Как создать резервную копию iPhone на Windows и Mac с помощью iTunes
Резервное копирование необходимо для пользователей iPhone и iPad. Из-за ограниченного внутреннего хранилища пользователям iOS приходится регулярно освобождать место. Перед этим необходимо сделать резервную копию устройства, чтобы избежать потери данных. Более того, это всегда отправная точка для устранения неполадок. В этом руководстве объясняется, как сделайте резервную копию вашего iPhone в iTunes на Windows и macOS, а также лучший способ резервного копирования данных с устройства на компьютер без iTunes.
СОДЕРЖАНИЕ СТРАНИЦЫ:
Часть 1: Как создать резервную копию iPhone с помощью iTunes на ПК
iTunes по-прежнему доступен на ПК и macOS Mojave или более старых версиях, хотя Apple прекратила его использование с macOS Catalina. Вы можете создать резервную копию своего iPhone на ПК с iTunes через USB-кабель. Более того, можно зашифровать резервные копии.
Шаг 1. Откройте iTunes на рабочем столе и обязательно обновите его до последней версии. Если у вас нет iTunes, установите его из Microsoft Store или с сайта Apple.
Шаг 2. Подключите iPhone или iPad к ПК с помощью USB-кабеля.
Шаг 3. Когда iTunes обнаружит ваше устройство, нажмите кнопку Телефон кнопка в левом верхнем углу.
Шаг 4. Далее перейдите к Резюме вкладку на левой боковой панели и перейдите в раздел Резервные копии на правой панели.
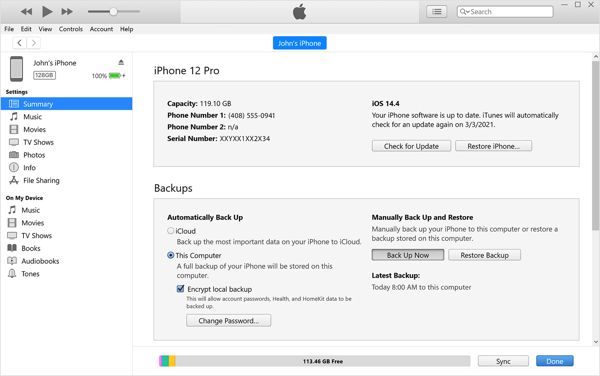
Шаг 5. Выберите Этот компьютер для создания локальной резервной копии iTunes. Если вы хотите создать зашифрованную резервную копию, установите флажок рядом с Шифрование локальной резервной копии. Затем оставьте пароль, подтвердите его и нажмите Задать пароль.
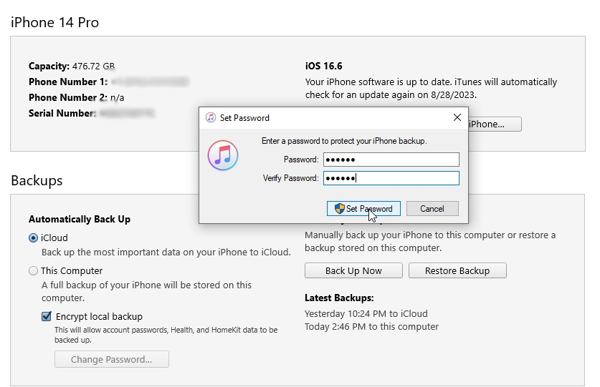
Шаг 6. Наконец, нажмите на Создать копию кнопку, чтобы начать локальное резервное копирование. Во время процесса держите устройство iOS подключенным к компьютеру. Когда все будет готово, вы увидите его под Последние резервные копии .
Часть 2: Где iTunes хранит резервные копии
Поскольку iTunes хранит резервные копии на жестком диске, вы можете сохранять их на внешнем жестком диске или в других местах. Расположение резервных копий iTunes отличается в Windows и macOS, но его несложно найти. Расположение C:ПользователиИмя пользователяAppDataРоумингApple ComputerMobileSyncBackup на Windows 11/10/8/7. Если вы устанавливаете iTunes из Microsoft Store, местоположение будет C:ПользователиИмя пользователяAppleMobileSync.В Windows XP местоположение следующее: C:Documents and SettingsИмя пользователяДанные приложенияApple ComputerMobileSyncРезервное копирование.На Mac iTunes хранит резервные копии в ~ / Библиотека / Поддержка приложений / MobileSync / Резервное копирование /.
Часть 3: Как восстановить резервную копию iTunes
Чтобы восстановить данные из резервной копии iTunes, вам придется перезаписать ваш iPhone или iPad. Рабочие процессы восстановления резервной копии iTunes на новое устройство iOS и старый iPhone различаются. Мы демонстрируем их ниже.
Как восстановить резервную копию iTunes на старом iPhone
Шаг 1. Включите свой iPhone, перейдите в Настройки приложение, нажмите на свой профиль, выберите Find My, и выключите Find My iPhone опцию.
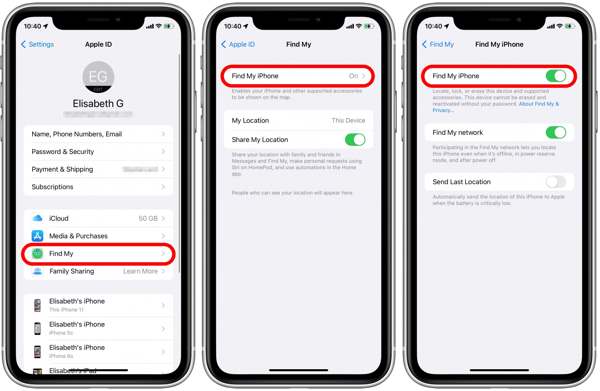
Шаг 2. При появлении запроса введите пароль Apple ID и нажмите Отключить.
Шаг 3. Подключите iPhone к компьютеру с помощью кабеля USB. Затем откройте последнюю версию iTunes. Вы можете скачать iTunes от Apple, чтобы получить последнюю версию.
Шаг 4. Нажмите Доверие на всплывающем диалоговом окне, чтобы доверять вашему компьютеру. Введите свой пароль, чтобы разблокировать устройство.
Шаг 5. Откройте iTunes и нажмите кнопку Телефон кнопку в левом верхнем углу после обнаружения вашего iPhone.
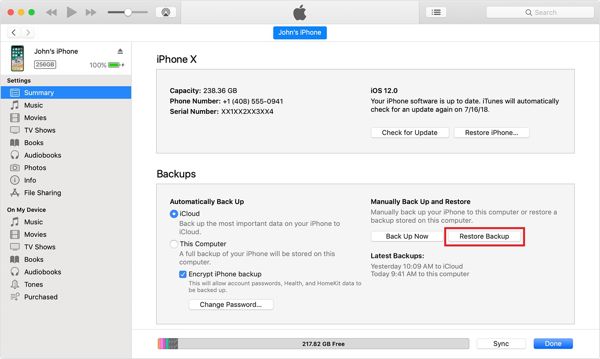
Шаг 6. Перейдите в Резюме и нажмите Восстановить из копии кнопку в разделе «Резервные копии».
Шаг 7. Затем выберите имя вашего iPhone и нажмите кнопку Восстановить кнопка. Если резервная копия iTunes зашифрована, введите пароль, чтобы снять защиту зашифрованных резервных копий iTunes.
Как восстановить резервную копию iTunes на новом iPhone
Шаг 1. Включите новый iPhone и настраивайте его, пока не достигнете Приложения и данные экран.
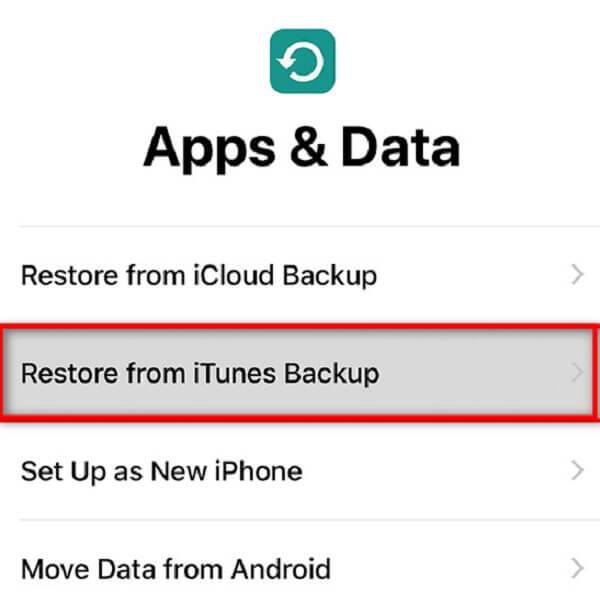
Шаг 2. Выберите Восстановление из резервной копии iTunes, а затем подключите новый iPhone к компьютеру с помощью совместимого кабеля.

Шаг 3. Убедитесь, что ваш компьютер надежен, и следуйте инструкциям на экране, чтобы восстановить резервную копию iTunes на новом iPhone.
Часть 4: Лучшая альтернатива iTunes для резервного копирования iPhone
iTunes не всегда работает. Более того, он немного сложен в использовании. Поэтому вам может понадобиться альтернативное решение для резервного копирования и восстановления вашего устройства iOS. С этого момента мы рекомендуем Резервное копирование и восстановление данных Apeaksoft iOS.
Лучшая альтернатива iTunes
- Легко создайте резервную копию iPhone без iTunes.
- Сделайте копию всего iPhone или определенных типов данных.
- Поддержка почти всех типов данных на iOS.
- Предварительный просмотр и восстановление резервной копии iPhone без перезаписи.
- Совместимость с широким спектром моделей iPhone и iPad.

Как сделать резервную копию iPhone без iTunes
Шаг 1. Сканирование вашего iPhone
Запустите лучшую альтернативу iTunes для резервного копирования после установки на ПК. Есть еще одна версия для Mac. Затем подключите iPhone к ПК с помощью кабеля Lightning. Выберите Резервное копирование и восстановление данных iOS, и нажмите Резервное копирование данных iOS .

Шаг 2. Выберите типы данных
После того, как ваш iPhone будет обнаружен, вы увидите две опции: Стандартное резервное копирование и Зашифрованная резервная копия. Если вы хотите защитить свою резервную копию, выберите Зашифрованная резервная копия и оставьте пароль. Нажмите кнопку Начните кнопку, чтобы перейти к окну типа данных. Отметьте галочкой поле рядом с каждым типом данных, который вы хотите создать резервную копию. Чтобы создать резервную копию всего iPhone без iTunes, отметьте Выбрать все.

Шаг 3. Резервное копирование вашего iPhone
Когда вы будете готовы, нажмите Следующая кнопка. Для iOS 13 или более поздней версии введите пароль вашего iPhone и начните создание копии вашего iPhone.

Шаг 4. Восстановить резервную копию iPhone
Чтобы восстановить данные, подключите iPhone к компьютеру с помощью кабеля и нажмите кнопку Восстановление данных iOS кнопку в главном интерфейсе. Выберите нужный файл резервной копии и нажмите кнопку «Просмотреть сейчас», чтобы открыть его. Теперь вы можете просматривать все данные по категориям. Выберите нужные файлы и нажмите Восстановить на устройство. Вы также можете восстановить резервную копию iPhone на своем ПК.

Заключение
В этом руководстве объясняется, как создайте резервную копию вашего iPhone с помощью iTunes на ПК и Mac. Если у вас уже есть iTunes на рабочем столе, это хороший вариант сделать копию всего вашего устройства iOS. Apeaksoft iOS Data Backup & Restore — лучшая альтернатива, если вам не нравится iTunes. Есть другие вопросы по этой теме? Пожалуйста, не стесняйтесь оставлять сообщение под этим постом.
Статьи по теме
Забыли пароли устройств iOS? Нет доступа к iTunes? Не волнуйся! Прочтите это подробное руководство и попрактикуйтесь в четырех методах разблокировки ваших iУстройств без iTunes.
Если ваш iTunes Match внезапно не работает, не паникуйте. В этом одном посте вы можете найти несколько решений, позволяющих избавиться от проблемы.
Что такое пароль резервной копии iTunes? Это то же самое, что и пароль iTunes? Вы можете легко понять и использовать пароли резервного копирования iTunes.
Если ваш iTunes Match внезапно не работает, не паникуйте. В этом одном посте вы можете найти несколько решений, позволяющих избавиться от проблемы.

