Apeaksoft Free Video Editor — бесплатная программа для редактирования для пользователей Mac из App Store. Она может вращать, обрезать, обрезать, объединять, добавлять водяные знаки и другие эффекты редактирования в видео, профессиональный инструмент для редактирования видео для вращения, обрезки, добавления водяных знаков, конвертации видео/аудио файлов на вашем компьютере.
Шаг 1. Выберите функцию редактирования
После установки Free Video Editor на Mac просто запустите его. В главном интерфейсе вы должны выбрать функцию редактирования из Поворот,
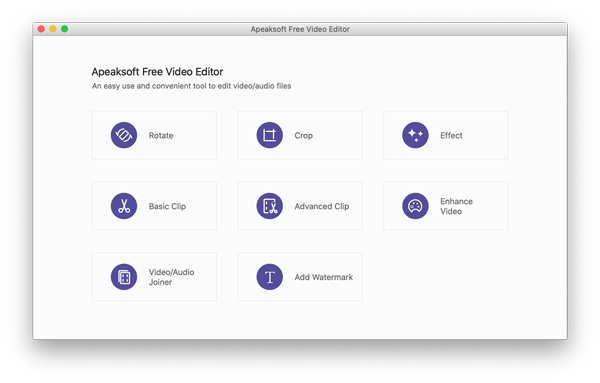
Шаг 2. Начните редактировать видеоэффекты
После выбора функции редактирования нажмите кнопку Добавить файл кнопку, чтобы импортировать видеофайл, который вы хотите отредактировать, и применить эффект.
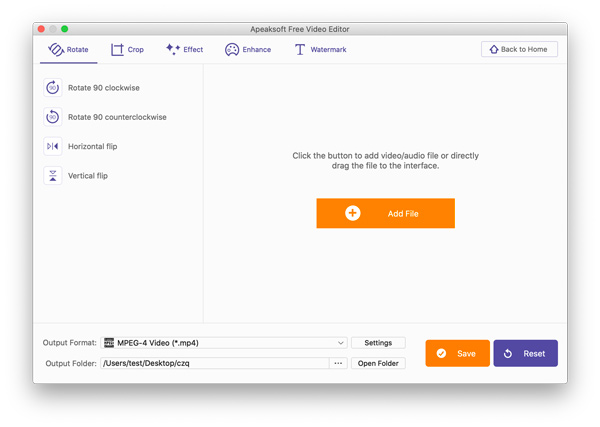
Шаг 3. Экспортируйте отредактированное видео
После внесения эффектов редактирования выберите раскрывающийся вариант Формат вывода подобрать формат.
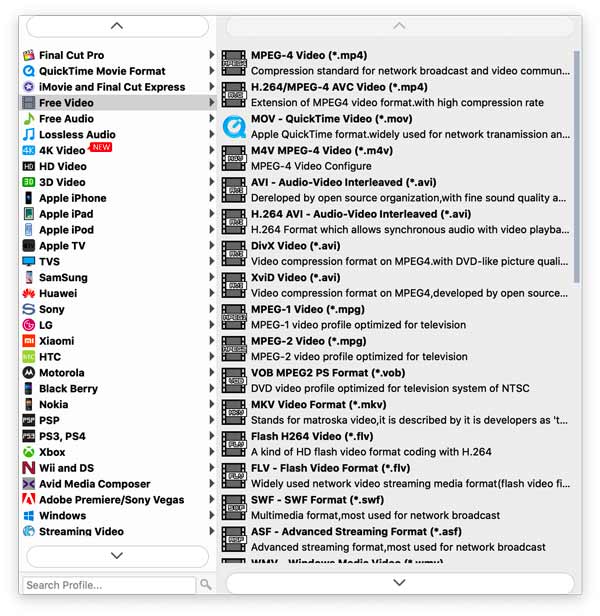
Нажмите на три точки рядом с Открыть папку чтобы указать место для хранения повернутого файла.
Наконец, нажмите Сохранено экспортировать отредактированное видео на свой компьютер.
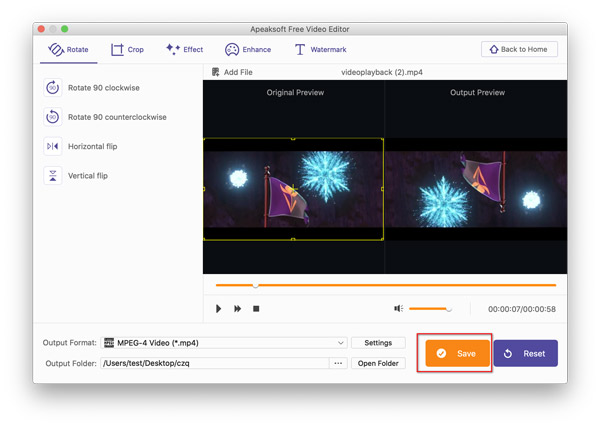
Команда Поворот Функция позволяет поворачивать видео вбок и переворачивать файл видео по вертикали и горизонтали.
Шаг 1. Выберите «Повернуть».
Нажмите Поворот из основного интерфейса, чтобы войти в окно поворота.
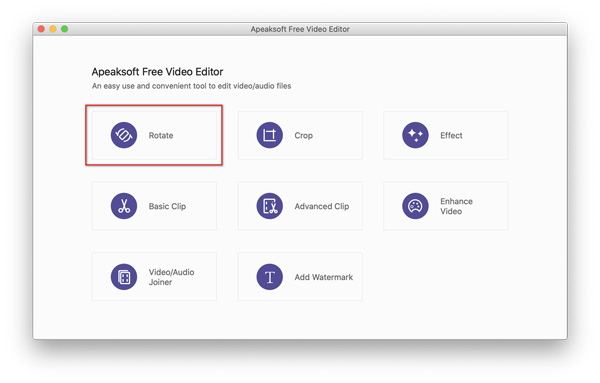
Шаг 2. Поверните видео
Во всплывающем окне щелкните значок Добавить файл кнопку, чтобы загрузить видео, которое вы хотите повернуть.
Щелкните параметр поворота на левой панели («Повернуть на 90° по часовой стрелке», «Повернуть на 90° против часовой стрелки», «Отразить по горизонтали» или «Отразить по вертикали»). Между тем, вы можете просмотреть как исходное видео, так и повернутое видео в правом окне.
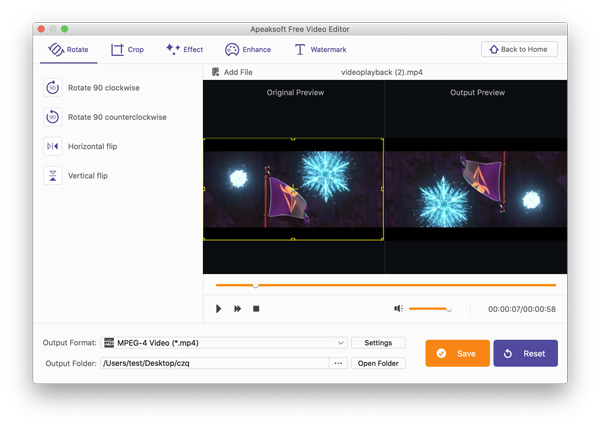
Шаг 3. Сохраните повернутое видео
После применения эффекта вращения выберите формат выходного файла, щелкнув раскрывающийся список Формат вывода.
Нажмите на три точки рядом с Открыть папку , чтобы просмотреть и выбрать место для хранения повернутого файла.
Нажмите Сохранено чтобы начать экспорт повернутого видео.
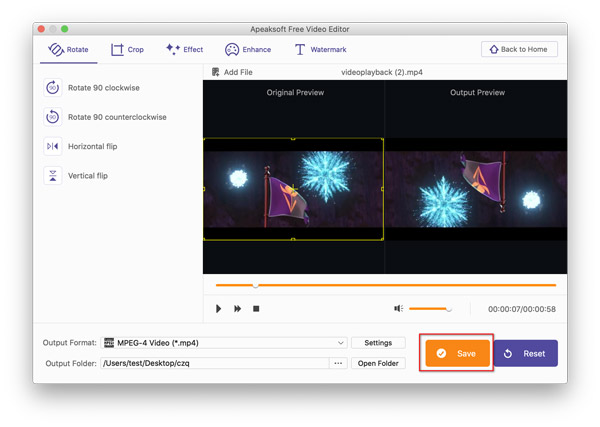
урожай функции увеличения/уменьшения масштаба видеофайла, чтобы увеличить или избавиться от черных краев видеофайла.
Шаг 1. Выберите «Обрезать».
Нажмите урожай из основного интерфейса, чтобы войти в окно кадрирования.
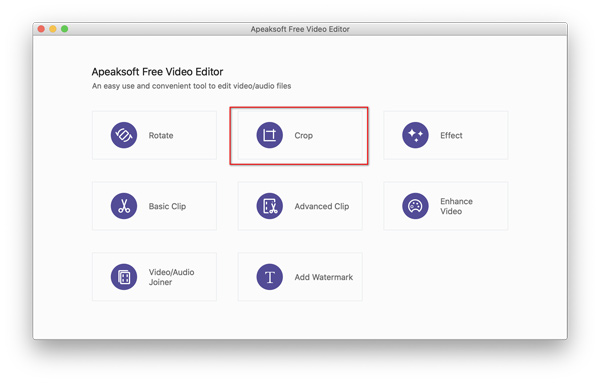
Шаг 2. Обрезать видео
Во всплывающем окне необходимо нажать кнопку Добавить файл кнопку, чтобы поместить видео, которое вы хотите обрезать, в это программное обеспечение.
На левой панели вы можете увидеть размер области кадрирования, положение и режим масштабирования.
Перетащите и щелкните мышью, чтобы нарисовать прямоугольную форму, чтобы установить область обрезки и положение. Вы можете установить область, установив значение на левой панели под Размер посевной площади и Положение посевной площади.
По желанию можно поставить галочку Сохранять пропорции чтобы установить его как Исходное, 16:9, 4:3 или Область обрезки.
Далее следует выбрать Режим масштабирования как Letterbox, Medium, Pan & Scan или Full.
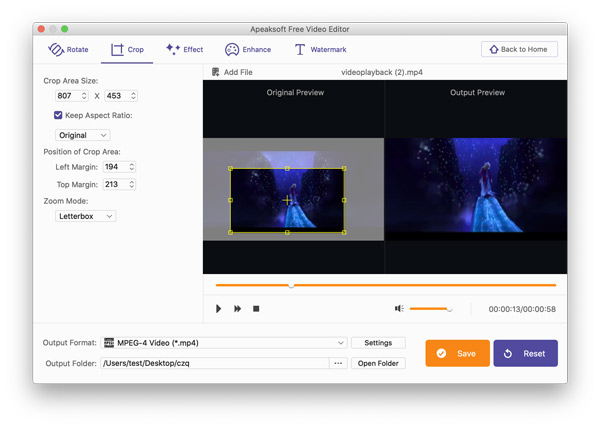
Шаг 3. Экспортируйте обрезанное видео
После применения функции обрезки выберите выходной формат для видео в раскрывающемся списке Формат вывода.
Нажмите на три точки рядом с Открыть папку чтобы найти место для сохранения повернутого файла.
Нажмите Сохранено для экспорта обрезанного видеофайла.
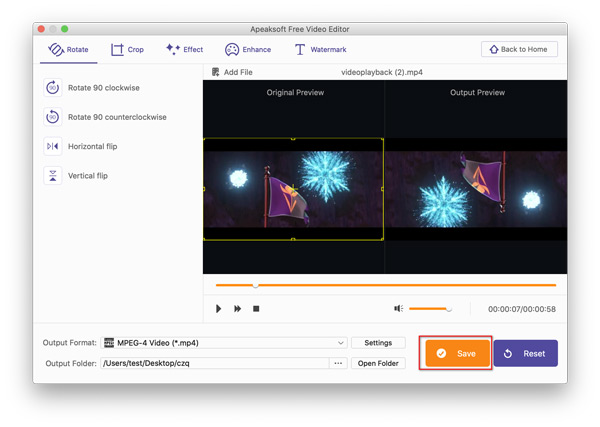
Функция эффектов позволяет вручную регулировать контрастность, оттенок, насыщенность и яркость видео.
Шаг 1. Выберите Эффект
Нажмите эффект из основного интерфейса, чтобы войти в окно эффектов.
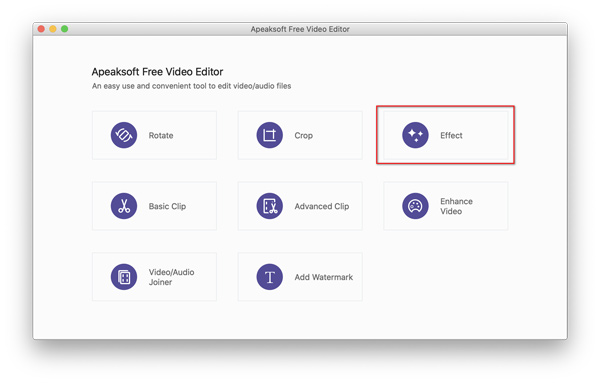
Шаг 2. Настройте видеоэффекты
Во всплывающем окне необходимо нажать кнопку Добавить файл кнопку, чтобы получить видео, для которого вы хотите настроить видеоэффект.
На левой панели вы можете перетащить ползунок порога, чтобы настроить яркость, контрастность, оттенок и насыщенность.
Кроме того, для видеофайла вам остается установить ползунок порога громкости.
Команда Деинтерлейсинга вариант внизу также является необязательным для вас.
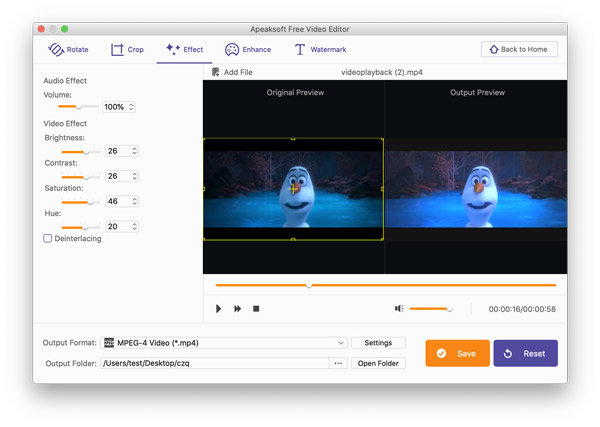
Шаг 3. Экспорт видео
После применения функции эффекта установите выходной формат для видео в раскрывающемся списке Формат вывода.
Трехточечный значок рядом с Открыть папку позволяет найти место для сохранения файла.
Нажмите Сохранено для немедленного экспорта файла.
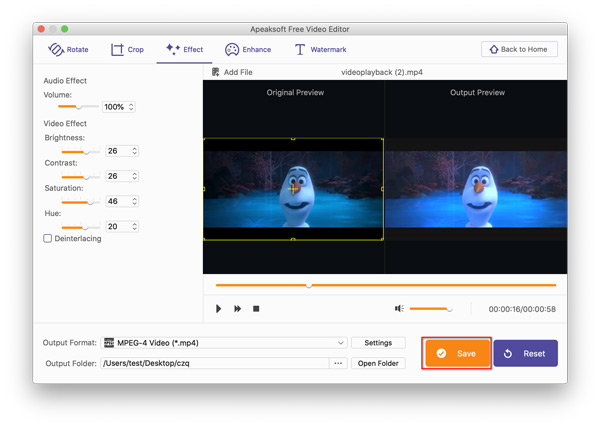
Основной клип — еще одна бесплатная функция Free Video Editor, которая позволяет легко создавать видео- и аудиоклипы.
Шаг 1. Выберите основной клип
Нажмите Основной клип из основного интерфейса, чтобы войти в окно Basic Clip.
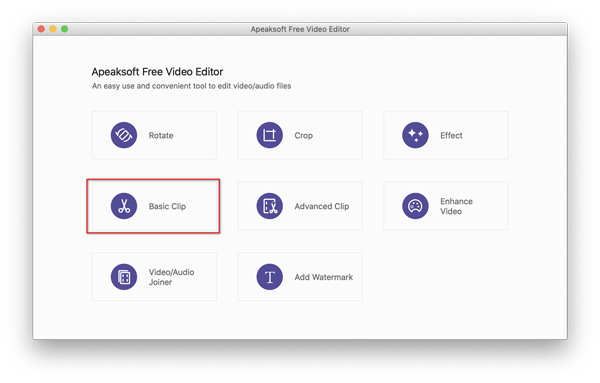
Шаг 2. Создайте видеоклип
Во всплывающем окне необходимо нажать кнопку Добавить файл кнопку, чтобы добавить видео или аудио, которые вы хотите закрепить.
Перетащите ползунок, чтобы установить время начала и окончания, и установите флажок Остаться выбранной частью or Удалить выбранную часть.
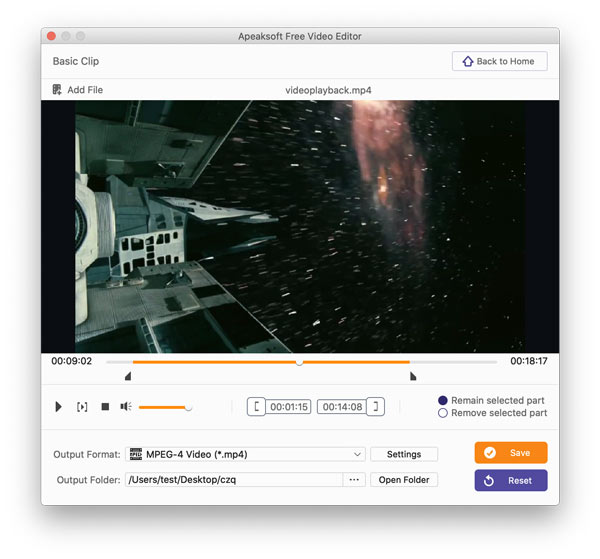
Шаг 3. Экспортируйте видео или аудио клип
После применения функции отсечения вам необходимо выбрать формат видео или музыки для выходного файла из раскрывающегося списка. Формат вывода.
Не забудьте нажать на значок с тремя точками рядом с Открыть папку чтобы выбрать место для хранения видео- или аудиоклипа на вашем Mac.
Наконец, нажмите Сохранено для немедленного экспорта клипа.
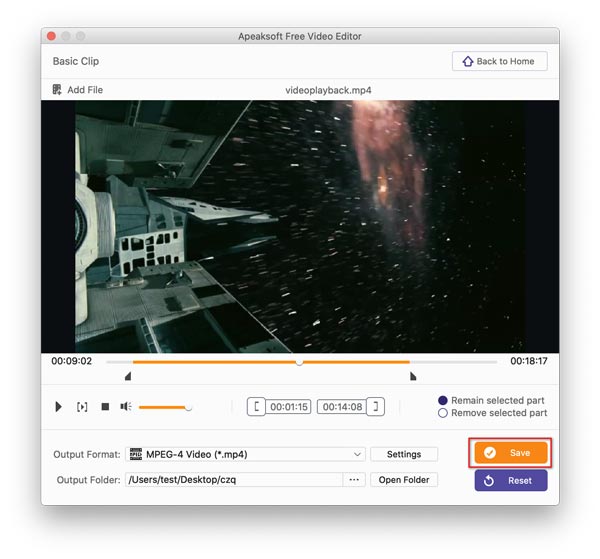
Видео / аудио столяр это бесплатная функция для объединения 2 или более видео и музыкальных файлов в один длинный файл в упорядоченном порядке.
Шаг 1. Выберите Video/Audio Joiner
Нажмите Видео / аудио столяр в основном интерфейсе.
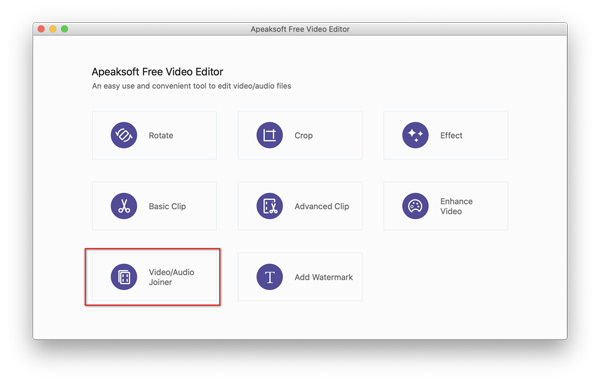
Шаг 2. Объедините видео и аудио
Во всплывающем окне необходимо нажать кнопку Добавить файл кнопку, чтобы импортировать 2 или более видео и/или музыкальных файлов в это программное обеспечение.
Щелкните значок со стрелкой вверх или вниз, чтобы упорядочить видео или музыку.
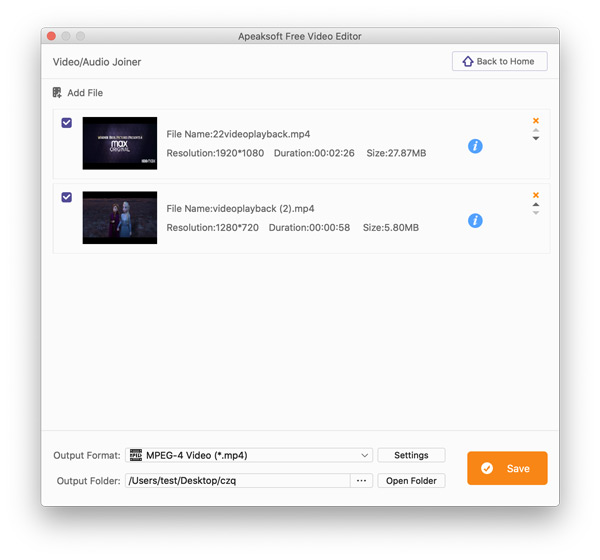
Шаг 3. Сохраните комбинированное видео или музыку
После организации заказа вы должны выбрать формат выходного файла, щелкнув раскрывающийся вариант Формат вывода.
Кроме того, щелкните значок с тремя точками рядом с Открыть папку чтобы найти место для сохранения видео- или аудиоклипа на вашем Mac.
Наконец, нажмите Сохранено для немедленного экспорта объединенного видео или музыки.
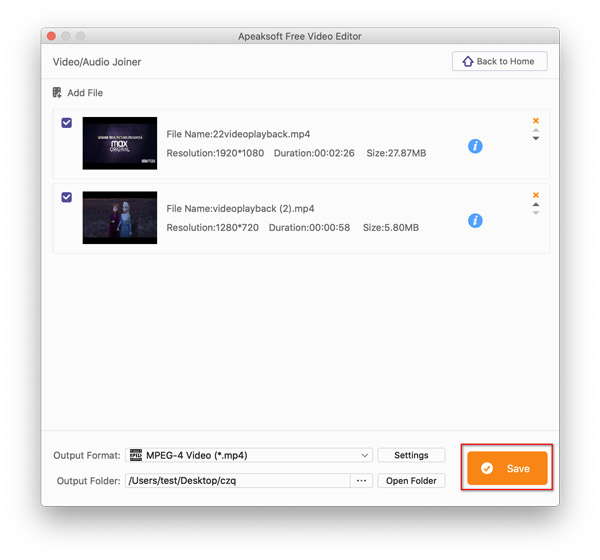
Водяной знак — это функция, позволяющая добавить текст или изображение в качестве логотипа вашего видео перед тем, как поделиться им с другими.
Шаг 1. Выберите водяной знак
Нажмите Добавить водяной знак в основном интерфейсе.
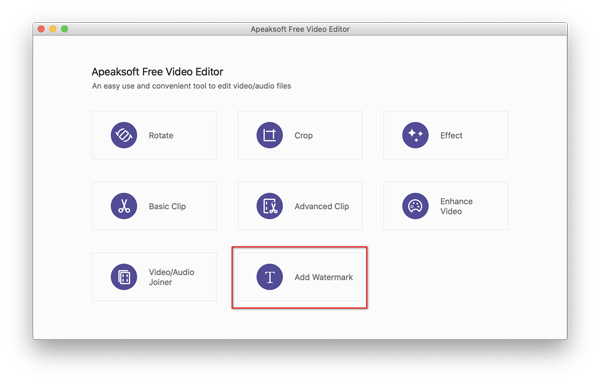
Шаг 2. Добавьте текстовый или графический водяной знак в видео
Во всплывающем окне необходимо нажать кнопку Добавить файл кнопку, чтобы импортировать видео, к которому вы хотите добавить водяной знак.
Галочка Включить водяной знак, то вам предоставляется возможность выбрать Текст or Картина.
Текст: вы можете ввести любое слово и щелкнуть изображение T, чтобы установить шрифт, размер шрифта, стиль шрифта, эффекты и т. д., а также настроить цвет текста, щелкнув значок рядом с изображением T.
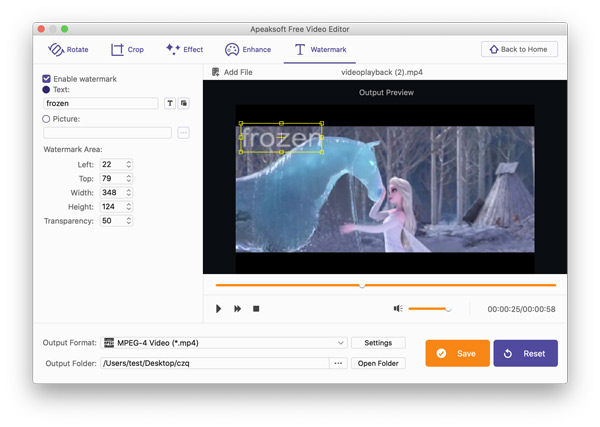
Картина: при выборе «Изображение» вам нужно щелкнуть три точки, чтобы просмотреть и выбрать изображение на вашем Mac и установить его в качестве водяного знака изображения.
Команда Область водяного знака Параметр позволяет настроить область водяного знака и прозрачность по вашему желанию.
Шаг 3. Экспорт видео с водяными знаками
После завершения добавления водяного знака в видео выберите файл выходного формата, щелкнув раскрывающийся список Формат вывода.
Найдите место для хранения видео с водяным знаком, щелкнув значок с тремя точками рядом с Открыть папку на вашем Mac.
Наконец, нажмите Сохранено чтобы экспортировать видео с водяными знаками прямо сейчас.
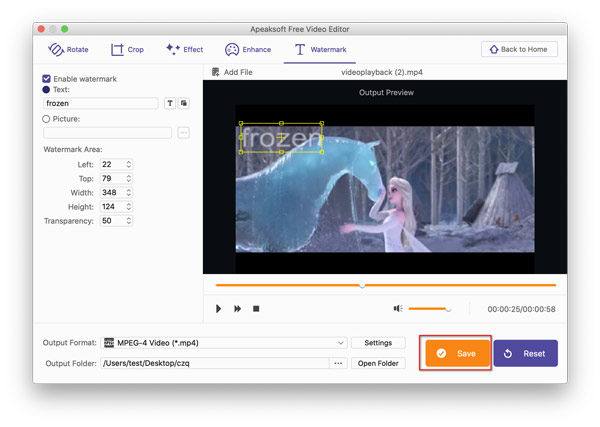
Расширенный клип это обновленная функция, основанная на Основной клип. Он предлагает вам больше возможностей для удобного разделения и клипирования видео или аудио.
Шаг 1. Выберите расширенный клип
Нажмите Расширенный клип в основном интерфейсе.
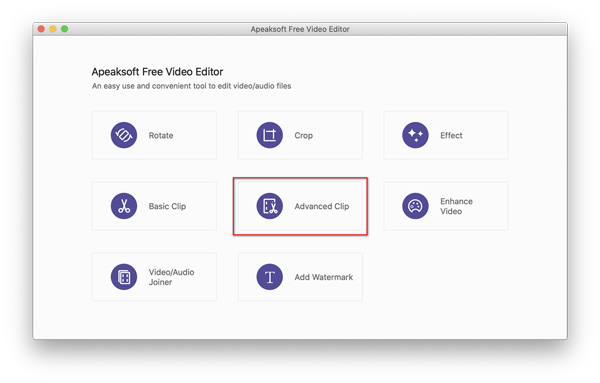
Шаг 2. Создавайте видеоклипы
Во всплывающем окне необходимо нажать кнопку Добавить файл кнопку, чтобы импортировать видео или музыку, которую вы хотите закрепить.
Перетащите полосу прогресса, чтобы установить время начала и окончания видео или музыки. Вы также можете установить время, отрегулировав значение времени.
Затем нажмите «Новый клип» или «Разделить», чтобы создать видеоклипы.
Он позволяет разделить видео на несколько частей и использовать значок со стрелкой вниз или стрелкой вверх, чтобы упорядочить клипы, установив флажок «Объединить в один файл».
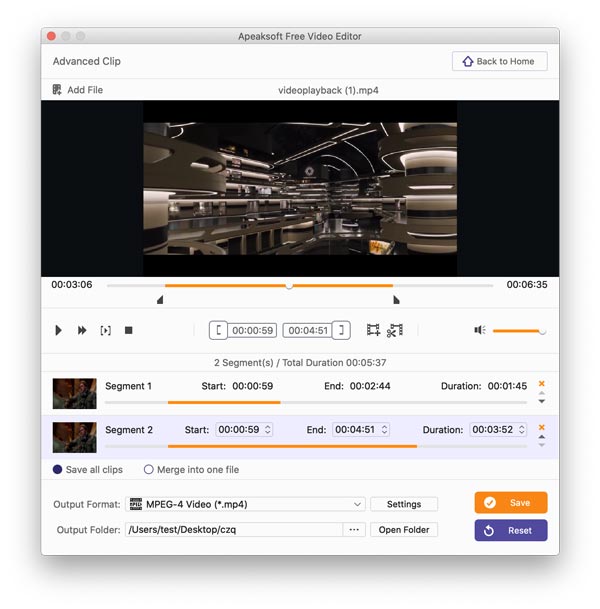
Шаг 3. Экспорт видеоклипов
После создания всех клипов щелкните раскрывающийся список Формат вывода чтобы выбрать выходной формат для клипов.
Щелкните значок с тремя точками рядом с Открыть папку для навигации по местоположению для хранения видео- или аудиоклипов.
Наконец, нажмите Сохранено для экспорта аудио или видеоклипов.
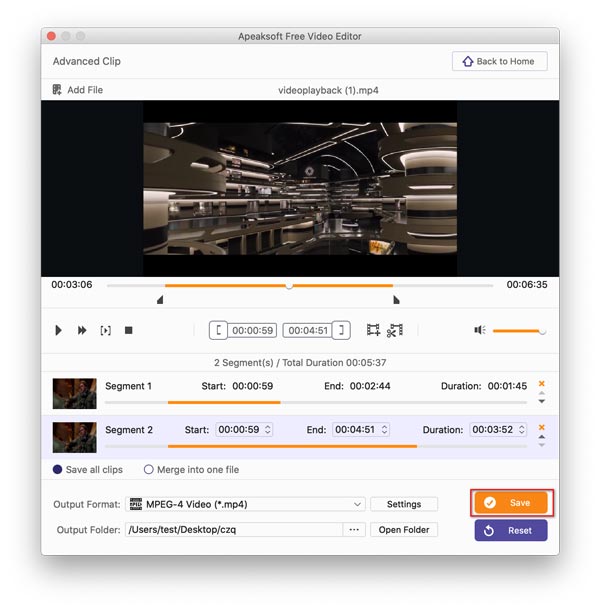
Усилить — еще одна обновленная функция для пользователей Mac, которая может улучшить качество видео с помощью утилиты улучшения.
Шаг 1. Выберите «Улучшить видео».
Нажмите Улучшение видео в главном интерфейсе, чтобы войти в окно Enhance.
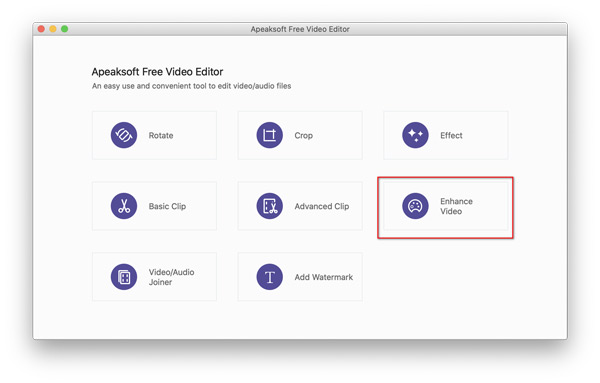
Шаг 2. Улучшите видео 4 способами
Во всплывающем окне необходимо нажать кнопку Добавить файл кнопку, чтобы добавить видео, качество которого вы хотите улучшить.
На левой боковой панели есть 4 параметра, которые позволяют улучшить качество видео 4 способами.
Высококачественное разрешение: Если вы отметите эту опцию, это может улучшить ваше видео SD до более высокого разрешения, чтобы получить превосходное качество видео.
Оптимизация яркости и контрастности: этот параметр позволяет автоматически регулировать яркость и контрастность видео для получения наилучшего качества.
Удалить видео шум: эта функция может удалить грязные пятна на видео и сделать его чище.
Уменьшить дрожание видео: Использование этой функции может уменьшить дрожание видео и стабилизировать записанное видео с дрожанием.
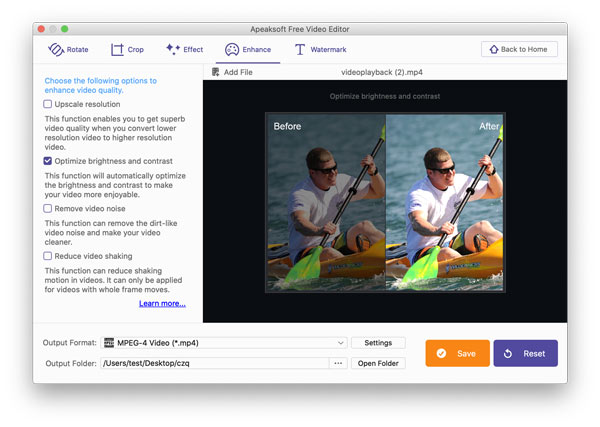
Шаг 3. Экспорт видео
После применения выбранных вами функций улучшения вы должны щелкнуть раскрывающийся список Формат вывода для выбора формата расширенного видеофайла.
После этого нажмите значок с тремя точками рядом с Открыть папку чтобы найти место для экспорта расширенного видеофайла.
Наконец, нажмите Сохранено чтобы сохранить видеофайл на вашем Mac.
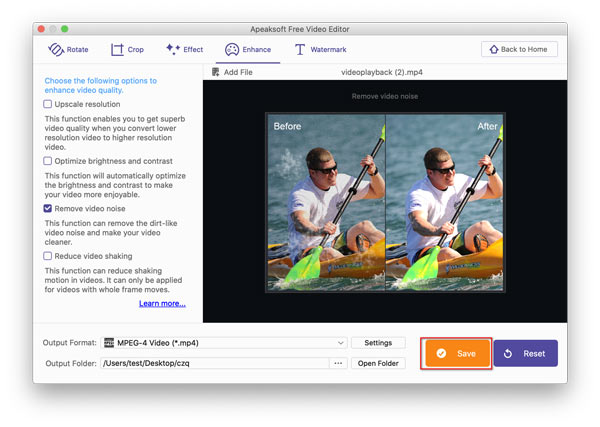

Бесплатно скачать и начать редактирование сейчас.
Скачать на
App Store