Как синхронизировать календари и исправить проблему с синхронизацией календаря Samsung
Samsung Calendar — многофункциональное приложение-календарь. Вы можете добавлять важную информацию на соответствующую дату, например, прогнозы погоды, наклейки, цвета, местоположения, фотографии из вашего альбома и т. д., чтобы отмечать важные дни, такие как школьные каникулы и национальные праздники.
Однако иногда пользователи могут столкнуться с проблемами Календарь Samsung не синхронизируется. Это может возникнуть по разным причинам. В следующем разделе мы покажем вам, как синхронизировать календари на Android и как исправить ошибку синхронизации Samsung Calendar с Google Calendar/Outlook.
СОДЕРЖАНИЕ СТРАНИЦЫ:
Часть 1: Как синхронизировать данные Samsung на Android одним щелчком мыши
Если вы покупаете новый телефон Samsung и обнаруживаете, что данные Samsung не синхронизируются с новым телефоном, Apeaksoft MobieTrans поможет вам. Он может удобно синхронизировать данные между устройствами. Вам не нужно входить в систему с той же учетной записью Samsung. Просто подключите свои устройства к компьютеру, и он поможет вам переместить файлы на другое устройство одним щелчком мыши. Шаги следующие:
Безопасная загрузка
Шаг 1. Скачать Apeaksoft MobieTrans нажав кнопку выше.
Нажмите на загруженный файл в правом верхнем углу страницы и разрешите следующую установку. Затем нажмите Установите и немного подождите. Установка скоро завершится. Запустите ее после установки.
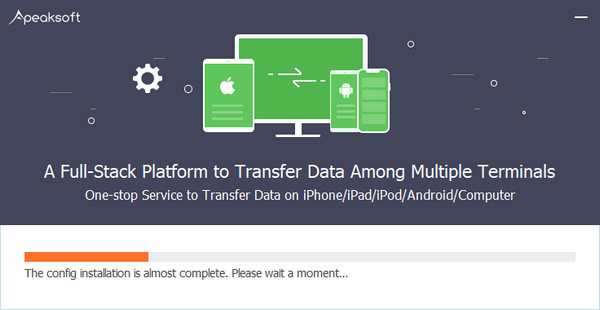
Шаг 2. Подключите свои устройства Android к компьютеру с помощью двух USB-кабелей. После этого вы увидите все данные своего телефона на экране компьютера.
Шаг 3. Нажмите на верхнюю колонку, как показано на рисунке ниже, чтобы выбрать свое старое устройство. Затем нажмите соответствующие функции в левой навигационной панели и проверка файлы, которые вы хотите передать. Наконец, нажмите кнопку похожий на телефон шаблон и выберите новый телефон для переноса данных.
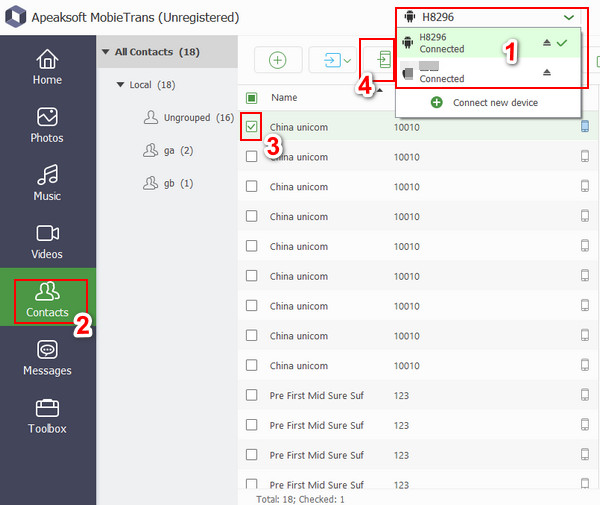
Часть 2: Как исправить ошибку синхронизации Samsung Calendar с Google Calendar
Чтобы исправить ошибку синхронизации Samsung Calendar с Google Calendar, попробуйте выполнить следующие действия:
Шаг 1. Откройте Календарь на вашем телефоне Samsung.
Шаг 2. Перейдите в правый верхний угол экрана, чтобы найти ЕЩЁ, и выберите Управление календарями.
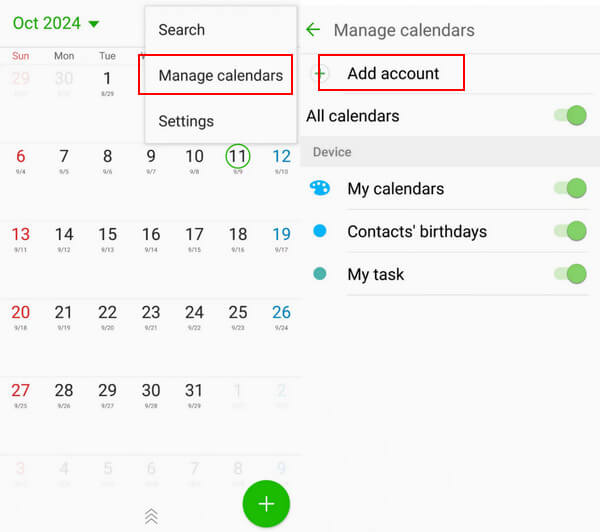
Выберите Добавить аккаунт , а затем выбрать Google.
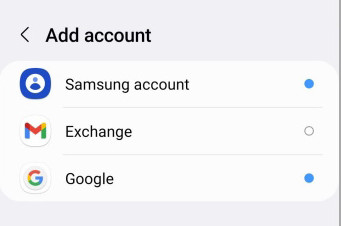
Шаг 3. Затем перейдите в настройки и найдите Google. Включите его, чтобы синхронизировать календарь.
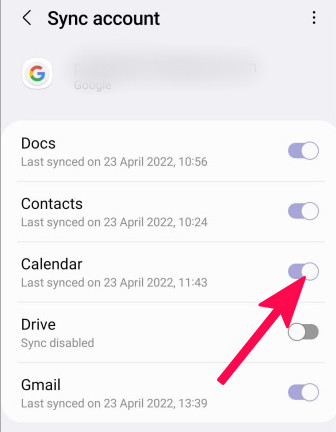
Вы также можете синхронизировать Google Календарь с iPhone используя методы, аналогичные описанному выше.
Если вы по-прежнему не можете найти синхронизируемый календарь, попробуйте следующие методы:
1. Обновите приложения
Убедитесь, что у вас установлены последние версии календарей Samsung и Google.
2. Проверьте интернет-соединение
Убедитесь, что ваше устройство подключено к стабильной сети.
3. Перезагрузите ваше устройство
Иногда перезагрузка помогает решить многие проблемы с телефоном, завершая все запущенные процессы.
4. Обратитесь в службу поддержки.
Если после всех вышеперечисленных методов вам по-прежнему не удается синхронизировать данные календаря, обратитесь за помощью в службу поддержки Samsung.
Часть 3: Способы исправления проблемы с синхронизацией календаря Samsung с Outlook
Кроме того восстановление удаленных событий календаря, Outlook также может синхронизировать календари. Однако иногда мы можем столкнуться с проблемой, когда Samsung Calendar не синхронизируется с Outlook. В этой части мы рассмотрим способы, при которых Samsung Calendar не синхронизируется с Outlook.
Шаг 1. Run Календарь на вашем телефоне Samsung.
Шаг 2. Press Ещё в правом верхнем углу страницы и затем выберите Управление календарями. Выберите Добавить учетные записи (Те же первые 2 шага, что и в Google). Выберите Outlook как счет.
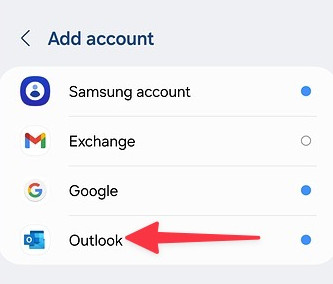
Шаг 3. К вашей Outlook приложение и найти настройки. Затем найдите свои учетные записи электронной почты Outlook и включите Синхронизировать календари .
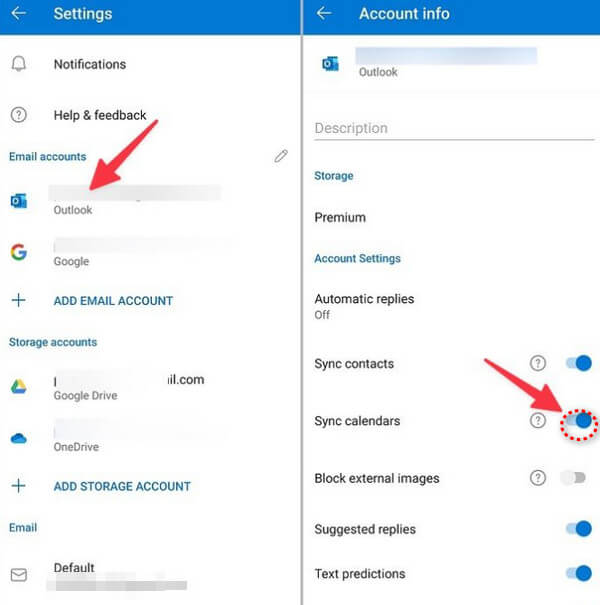
Если шаги все равно не сработали. Попробуйте возможные методы ниже:
1. Обновите приложения
Проверьте, являются ли ваши Samsung Calendar и Outlook последними версиями. Если нет, обновите их.
2. Повторите 3 шага выше, чтобы удалить и повторно добавить учетную запись Outlook. Ошибка может быть исправлена с помощью нескольких попыток.
3. Очистите кэш календарей Samsung.
Следуйте по пути: Настройки - Память - Календарь, и выберите Очистить кэш.
4. Перезагрузите устройство.
Если вы перепробовали все возможные способы решения проблемы, но все равно не получилось. Перезагрузите устройство.
5. Обратитесь в службу поддержки Samsung для получения помощи.
Заключение
Прежде всего, мы в основном говорили о как синхронизировать календарь Samsung с Google/Outlook. Также мы предлагаем способы исправления несинхронизации календаря Samsung с Outlook/Google. Кстати, мы представили полезный инструмент для переноса данных с телефона на телефон или компьютер. Надеюсь, вы найдете этот урок полезным.
Статьи по теме
Чтобы синхронизировать календарь iPad и iPhone, вам нужно получить подробное руководство, которое научит вас, как профессионально и легко синхронизировать календарь iPhone и iPad.
Хотите синхронизировать Календарь iPhone с Mac, но не знаете как? Это руководство расскажет вам, как синхронизировать календарь с Mac на iPhone тремя различными способами.
Если вы хотите отслеживать свое расписание с помощью Outlook, синхронизация календаря Outlook с iPhone будет хорошим выбором. Следуйте этой статье, чтобы узнать способы синхронизации.
Вы хотите, чтобы ваш календарь iPhone не синхронизировался? В статье перечислены лучшие решения, которые вы можете прочитать и с легкостью решить их проблемы.

