Com o Apeaksoft WhatsApp Transfer, você pode transferir facilmente suas mensagens, fotos, vídeos e anexos de iPhone para iPhone com grande velocidade. Você também pode fazer backup dos dados do WhatsApp no iPhone para o seu computador e restaurá-los quando quiser. Além disso, o programa permite que você exporte dados do WhatsApp em HTML e CSV. Continue lendo para ver detalhes de como fazer.

1º Passo. Você pode baixar Transferência Apeaksoft WhatsApp no site oficial ou simplesmente clicando no botão abaixo.
2º Passo. O arquivo baixado está na página superior direita. Clique nele e escolha Sim.
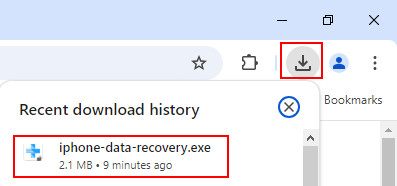
3º Passo. aperte o Instale para iniciar a instalação. Todo o processo leva alguns segundos.
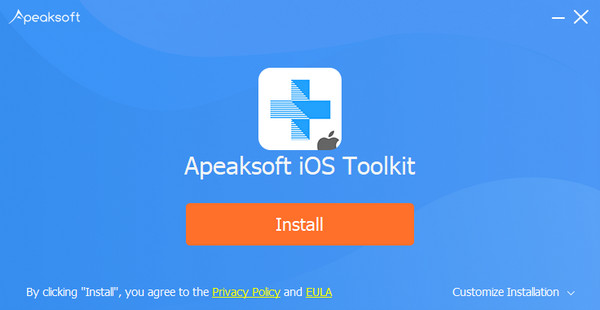
Depois de iniciar o software, uma janela de comparação da versão gratuita e da versão profissional aparecerá.

Clique na Inscreva-se botão e você será solicitado a inserir seu endereço de e-mail e código de registro para ativar o programa e aproveitar todos os recursos.
Email: O endereço de e-mail é o que você usou para comprar o software.
Código de Registo: Uma sequência de caracteres marcados como Chave de ativação, código de licença ou CÓDIGO-CHAVE (S) na carta de confirmação do pedido recebida após a compra bem-sucedida.

Ou você pode ir para MenuE clique Inscreva-se… Para ativar o programa.

Execute o programa no seu computador e escolha o Transferência do WhatsApp recurso na interface inicial para seguir em frente.

Para transferir dados do WhatsApp de um iPhone para outro, selecione o Transferência de dispositivo para dispositivo módulo.

Na janela a seguir, você será solicitado a conectar seus iPhones ao computador com cabos USB.

Se o seu iPhone estiver rodando no iOS 7 ou superior, você precisa clicar Confiança no seu iPhone. Em seguida, volte ao programa e clique em Next para prosseguir.

Além disso, você precisa ter certeza se o dispositivo de origem ou destino está colocado no lugar correto. O dispositivo de origem será exibido no lado esquerdo, e o destino estará no lado direito.
Agora, clique no iniciar transferência botão, e então seus dados do WhatsApp (incluindo histórico de bate-papo, fotos, vídeos e anexos) serão transferidos para outro iPhone.

Na interface inicial, escolha o Transferência do WhatsApp recurso para prosseguir.

Para fazer backup dos dados do WhatsApp para o seu computador, selecione o backup módulo.

Em seguida, conecte seu iPhone ao computador por meio do cabo USB.

Clique no três pontos ícone para decidir o caminho de armazenamento do backup.
Se precisar criptografar seu arquivo de backup, você pode marcar a caixa ao lado de Criptografia de backup e defina uma senha para proteger seu arquivo.

Quando estiver pronto, basta pressionar o Iniciar Backup botão. Se você marcou a opção de criptografia de backup, será solicitado que você defina uma senha e clique em OK para começar a transferir seus dados do WhatsApp para o computador.

Depois de concluído, a tela de backup será exibida Acabamento. Você está livre para visualizar o conteúdo de backup neste programa clicando Ver lista de backup. Ou você pode clicar no ícone da pasta para ir para o caminho específico para fazer uma verificação.

Na interface inicial, escolha o Transferência do WhatsApp recurso para prosseguir.

Para restaurar os dados do WhatsApp para o seu computador ou iPhone, selecione o módulo Restaurar.

Em seguida, conecte seu iPhone ao computador por meio do cabo USB.
No lado esquerdo da janela, você precisa selecionar um arquivo de backup que deseja restaurar.
Se nenhum arquivo de backup for detectado, você pode tentar importar o arquivo de backup manualmente clicando em Importar arquivo local.

Antes de restaurar, você tem permissão para ver o arquivo de backup. Basta clicar no Ver ícone. Se o arquivo estiver criptografado, você terá que digitar a senha.

Então, você tem duas opções para restaurar seus dados do WhatsApp.
Opção 1. Restaurar para PC
Para restaurar o arquivo de backup do WhatsApp para o seu computador, você precisa clicar no Restaurar para o PC botão.

Em seguida, escolha o caminho para salvar o arquivo restaurado e clique em Restaurar para iniciar o processo.

Opção 2. Restaurar no dispositivo
Para restaurar o WhatsApp para o seu iPhone, clique no Restaurar para o dispositivo botão.

Clique Início para obter seus dados recuperados para o seu iPhone.

Espere um pouco e você terá os dados do WhatsApp no seu iPhone.

Ou você pode sair da interface Exibir e retornar à interface Restaurar para restaurar o conteúdo do WhatsApp no dispositivo.
Aqui, basta clicar no Restaurar botão, e você verá uma janela pop-up lembrando que os dados do WhatsApp no dispositivo alvo serão apagados. Se tiver certeza disso, clique em OK para prosseguir.

Se o seu arquivo de backup estiver criptografado, você precisará inserir a senha para desbloqueá-lo e clicar em OK para continuar.

Assim que a restauração for concluída, a tela Restaurar será exibida Acabamento. Agora, você pode verificar os dados do WhatsApp recuperados no seu iPhone.

O WhatsApp Transfer for Mac é um programa profissional de gerenciamento de dados do WhatsApp no Mac. Ele pode fazer backup de dados do WhatsApp para o Mac a partir do iPhone e compartilhar arquivos do WhatsApp entre dispositivos iPhone.
Além disso, este software pode restaurar seu arquivo de backup do WhatsApp no iPhone ou Mac para visualização ou sincronização facilmente.

Baixe e instale o WhatsApp Transfer para Mac da página oficial. Siga as instruções na tela para instalá-lo imediatamente no seu Mac. Você pode arrastar o aplicativo para a pasta Application ou desktop no Mac para que você possa usá-lo convenientemente.

Após a instalação bem-sucedida, basta iniciar este programa. Na janela pop-up, você pode ver a comparação entre a versão de teste gratuita e a versão registrada.

Clique na Inscreva-se botão no canto inferior direito para abrir o código de registro.
Email: O endereço de e-mail é o que você usou para comprar o software.
Código de Registo: Uma sequência de caracteres marcada como chave de ativação, código de licença ou KEYCODE(S) na carta de confirmação do pedido que você recebeu após a compra bem-sucedida.

Ao executar este programa, selecione Transferência do WhatsApp na interface principal.

Em Transferência do WhatsApp, você deve selecionar Transferência de dispositivo para dispositivo.

Obtenha 2 cabos USB para conectar os dois dispositivos iPhone a este computador e, então, você verá os dois dispositivos iPhone exibidos nesta interface como fonte eAlvo
fonte: O iPhone original do qual você deseja transferir os dados do WhatsApp.
Alvo: O outro iPhone para o qual você deseja enviar dados do WhatsApp.
Se o iPhone de origem e destino estiverem no oposto, basta clicar Interruptor para modificá-lo.

Enquanto todas as coisas estão bem feitas, basta clicar iniciar transferência para sincronizar todos os dados do WhatsApp de um iPhone para outro.

Fazer backup de mensagens e anexos do WhatsApp do iPhone para o Mac é uma boa maneira de liberar espaço no iPhone. Além disso, ele pode criar um arquivo de backup separado toda vez sem sobrescrever dados.
A primeira etapa que você deve selecionar é Transferência do WhatsApp. Depois, basta seguir os passos abaixo para fazer backup dos dados do WhatsApp.
Ao acessar a tela do WhatsApp, selecione backup.

Obtenha um cabo USB para conectar o iPhone ao Mac, e este software pode detectar seu iPhone automaticamente.

Aqui, ele permite que você criptografe o backup do WhatsApp neste Mac marcando a caixa de Criptografia de backup.

Em seguida, você deve inserir a senha para criptografar o backup.

Você deve lembrar dessa senha porque ela será necessária quando você restaurar o backup do WhatsApp no futuro.
Clique nos três pontos a seguir na seção de Caminho de armazenamento de backup para navegar e escolher o local para salvar o arquivo de backup do WhatsApp neste Mac.
Em seguida, clique em Iniciar backup para iniciar o backup dos dados do WhatsApp para este Mac.

O Apeaksoft WhatsApp Transfer para Mac oferece 2 maneiras de restaurar o backup do WhatsApp para iPhone e Mac.
Não importa o caminho que você escolha, a primeira etapa ainda é escolher Transferência do WhatsApp ao executar este software.
Então, você deve selecionar Restaurar na tela Transferência do WhatsApp.

Depois disso, todos os backups do WhatsApp usando este software neste Mac serão exibidos no painel esquerdo. Se você não conseguir ver nenhum backup do WhatsApp, basta clicar Importar arquivo loc.
Para restaurar dados do WhatsApp no iPhone ou Mac sem visualizá-los, você pode pular para a etapa 3. Para visualizar o backup do WhatsApp antes da restauração, continue lendo.
Em seguida, clique no ícone de visualização (imagem de um olho) e este software carregará o arquivo de backup do WhatsApp.

Se você definiu uma senha para este backup, será necessário inserir a senha para desbloqueá-lo.

Você pode clicar em WhatsApp ou Anexo do WhatsApp para visualizar os dados detalhados.

Para restaurar dados do WhatsApp para outro iPhone, você deve conectar o iPhone a este Mac com o cabo USB, e ele aparecerá no painel esquerdo.
Então você só precisa clicar Restaurar para o dispositivo or Restaurar para o Mac.

Todas as mensagens e anexos restaurados do WhatsApp serão movidos diretamente para o iPhone. Depois que você fizer login na mesma conta do WhatsApp no seu iPhone, todos os dados voltarão.
Para restaurar arquivos de backup do WhatsApp no Mac, você pode ver os dados em categorias como mensagens e anexos. Você pode abrir e ler as mensagens como CSV ou HTML diretamente no Mac.
