Existem vários motivos pelos quais as pessoas precisam transferir vídeos do iPhone para o iPhone ou iPad. Primeiro, após o lançamento do iPhone 15, alguns usuários do iPhone atualizaram seus dispositivos antigos para o novo modelo para aproveitar as novas tecnologias da Apple. Eles precisam salvar arquivos multimídia do iPhone antigo para o novo iPhone. Muitas pessoas são usuárias de vários dispositivos, que têm um iPhone e um iPad. Então, transferir vídeos do iPhone para o iPad pode ser uma tarefa diária para esses usuários de vários dispositivos.
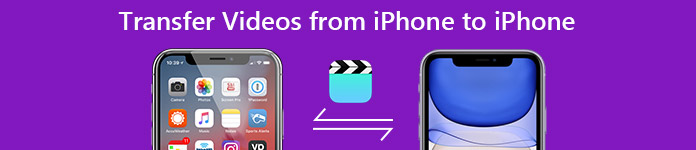
É verdade que existem vários métodos para transferir vídeos entre diferentes iDevices. O tutorial mostra as melhores maneiras de transferir vídeos do iPhone para o iPhone com facilidade. Basta ler para saber mais detalhados processos para estas soluções a partir do artigo.
- Parte 1: Transferir vídeos do iPhone para o iPhone / iPad usando o iTunes
- Parte 2: Transferir vídeos do iPhone para o iPhone / iPad via Airdrop
- Parte 3: Transferir vídeos do iPhone para o iPhone / iPad profissional
Parte 1: Transferir vídeos do iPhone para o iPhone / iPad usando o iTunes
O iTunes é um utilitário para clientes da Apple fazer backup de dispositivos, comprar conteúdo e restaurar aparelhos. E quando você atualizou para um novo iPhone, ele pode ajudá-lo a transferir vídeos do iPhone para o iPhone.
1º Passo. Conecte o iPhone de origem ao seu computador e inicie a versão mais recente do aplicativo iTunes. Depois de reconhecer seu dispositivo, clique no botão "Dispositivo" no canto superior esquerdo e vá para a guia "Resumo" na barra lateral esquerda.
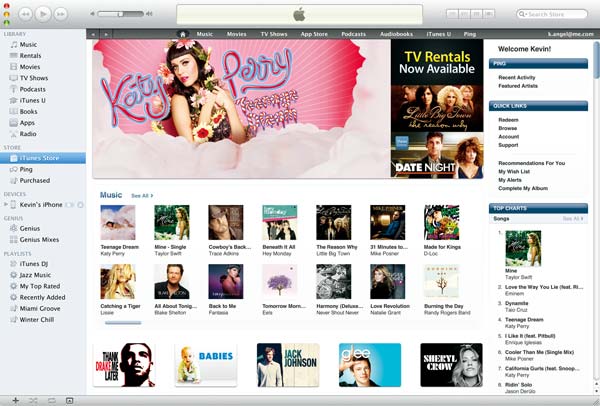
2º Passo. Localize o setor de Backups no lado direito. Certifique-se de selecionar "Este computador" e clique em "Fazer backup agora" para fazer um backup de todo o dispositivo. Após a conclusão do processo, remova o iPhone antigo do computador.
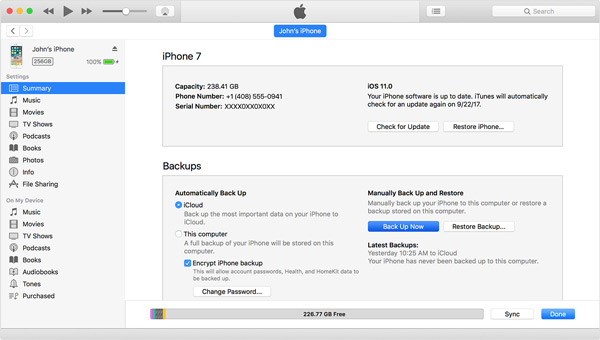
3º Passo. Em seguida, ligue seu novo iPhone ou iPad e configure-o até chegar à tela Aplicativos e dados. Selecione "Restore from iTunes Backup" e toque em "next". Conecte o iPhone ou iPad de destino ao computador por meio de um cabo USB.

Sugestão: se o iPhone ou iPad de destino não for um novo dispositivo, é necessário realizar redefinição de fábrica no seu dispositivo iOS.
4º Passo. Espere que o iTunes detecte o iDevice de destino e vá até a guia "Resumo". Clique em "Restaurar backup" e selecione o arquivo de backup mais recente para restaurar o dispositivo de destino.
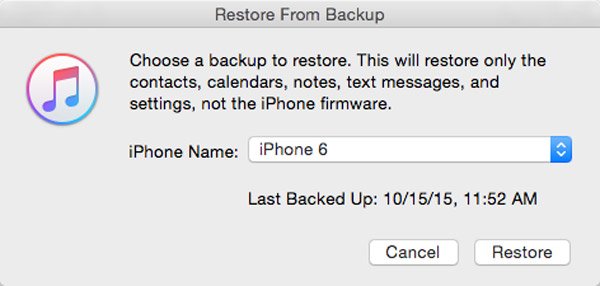
5º Passo. Quando o processo de restauração for concluído, siga as instruções na tela para processar as etapas de configuração de redefinição. Agora, você pode aproveitar os vídeos transferidos do iPhone para o iPhone.
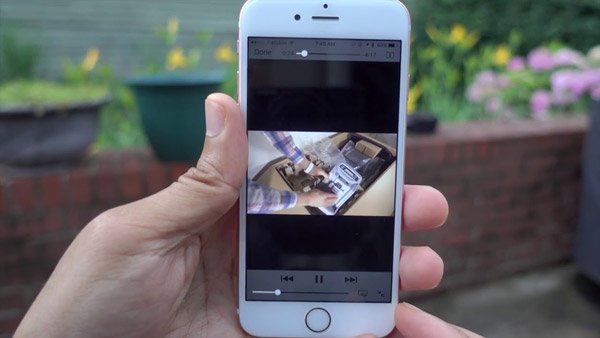
Nota: O iTunes não pode transferir vídeos do iPhone para o iPhone ou iPad separadamente, portanto, é necessário usar o recurso de backup e restauração para sincronizar todos os arquivos entre dois iDevices.
Mais leitura: O que fazer se iTunes não sincroniza?
Parte 2: Transferir vídeos do iPhone para o iPhone / iPad via Airdrop
Em comparação com o iTunes, a conexão sem fio é mais portátil e fácil de usar. Mas é sabido que o Bluetooth é muito lento na transferência de vídeos do iPhone para o iPad. O AirDrop é uma opção melhor, que é mais rápida e não limita a transferência do tamanho do arquivo.
1º Passo. No iPhone de origem, digite sua senha para desbloqueá-lo e deslize para cima em qualquer tela para abrir o Centro de Controle. Toque no AirDrop e selecione "Todos" ou "Somente contatos" na caixa de diálogo pop-up. Repita a operação no dispositivo iOS de destino também.

Dica: A opção Todos permite que todos os dispositivos ao seu redor detectem seu iPhone. Se você selecionar "Somente contatos", você deve ter certeza de que o dispositivo de destino está em sua lista de contatos do iCloud.
2º Passo. Em seguida, abra o aplicativo "Fotos" do iPhone no dispositivo de origem e vá para o álbum "Vídeos". Toque em Selecionar na parte superior da tela e toque em cada vídeo que deseja sincronizar com o dispositivo de destino.
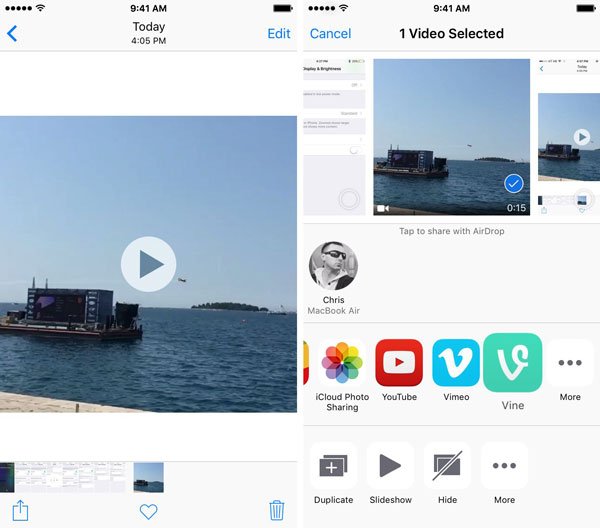
3º Passo. Em seguida, toque no botão “Compartilhar”, toque na opção “AirDrop” e selecione o nome do dispositivo de destino na lista. Vá para o dispositivo de destino e clique em “Aceitar” na mensagem pop-up para iniciar a transferência de vídeos do iPhone para iPhone ou iPad sem fio.

Nota: Para usar AirDrop transferindo arquivos entre os iDevices, você precisa ativar o Bluetooth e o Wi-Fi nos dois dispositivos iOS. Além disso, embora seja mais rápido que o Bluetooth, você precisa gastar mais tempo para sincronizar vídeos.
Parte 3: Transferir vídeos do iPhone para o iPhone / iPad profissional
Como você pode ver, tanto o iTunes quanto o AirDrop têm algumas deficiências na transferência de vídeos do iPhone para o iPad ou outro iPhone. Existe alguma maneira de sincronizar vídeos entre os iDevices rapidamente? Apeaksoft transferência do iPhone pode ser a resposta que você está procurando. Suas principais características incluem:
- 1. Transfira vídeos do iPhone para o iPad ou outro iPhone em um clique.
- 2. Visualize os vídeos no dispositivo iOS de origem antes de transferir.
- 3. Selecione determinados vídeos ou sincronize todos os vídeos entre o iPhone e o iPad.
- 4. Além de vídeos, suporte uma ampla gama de tipos de dados, como fotos, contatos, mensagens, músicas etc.
- 5. Mantenha a qualidade e os formatos de vídeo durante a transferência ou backup.
- 6. Funciona em iPhone 16/15/14/13/12/11/X, iPad Pro/Air/Mini e gerações anteriores, e iPod touch.
Resumindo, é a melhor forma de transferir vídeos de iPhone para iPhone no Windows 11/10/8/7/XP e macOS.
Como transferir vídeos do iPhone para o iPhone / iPad rapidamente
Para ajudar você a entender o procedimento, usamos um iPhone 7 como o dispositivo de origem e o iPad Pro como o dispositivo de destino.
1º Passo. Preparação para transferir vídeos entre os iDevices
O iPhone Transfer possui uma versão para Windows e Mac OS. Baixe a versão correta com base no sistema operacional e instale-a no seu computador. Conecte os dispositivos de origem e destino ao seu computador usando os cabos Lightning.

2º Passo. Visualizar vídeos para transferência
Abra o melhor aplicativo de transferência do iPhone e clique no nome do iPhone 7 na barra lateral esquerda após detectar seus dispositivos. Em seguida, selecione Mídia sob o nome do dispositivo de origem para exibir todos os arquivos de mídia no lado direito. Clique em Tipo para organizar os arquivos de mídia por tipos. Role para baixo até o setor de vídeo e visualize os arquivos de vídeo.
3º Passo. Transferir vídeos do iPhone para o iPad
Encontre os vídeos que deseja transferir e marque a caixa de seleção na frente de cada um desses vídeos. Em seguida, abra o menu "Exportar para" na faixa superior e selecione "Exportar para [dispositivo de destino]". Quando terminar, desconecte os dois dispositivos do computador.
Aqui, se você gostaria de importar filmes para o iPad, basta clicar no botão "Adicionar" para colocar os filmes do computador no iPhone / iPad.
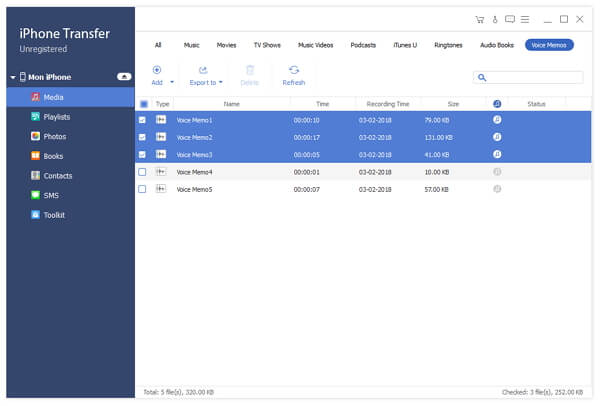
Você também pode querer saber: Como enviar vídeos do Android para o iPhone
Conclusão:
Se você é um entusiasta de vídeo ou um fabricante de vídeo, transferir vídeos do iPhone para o iPhone ou iPad é uma habilidade útil. E com nossos guias acima, você pode aprender sobre pelo menos três maneiras de sincronizar vídeos entre os iDevices com ou sem fio. Se você está procurando a maneira mais fácil de sincronizar vídeos entre dispositivos iOS, o Apeaksoft iPhone Transfer é aparentemente a melhor opção.




