Fotos e vídeos são os primeiros assassinos de armazenamento se usamos nossos iPhones por vários anos. Agora, é essencial encontrar um dispositivo de armazenamento externo. Discos rígidos externos servem como uma opção ideal para liberar o armazenamento de nossos telefones e computadores ou fazer backup de fotos para preservar nossa memória.
Como transferir fotos do iPhone para um disco rígido externo? Este artigo ilustra sete métodos adequados para todos, mesmo que seu computador execute o antigo Windows ou MacOS.

- Parte 1. Exporte fotos do iPhone para um disco rígido externo sem limitação de armazenamento
- Parte 2. Como transferir fotos do iPhone para o disco rígido externo no PC com Windows
- Parte 3. Como mover fotos do iPhone para o disco rígido externo no Mac
- Parte 4. Importe fotos do iPhone para um disco rígido externo com o iCloud no Windows/Mac
- Dicas: Como transferir fotos do iPhone para o Flash Drive
Parte 1: Exportar fotos do iPhone para um disco rígido externo sem limitação de armazenamento
Transferência iPhone Apeaksoft é um programa de computador compatível com Windows e Mac. Ele permite que você conecte seu iPhone ao seu computador e acesse seus arquivos do iPhone no seu computador. Sua interface é concisa, garantindo que você gerencie os dados do seu iPhone no computador da mesma maneira que você navega por fotos e arquivos no iPhone, apenas com a diferença no tamanho da tela.
Você pode excluir, adicionar ou exportar fotos diretamente no Apeaksoft iPhone Transfer; a mesma alteração será feita instantaneamente no seu iPhone. Claro, você pode mover fotos para o computador ou qualquer unidade externa conectada ao computador. Além disso, ele também tem muitos recursos excelentes.

4,000,000+ Transferências
Gerencie, exporte ou importe fotos, vídeos, músicas, eBooks e documentos de iDevices com facilidade.
Transfira arquivos entre iPhone, iPad, iPod e computadores ou unidades externas.
Faça backup e restaure contatos com um clique e crie toques.
Um clique para fazer backup de todas as fotos e todos os dados em um iPhone ou iPad.
1º Passo Use o cabo USB original do seu iPhone para conectar seu iPhone ao seu computador. Se o seu iPhone abrir uma janela, toque em Confiança or Permitir para que ele possa ser conectado com sucesso. Inicie o programa no seu computador, e você poderá ver o nome do seu iPhone.

2º Passo Conecte o disco rígido externo ao seu computador.
3º Passo Na barra esquerda, clique em Fotos e selecione as fotos que você quer exportar para a unidade. Então, clique no botão do computador e selecione o caminho da sua unidade externa.
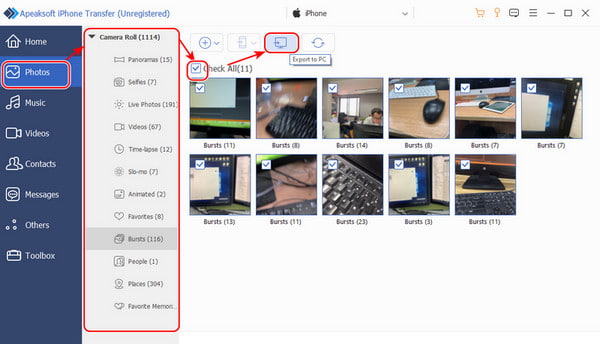
1. Se você estiver usando o Windows e o Apeaksoft iPhone Transfer lembrar você de carregar a versão mais recente do iTunes, você deve baixar o iTunes através do link na interface. Atualizar para a versão mais recente também funciona quando iTunes está lento.
2. A instrução anterior copia fotos para um drive externo, mas não as apaga do seu iPhone. Você pode simplesmente apagá-las do programa após a transferência terminar.
Parte 2: Como transferir fotos do iPhone para um disco rígido externo no PC com Windows
1. Exporte fotos do iPhone para um disco rígido externo com fotos
Fotos é um gerenciador, visualizador e editor de fotos no Windows 10 e Windows 11. Ele suporta a importação de fotos de dispositivos externos ou OneDrive para um computador. Podemos exportar fotos do iPhone para um disco rígido externo com o aplicativo Fotos em um computador Windows.
1º Passo Conecte seu iPhone ao Windows com um cabo USB-C e conecte a unidade ao seu computador. Abra o Fotos aplicativo desde o início.

2º Passo Na interface Fotos, clique em Importar no canto superior direito e escolha seu iPhone.
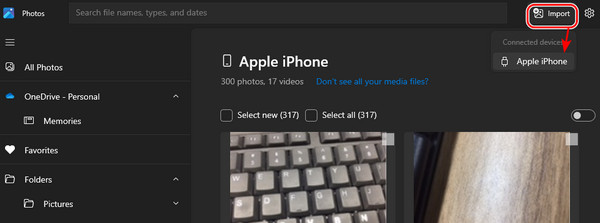
3º Passo Depois que todas as fotos forem selecionadas, clique no botão importar, especifique o caminho da unidade externa e clique em Importar.

2. Mova as fotos do iPhone para o disco rígido externo com o Explore
O programa Fotos não estará disponível se você estiver usando o Windows 7 ou qualquer sistema Windows anterior ao Windows 10. No entanto, você pode mover fotos do iPhone para um disco rígido externo usando o programa de gerenciamento de arquivos padrão, o Explore.
1º Passo Conecte seu iPhone ao PC Windows por meio de um cabo USB e conecte também o disco rígido.

2º Passo O Explore aparecerá automaticamente se as duas conexões forem estabelecidas. Arraste para importar as fotos do DCIMpasta para a pasta do seu disco rígido externo.

As pastas começam em 100 MAÇÃS or 100 NUVEM na sequência temporal. Normalmente, quanto maior o número, mais tarde será o tempo. Você pode recuperar imagens DCIM se você ainda não consegue encontrar suas fotos.
Parte 3: Como mover fotos do iPhone para um disco rígido externo no Mac
1. Transfira imagens do iPhone para um disco rígido externo com o Image Capture
Image Capture é o programa padrão embutido do macOS desde o macOS High Sierra e ainda fornece funções de importação de fotos em versões superiores do macOS agora. Usando um Mac com o aplicativo Image Capture, vamos ver como transferir fotos de iPhones para discos rígidos externos.
1º Passo Para conectar seu iPhone ao computador, conecte-o com um cabo USB e conecte também o disco rígido.

2º Passo O Explore aparecerá automaticamente se as duas conexões forem estabelecidas. Arraste para importar as fotos da pasta DCIM para sua pasta de disco rígido externo.

2. Preserve as fotos do iPhone no disco rígido externo usando o aplicativo Fotos
O aplicativo de fotos foi lançado pela primeira vez no MacOS Yosemite (10.10), e podemos usá-lo em versões posteriores. Importar fotos de um iPhone para uma unidade externa com o aplicativo Fotos em um Mac é semelhante ao Windows.
1º Passo Assim como no Fotos do Windows, conecte a unidade externa e o iPhone ao seu computador.
2º Passo Apresentação livro Fotos, clique no nome do seu iPhone e selecione as imagens.
3º Passo Especifique o endereço da sua unidade ao lado Importar para e clique Importar [n] Selecionado.

Parte 4: Importar fotos do iPhone para um disco rígido externo com o iCloud no Windows/Mac
Você pode baixar o iCloud para a maioria das versões do Windows e Mac. Portanto, você pode sincronizar suas fotos com o iCloud e baixá-las para seu computador. Então, será fácil exportá-las para uma unidade externa.
1º Passo Ativar a Biblioteca de fotos do iCloud
No seu iPhone e Mac, vá para Configurações aplicativo e clique no nome do seu dispositivo. Ligue Biblioteca de fotografias iCloud no Fotos seção.
No Windows, baixe e instale iCloud para Windows e faça login no seu ID Apple. Clique Opções ao lado Fotos e confira Biblioteca de fotografias iCloud.
2º Passo Selecione e baixe fotos do iCloud e mova-as para o caminho da unidade externa.
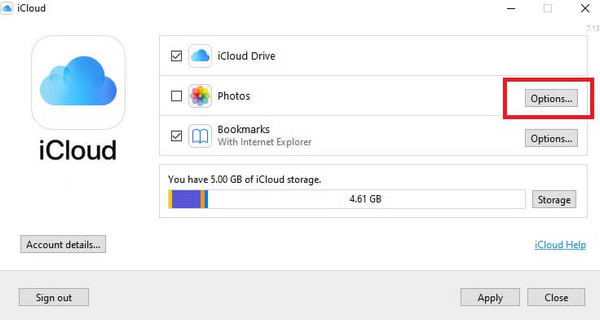
Dicas: Como transferir fotos do iPhone para o Flash Drive
Pen drives, como USB, são outra opção para armazenar fotos. Eles são menores, mas têm espaço de armazenamento mais extenso do que discos rígidos. Além disso, eles preservam os dados por mais tempo do que discos rígidos. Mais importante, você pode transferir fotos do iPhone para pen drives sem um computador. Como transferir fotos do iPhone para USB? É fácil!

1º Passo Conecte seu pendrive no seu iPhone.
2º Passo Abra Fotos, selecione as fotos que deseja exportar para USB e toque no botão de compartilhamento.
3º Passo Escolha No meu iPhone e selecione a pasta da unidade USB.
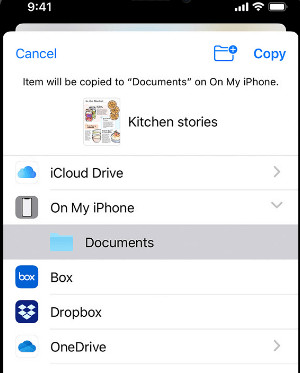
Conclusão
Exportando fotos do iPhone para um disco rígido externo é eficiente usando os sete métodos. O Apeaksoft iPhone Transfer é uma maneira fácil e organizada entre os sete. Antes de começar de qualquer maneira, certifique-se de ter conectado com sucesso seu iPhone e disco rígido ao seu computador.




