Resumo
Quando se trata de transferir músicas e listas de reprodução do iPad ou iPhone para o computador, a maneira direta e fácil é usar o Apeaksoft iPhone Transfer, o versátil software de transferência de dados iOS do mercado para exportar músicas do iPad / iPhone com um clique.
Download grátisDownload grátis"Gosto de ouvir música na estrada, fico à vontade; no entanto, recentemente, meu iPhone notificado falta de armazenamento frequentemente, e ao verificar meu armazenamento disponível, o aplicativo Music ocupa mais de 1 GB de espaço. Um de meus amigos sugere que eu exclua algumas músicas do meu iPhone e libere espaço, mas quero transferir músicas do iPhone para o computador antes de excluí-las, como faço isso? Por favor ajude!"
Como é do conhecimento dos proprietários de iPhone e iPad, a Apple introduz graves permissões de sistema e não facilita a transferência de conteúdo do iPhone para o computador, em parte devido às preocupações com a segurança cibernética.
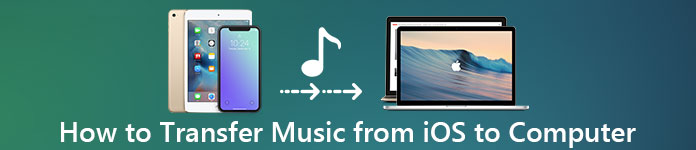
Felizmente, temos algumas abordagens para sincronizar músicas do iPhone para o computador. A nova versão do iTunes, por exemplo, permite aos usuários transferir músicas compradas para o Windows / Mac, e o iCloud é outra opção para transferir músicas do iPod para o computador junto com outros dados pela Internet. Considerando que algumas pessoas ainda não entendem como, nós vamos lhe dizer como usar o iTunes / iCloud para copiar músicas do iPhone para o computador. Além disso, compartilharemos mais opções para ajudá-lo a extrair músicas do iPhone / iPad / iPod e salvá-las no seu computador.
Em apenas alguns minutos, você pode aprender sobre guias e conhecimentos básicos sobre essas ferramentas de transferência de músicas do iPhone em detalhes.
- Parte 1: A maneira mais fácil de sincronizar músicas e listas de reprodução de iPod / iPhone / iPad para PC / Mac sem o iTunes
- Parte 2: Como transferir músicas e playlists do iPhone / iPod para o iTunes
- Parte 3: Obtenha músicas do iPhone / iPod / iPad para o computador via iCloud
- Parte 4: Perguntas frequentes sobre a transferência de músicas do iPad / iPhone para o computador
Parte 1: A maneira mais fácil de sincronizar música e playlist do iPod / iPhone / iPad para PC / Mac sem o iTunes
Aparentemente, tanto o iTunes quanto o iCloud não são os métodos mais fáceis de sincronizar a playlist do iPod para o computador, juntamente com a música.
O iTunes suporta apenas a transferência de músicas compradas na iTunes Store e apresenta mais problemas, como não reconhecer o seu iPhone ou parar de funcionar. Por outro lado, o iCloud gasta mais tempo para sincronizar ou fazer backup de músicas no iPhone e você tem que usar outra ferramenta para baixar músicas do iCloud para o computador. O que é pior, o backup do iCloud às vezes não liga.
A partir deste ponto, recomendamos Transferência iPhone Apeaksoft. Seus principais benefícios incluem:
Transferência iPhone Apeaksoft
- Transfira músicas do iPod para o iPhone ou do iPhone para o iPod sem apagar dados.
- Transfira fotos, filmes e outros dados do iPad para o seu computador Windows / Mac com apenas um clique.
- Trabalhe para todos os iPods e outros dispositivos iOS.
- Totalmente compatível com o Windows 10 / 8.1 / 8 / 7 / Vista / XP e Mac OS X 10.6 ou superior.
Como sincronizar músicas e listas de reprodução de iPod / iPhone / iPad para PC / Mac sem o iTunes
1º Passo. Conecte seu iPhone ao iPhone Transfer
Baixe o melhor aplicação de transferência de iPhone para o seu computador. Existem duas versões, uma para o Windows e outra para o Mac. Clique duas vezes no arquivo do instalador e siga o assistente na tela para instalá-lo em seu computador. Inicie o iPhone Transfer e ele descobrirá o seu iPhone assim que você conectá-lo ao seu computador usando o cabo USB.

Note: Se você quiser transferir músicas do iPhone para o iPhone, você precisa conectar dois cabos USB com os dois dispositivos ao computador.
2º Passo. Visualizar música do iPhone antes da transferência
Escolha a opção "Mídia" na coluna do lado esquerdo e vá para a guia "Música" bem no topo da janela. Em seguida, todas as músicas do iPhone serão exibidas na janela de detalhes. Agora, você pode visualizá-los e organizá-los. Por exemplo, para excluir músicas indesejadas de seu iPhone, marque a caixa de seleção na frente de cada música da qual deseja se livrar e clique no botão "Excluir" na faixa superior, então essas músicas desaparecerão.

3º Passo. Sincronize músicas do iPhone ao computador com um clique
Selecione todas as músicas que deseja transferir para o seu computador, desdobre o menu "Exportar para" no topo da janela. Existem duas opções disponíveis, "Exportar para PC / Mac" e "Exportar para biblioteca do iTunes". Se você selecionar o primeiro, uma caixa de diálogo aparecerá e pedirá que você decida um local para salvar as músicas do iPhone. A última opção transferirá música do iPhone para a biblioteca de músicas do iTunes no computador diretamente.
Note: Aparentemente, o iPhone Transfer é a melhor opção para transferir músicas do iPhone para o computador ou outro iDevice.
Primeiro de tudo, não irá interromper a música existente no iPhone e no computador como o iTunes.
Além disso, o iPhone Transfer não requer rede Wi-Fi, ele sincroniza músicas entre o iPhone e o computador via cabos USB.
É muito mais seguro que conexões de internet.
Além disso, é uma abordagem de transferência bidirecional. Você pode transferir músicas do computador para o iPhone, iPhone para o iPhone ou adicionar o iPhone ao computador em um único aplicativo.
Parte 2: Como transferir músicas e playlists do iPhone / iPod para o iTunes
Quando falamos em transferência de conteúdo no iPhone, o iTunes pode ser a primeira coisa que vem à sua mente. A Apple desenvolveu o iTunes para ajudá-lo a transferir e restaurar arquivos e comprar conteúdo depois de redefinir um iPod/iPhone/iPad. Há algumas coisas que você deve saber sobre a transferência de músicas do iPhone para o iTunes:
1. O iTunes usa o cabo USB para transferir dados, então você deve preparar o cabo Lightning. Sugerimos que você sempre use o cabo Lightning original ou produtos autenticados para evitar perda de dados e danos ao dispositivo.
2. Somente a música comprada na iTunes Store pode ser transferida do iPhone para o iTunes. As músicas baixadas do YouTube e de outros sites ou de aplicativos de terceiros, como o Pandora, não são válidas no iTunes.
3. A biblioteca original do iTunes será substituída quando copiar músicas do iPod para o iTunes. Então é melhor você backup do iTunes.
Se você não se preocupar com essas deficiências, siga as instruções abaixo para mover músicas do iPod para o iTunes.
Como transferir músicas e listas de reprodução do iPhone / iPod para o iTunes
1º Passo. Instale a versão mais recente do iTunes no seu computador. Se você usou uma versão antiga, abra o menu "Ajuda" do Windows e clique na opção "Verificar se há atualização" para obter a versão mais recente para instalar em seu PC. No computador Mac, abra o menu do iTunes na faixa superior e clique em "Verificar atualização" para atualizar o iTunes.
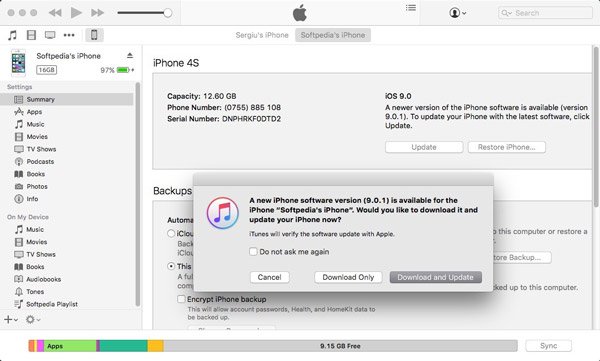
2º Passo. Use um cabo USB para ligar o seu iPhone e computador, espere o iTunes descobrir o seu dispositivo (iTunes não reconhece o iPhone?). Se você configurou o recurso de sincronização automática do iTunes, ele perguntará se você deseja sincronizar nosso iPhone assim que seu dispositivo for detectado. Certifique-se de escolher "Não"; caso contrário, sua música será substituída pela Biblioteca de músicas do iTunes.
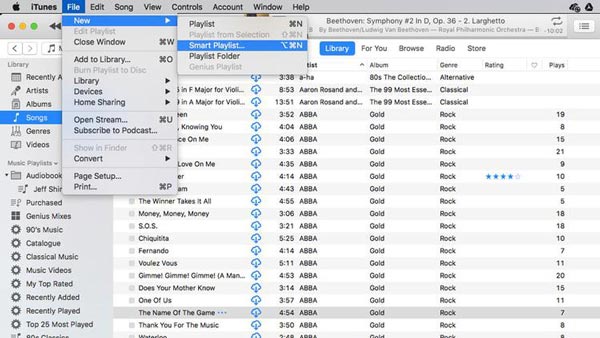
3º Passo. Em seguida, vá para o menu "Arquivo" no canto superior esquerdo da janela e clique em Dispositivos> Transferir comprado do "iPhone" sucessivamente. Em seguida, o iTunes iniciará a sincronização de músicas do iPhone para a biblioteca de músicas do iTunes.
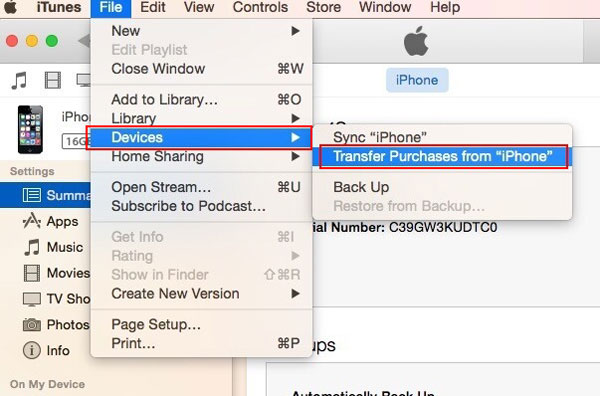
4º Passo. Se você deseja obter listas de reprodução do iPhone para o iTunes, acesse a Biblioteca do iTunes após a transferência, mantenha pressionada a tecla Ctrl no Windows ou a tecla Cmd no Mac, realce as músicas desejadas, clique com o botão direito nela e escolha Adicionar à lista de reprodução: Minha lista de reprodução.
Note: Por padrão, as músicas serão salvas em C: \ Users \ nome do usuário \ My Music \ iTunes \ no Windows.
Para localizar a música do iPhone no Mac, você pode abrir o Finder e acessar "Ir"> "Home"> "Música"> "iTunes".
Se você deseja organizar a música do iPhone, vá para "iTunes"> "Preferências" no Mac ou "Editar"> "Preferências", vá para a guia "Avançado", aqui você pode encontrar e alterar a localização da Biblioteca de músicas do iTunes e organizar músicas do iTunes Biblioteca como você deseja.
Desta forma é gratuito, mas um pouco complicado com o iTunes em casa para compartilhar compartilhar músicas do iTunes entre dispositivos iOS.
Alguns usuários do iPhone reclamaram que o iTunes não está sincronizando músicas. Se você encontrar o problema ao adicionar músicas ao iTunes, poderá encontrar uma solução de problemas aqui.
Parte 3: Obter músicas do iPhone / iPod / iPad para o computador via iCloud
Ao contrário do iTunes, o iCloud depende da conexão à Internet para salvar músicas no iPhone, e a obtenção de músicas do iPod para o computador via iCloud é um pouco complicada. Primeiro de tudo, se você quiser transferir músicas compradas para o computador, Biblioteca de música iCloud poderia lidar com isso facilmente. No entanto, quando se trata de músicas baixadas on-line ou aplicativos de música de terceiros, apenas o backup do iCloud está disponível, e você não pode abrir o backup do iCloud sem ferramentas de terceiros no computador.
Como obter músicas compradas do iPod para o computador via iCloud Music Library
1º Passo. Ligue o iPhone e abra o aplicativo Ajustes na tela inicial. Toque no seu ID Apple e clique em "Música". Coloque o interruptor de "Biblioteca de música iCloud" na posição ON. Isso adicionará música ao iCloud assim que seu iPhone estiver online.
Quando perguntado se você deseja manter a música que está no seu dispositivo, selecione Keep Music; caso contrário, a música do seu iPhone será substituída pelo conteúdo da iCloud Music Library.
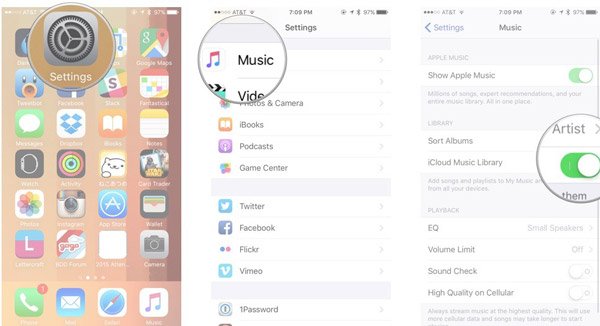
2º Passo. Ligue o computador, execute a versão mais recente do iTunes e faça login na mesma conta do iCloud (Esqueci a senha do iCloud?) associado ao iPhone. Em seguida, vá para "iTunes"> "Preferências" no Mac / "Editar"> "Preferências" no Windows e marque a caixa ao lado de "Biblioteca de música iCloud".
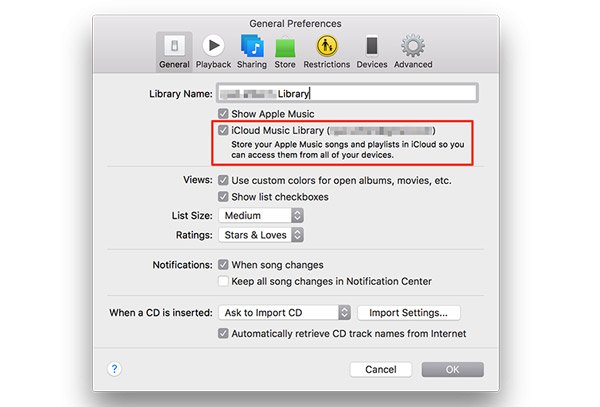
3º Passo. Finalmente, clique no botão "OK" para sincronizar músicas do iPhone para o computador através da Biblioteca de Música do iCloud.
Depois disso, você pode obter o música comprada do iPhone para o seu computador. Apenas aproveite a música uma vez que os arquivos de música são baixados para o computador.
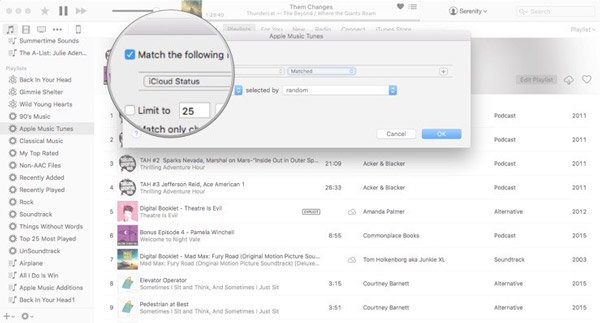
Como obter músicas do iPhone / iPod / iPad para o computador via backup do iCloud
1º Passo. Para salvar músicas no iCloud manualmente, você precisa primeiro fazer um backup. Certifique-se de conectar seu iPhone a uma rede Wi-Fi, navegue até "Ajustes"> [seu ID Apple]> "iCloud"> "Gerenciar Armazenamento", selecione seu iPhone, toque em Mostrar Tudo e habilite o aplicativo de música.

2º Passo. De volta à tela de configurações do iCloud, toque em "Backup", ative "Backup iCloud" e toque em "Fazer backup agora" para iniciar o processo de backup. Geralmente, leva de meia hora a várias horas.
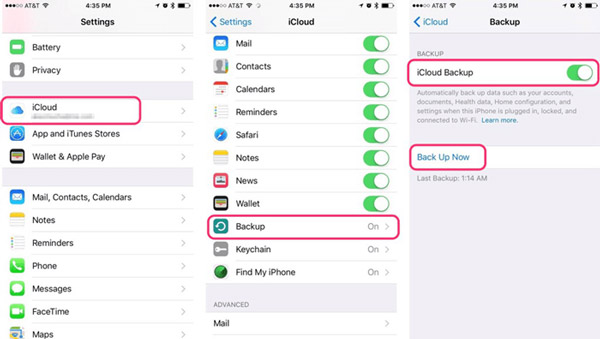
3º Passo. Como dito antes, você não pode abrir o backup do iCloud no computador ou extrair músicas dele sem ferramentas de terceiros.
Aqui sugerimos que você experimente o Apeaksoft iPhone Data Recovery, que é compatível com Windows e Mac. Abra-o depois de instalá-lo no seu computador e selecione "Recuperar do arquivo de backup do iCloud" na barra lateral esquerda.

4º Passo. Em seguida, insira seu ID Apple e senha associados ao seu iCloud para acessar o backup do iPhone. Selecione o arquivo de backup mais recente do iCloud com base na data do backup mais recente e clique no botão "Iniciar verificação" para começar a extrair dados do backup do iCloud.

5º Passo. Quando você for levado para a janela de detalhes, selecione "App Audio" na coluna da esquerda para mostrar todas as músicas em seu iPhone. Escolha as músicas e a lista de reprodução para sincronizar do computador iPod e clique no botão "Recuperar" no canto inferior direito. Quando solicitado, selecione uma pasta para salvar as músicas e clique em "Recuperar" novamente para começar a importar músicas do iPhone para o computador.
O iCloud pode levar várias horas para fazer o backup de músicas do iPhone junto com outros dados, especialmente pela primeira vez. Faz sentido que a conexão sem fio precise de mais tempo do que o cabo USB.
Parte 5: Perguntas frequentes sobre a transferência de músicas do iPad / iPhone para o computador
1. O iPhone Transfer pode suportar a transferência de músicas do iPad para o iPad?
Sim, você pode usar o iPhone Transfer para mover suas músicas de um iPad para outro com facilidade. E também permite transferir músicas entre iPhones / iPods.
2. Você pode colocar músicas compradas da loja do iTunes no iPad para o iTunes?
As músicas que você comprou da iTunes Store no iPad podem ser transferidas para o iTunes no computador.
3. Posso importar músicas do meu PC para o iPad?
Qualquer música salva no seu PC com Windows pode ser transferida para o seu iPad usando o aplicativo Apple iTunes. Para transferir músicas do seu computador para o iPad, você deve primeiro mover seus arquivos de música para o iTunes e sincronizar seu iPad com o iTunes.
4. Quando uso o iTunes para sincronizar meu iPhone / iPad, o que posso sincronizar?
Você pode sincronizar álbuns, músicas, listas de reprodução, filmes, programas de TV, podcasts, audiolivros, fotos, vídeos, contatos e calendários.
Conclusão:
A música não é apenas um entretenimento, mas também capaz de nos tornar relaxados. De acordo com nossa pesquisa, os donos de iPhone são mais propensos a ouvir música em seus aparelhos, em parte porque as excelentes experiências de áudio. No entanto, quanto maior a qualidade da música, mais arquivos de música espacial ocupam. Assim, alguns proprietários de iPhone ou iPad pesquisam como transferir músicas do iPad para o computador e fazer backup delas antes de excluir músicas no iPhone. Neste tutorial, compartilhamos três maneiras de concluir esta tarefa, iTunes, iCloud e Apeaksoft iPhone Transfer. Todos eles têm vantagens e benefícios únicos e são as melhores escolhas em várias situações. Por exemplo, se você quiser sincronizar músicas compradas rapidamente ao computador, o iTunes pode atender às suas demandas, e o iCloud é uma opção para transferir músicas do iPhone para o computador através da rede Wi-Fi. Além disso, o iPhone Transfer é um aplicativo de transferência de música versátil para o iPhone. É capaz de transferir todas as músicas ou determinadas músicas do iPhone para o computador, e você não precisa se preocupar com danos aos dados atuais no iPhone.
Agora, você pode escolher um caminho adequado e seguir nossos guias para baixar suas músicas do iPhone para o computador a qualquer momento.




