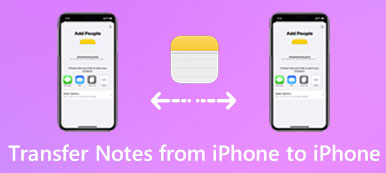Se você tem um PC com Windows e um Mac, deve ser comum compartilhar arquivos de um computador para outro. Como o Windows PC e o Mac têm diferentes sistemas operacionais, é difícil transferir arquivos do PC para o Mac com AirDrop ou iTunes diretamente.

É claro que existem algumas soluções que podem ajudá-lo a transferir todos os tipos de arquivos entre o Windows e o Mac, e esta passagem lista as melhores formas 5 deles. Se você estiver interessado neste tópico, por favor continue lendo.
- Parte 1: Como transferir arquivos do PC para o Mac
- Parte 2: Como transferir arquivos do Mac para o PC
Parte 1: Como transferir arquivos do PC para o Mac
Solução 1: transfira arquivos do PC para o Mac pelo Google Drive
Se você não tem experiência na transferência de arquivos do PC para o Mac, o uso de um serviço de armazenamento em nuvem deve ser uma boa ideia. Requer pouca tecnologia e você não precisa preparar hardware adicional.
E o Google Drive é um dos melhores e mais populares serviços de armazenamento em nuvem. Se você for o primeiro usuário a usar este aplicativo na nuvem, poderá obter o tamanho 10 GB para transferir e sincronizar arquivos do Windows para o Mac. Mais tarde, você também pode atualizar para a versão paga para obter mais espaço de armazenamento.
1º Passo: Faça o download do Google Drive
Faça o download e instale o Google Drive no Windows e no Mac e inicie este aplicativo e faça login com sua conta do Google.
2º Passo: Importar arquivos para o Google Drive
Selecione um arquivo que você deseja transferir para o Mac no seu PC e, em seguida, faça o upload para o Google Drive.
3º Passo: Salve os arquivos convertidos no Mac
Em seguida, acesse o Google Drive no seu Mac, encontre o arquivo importado e toque no botão "Download" para salvá-lo no seu Mac.

Solução 2: Transferir arquivos do PC para o Mac via rede
Seu sistema Windows possui muitos recursos poderosos, como recuperando arquivos excluídos no Windows PC. Se você tiver uma conexão de rede doméstica, também será uma boa opção usar a rede para transferir arquivos do PC para o Mac. Contanto que seus computadores estejam conectados à mesma rede, o compartilhamento integrado de arquivos e impressoras do Windows permite transferir arquivos entre dispositivos de forma rápida e conveniente.
Mas a única desvantagem da solução de rede é que você não é capaz de mover arquivos remotamente entre o PC e o Mac. Ou seja, você precisa ter certeza de que ambos os computadores 2 estão próximos uns dos outros fisicamente.
1º Passo: Ativar o compartilhamento de arquivos no Windows
No computador com Windows, inicie o Painel de controle, escolha Rede e Internet e, em seguida, selecione Compartilhamento de arquivos e impressoras para iniciar o Compartilhamento de arquivos e impressoras.
Dependendo do sistema operacional Windows que você estiver usando, será um pouco diferente para ativar o recurso Compartilhamento de Arquivos no seu Windows.
2º Passo: Conecte o Mac ao Windows
Depois de iniciar o recurso Compartilhamento de arquivos, inicie o aplicativo Finder no Mac e toque em Opções compartilhadas no painel esquerdo. Selecione o nome do seu PC para conectá-los.
3º Passo: Compartilhar arquivos para Mac
Por favor, não desconecte-os durante a transferência. Em seguida, arraste e solte um arquivo selecionado na pasta Share para transferi-lo do seu PC para o Mac.

Solução 3: Transferir arquivos do PC para o Mac via Facebook Message
Você deve se familiarizar com o Facebook, um site social popular entre o mundo. Mas você sabe que a mensagem do Facebook pode ajudá-lo a transferir arquivos do Windows para o Mac? Recentemente, o Facebook vem adicionando recursos ao bate-papo do Facebook Messenger, que permite compartilhar fotos, vídeos e arquivos entre diferentes dispositivos.
1º Passo: Toque no botão da câmera
Após iniciar o Facebook, selecione qualquer contato para iniciar o bate-papo e clique no botão da câmera na linha inferior.
2º Passo: Importar arquivos do Windows
Quando aparecer uma janela de seleção de arquivos, selecione um arquivo que você deseja transferir do Windows para o Mac e clique no botão OK.

3º Passo: Escolha a opção Adicionar arquivo
Ou você pode tocar no botão de engrenagem na parte superior das janelas de bate-papo para abrir um menu de opções e selecionar a opção “Adicionar arquivo” para importar os arquivos desejados.

4º Passo: Compartilhar arquivo do PC para o Mac
Finalmente, entre no Facebook em seu Mac e você poderá voltar ao arquivo que enviou agora mesmo. Bata o arquivo para acessar e baixá-lo para o seu Mac.
Não importa qual método você escolher, você deve certificar-se de que os dados no seu computador Windows estejam seguros e completos. Se houver algo errado com seu computador e você não puder acessar os dados no seu PC, você deve primeiro recuperar arquivos deletados no seu PC (/recover-data/recover-deleted-files-windows-pc/) com a ferramenta de recuperação de dados.
Parte 2: Como transferir arquivos do Mac para o PC
Solução 1: Transferir arquivos do Mac para o PC através do recurso de compartilhamento de arquivos
Quando se trata de transferir arquivos do Mac para o PC, a Apple desenvolveu um recurso interno de compartilhamento de arquivos para ajudá-lo a resolver esse problema de maneira mais fácil. Com esse maravilhoso recurso, você pode compartilhar a maioria dos seus dados e arquivos com outros computadores.
1º Passo: Iniciar as preferências do sistema
Inicie as Preferências do Sistema no seu Mac. Você pode encontrá-lo tocando no botão Apple na barra superior ou entrando no aplicativo Finder para pesquisá-lo.

2º Passo: Ativar compartilhamento de arquivos
Em seguida, clique em Compartilhamento para entrar na página de compartilhamento. E marque a opção Compartilhamento de Arquivos na caixa à esquerda e toque em Opções à direita.
3º Passo: Importar arquivos selecionados
Na tela de compartilhamento de pop-up, marque a caixa de seleção da conta para a qual você deseja transferir arquivos no Windows e insira sua senha.

4º Passo: Transferir arquivos para o Windows
Depois de ter feito tudo isso, toque em um botão para iniciar o processo de compartilhamento. Espere um pouco e você poderá encontrar seus arquivos convertidos no seu PC Windows.

Solução 2: Transferir arquivos do Mac para o PC via transferência USB
A transferência USB deve ser a maneira mais conveniente e fácil de transferir arquivos do Mac para o PC. Devido à portabilidade das unidades flash USB, você pode acessar os arquivos transferidos a qualquer hora e em qualquer lugar. Além do mais, não requer uma conexão de rede.
1º Passo: Importar arquivo para o dispositivo USB
Insira o seu dispositivo de armazenamento físico em seu Mac, em seguida, localize e localize um arquivo que você vai transferir do Mac para o PC e arraste-o diretamente para o driver USB.
2º Passo: Exportar arquivo para o Windows
Em seguida, pesquise o driver USB e insira-o no PC com Windows, abra a pasta e mova o arquivo convertido para a pasta local do Windows.
3º Passo: Abra e veja o arquivo
Para visualizar o arquivo transferido, você pode tocar nele facilmente. E você também pode fazer algumas edições nos arquivos posteriormente.

Conclusão
Quando você precisar transferir arquivos do PC para o Mac ou vice-versa, poderá encontrar as excelentes soluções do artigo. Basta escolher as melhores soluções de acordo com suas necessidades. Se você tiver alguma outra consulta sobre as soluções, poderá compartilhar informações mais detalhadas nos comentários.