Se acabou de comprar um novo computador, você precisa transferir todos os seus arquivos do PC antigo para o novo primeiro. Você pode encontrar muitas soluções para transferir dados e configurações entre dois computadores. O artigo lista os métodos 4 mais eficientes e mais fáceis para transferir arquivos entre PCs diferentes. Você pode escolher o desejado para gerenciar arquivos no computador. Leia no artigo e aprenda mais detalhes.
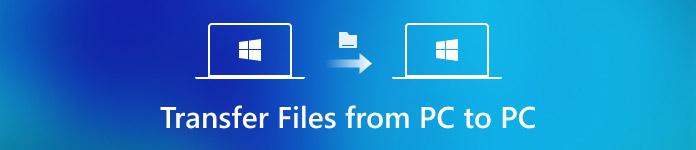
- Parte 1: Como transferir arquivos de um PC para outro via Windows Easy Transfer
- Parte 2: Como sincronizar arquivos de PC para PC com o Windows Transfer Cable
- Parte 3: Como mover arquivos e configurações do PC antigo para o novo PC por um drive
- Parte 4: Como transferir arquivos do PC para o PC via disco rígido externo
Parte 1: Como transferir arquivos de um PC para outro via transferência fácil do Windows
Windows Easy Transfer é uma ferramenta interna do Windows 7 que permite transferir arquivos do PC para o PC gratuitamente. Você também pode usar o programa com o Windows XP, migrar dados para um novo computador com um dispositivo externo.
1º Passo: Conecte a unidade externa
Entre no seu PC antigo que executa o Windows 7, conecte sua unidade externa e clique no menu Iniciar.
2º Passo: Ativar transferência fácil
Em seguida, pesquise Easy Transfer na caixa de pesquisa do menu Iniciar para iniciá-lo e selecione a opção "This Is My Old Computer" na tela.
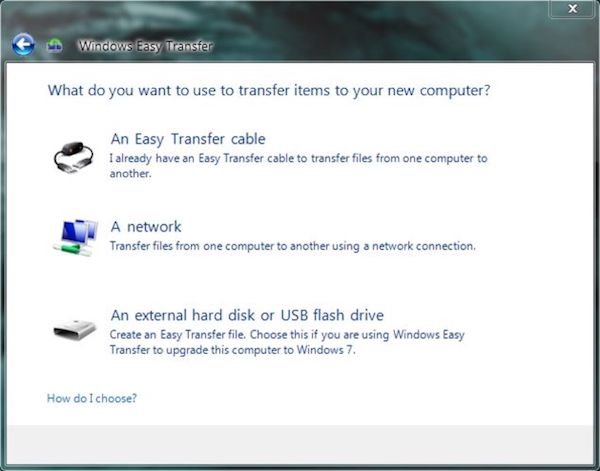
3º Passo: Importar arquivos para a unidade externa
Em seguida, a Transferência Fácil do Windows transferirá seus arquivos do computador antigo para o driver externo automaticamente.
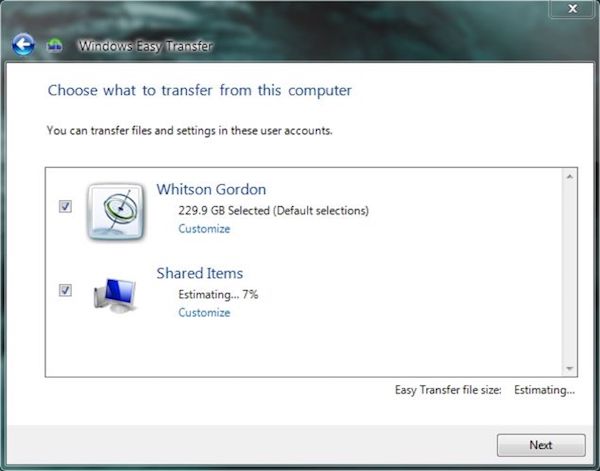
4º Passo: Mover para outro PC
Volte para a nova máquina e conecte a unidade externa nela. Além disso, inicie a Transferência Fácil do Windows no novo computador.
5º Passo: Transferir arquivos para novo PC
Escolha a unidade externa da lista para iniciar o processo de transferência. Aguarde alguns minutos, o seu novo PC irá reiniciar.
Agora você pode ver todos os arquivos foram transferidos com sucesso do seu PC antigo para o novo PC.
Além disso, o que você precisa saber é que o Windows Easy Transfer migra apenas seus arquivos e configurações, mas não os programas e aplicativos. Com o Windows Easy Transfer, você pode saber quais programas você precisa para ter uma instalação rápida sobre eles.
Parte 2: Como sincronizar arquivos de PC para PC com o Windows Transfer Cable
Usar o Windows Transfer Cable é uma opção relativamente barata para você transferir arquivos do PC para o PC no Windows 10. Basta preparar um cabo de transferência e dois conectores macho USB 3.0 para poder partilhar facilmente uma quantidade enorme de ficheiros, como vídeos de alta qualidade entre computadores.
Mas você precisa prestar atenção, pois a transferência de arquivos de um PC para outro por meio de um cabo de transferência do Windows não pode fazer um backup desses arquivos convertidos. É melhor você criar um backup com antecedência para evitar a perda de dados.
1º Passo: Conectar dois computadores
Conecte os dois computadores com o cabo de transferência do Windows e os conectores USB, que podem ser comprados na Amazon por cerca de $ 30.
2º Passo: Transferir arquivos automaticamente
Uma vez conectado, o programa relacionado transferirá arquivos, configurações, contas de usuário e pastas de um PC para outro.
3º Passo: Salvar arquivos em outro PC
Em seguida, a tela de outro computador ficará preta. Aguarde a reinicialização e, em seguida, você poderá salvar esses arquivos na pasta local em outro computador.

Para transferir todos os apps do PC para o PC, é aconselhável pedir ajuda ao PC mover Professional.
Parte 3: Como mover arquivos e configurações do PC antigo para o novo PC por uma unidade
Os serviços do Cloud Storage, como One Drive, Dropbox, Google Drive e outros, também oferecem ótimas soluções para ajudar você a transferir arquivos de um dispositivo Windows para outro, ou fazer backup e restaurar seu computador e etc. com serviço de armazenamento em nuvem. Compartilhe facilmente arquivos com vários dispositivos e proteja-os contra danos.
Tome um Drive como um exemplo. Contanto que você faça login em uma unidade com sua conta da Microsoft, você receberá automaticamente 5 GB de espaço de armazenamento em nuvem totalmente gratuito. Embora não seja muita memória de armazenamento, use-a para transferir arquivos do seu PC antigo para o novo PC deve ser o suficiente. Ou você também pode pagar US $ 2 por mês para ganhar 50 GB de espaço de armazenamento.
1º Passo: Faça o login em uma unidade
Depois de baixar o aplicativo One Drive na Google Play Store, inicie-o em seus dois PCs e faça login com sua conta da Microsoft.
2º Passo: Compartilhar arquivos com um drive
Em seguida, selecione os arquivos no computador de origem que você irá transferir para o computador de destino e, em seguida, carregue-o no aplicativo One Drive.
3º Passo: Salvar arquivos no PC de destino
Volte para o PC de destino, localize os arquivos importados e toque no botão Download para salvá-los no computador.
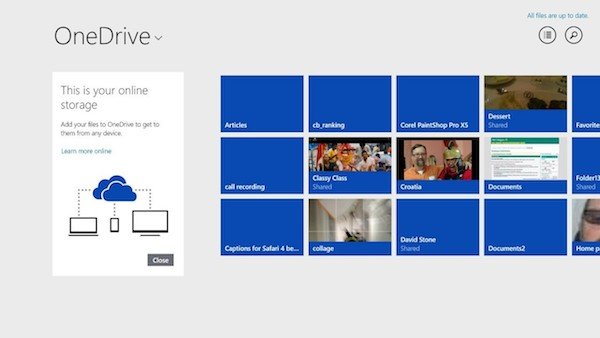
Parte 4: Como transferir arquivos do PC para o PC via disco rígido externo
Se você está procurando uma maneira de transferir seus arquivos de um PC antigo para um novo PC a qualquer momento que desejar, poderá levar o disco rígido externo à sua consideração. Com um disco rígido externo junto com você, você pode acessar esses arquivos sem uma conexão com a Internet.
No entanto, levará muito tempo para concluir todo o processo de transferência manualmente. Além do mais, o disco rígido externo é muito fácil de ser destruído, perdido.
1º Passo: Importar arquivo para disco rígido externo
Insira o seu dispositivo rígido em um PC, localize e localize os arquivos que serão transferidos para outro PC e arraste-os diretamente para a pasta do disco rígido.
2º Passo: Reverter o processo de transferência
Em seguida, examine o disco rígido externo e insira-o novamente em outro PC, abra sua pasta e mova os arquivos convertidos para a pasta local de outro PC.
3º Passo: Abra e veja o arquivo
Finalmente, você pode tocar no ícone de arquivos transferidos para acessá-los. E você pode até fazer algumas edições nos arquivos.

Você não tem suporte para transferir configurações ou aplicativos no Windows por meio de um disco rígido externo.
Conclusão
Quando você precisa transferir arquivos de um PC para outro, você pode encontrar os métodos 4 diferentes do artigo. Quer você transfira arquivos com dispositivos rígidos, como unidade USB ou cabo de transferência, ou sincronize arquivos via serviço de nuvem, você pode obter as soluções desejadas para sincronizar arquivos entre computadores com facilidade.




