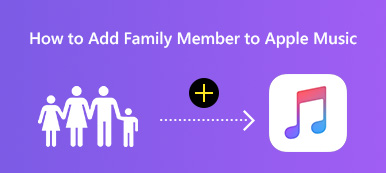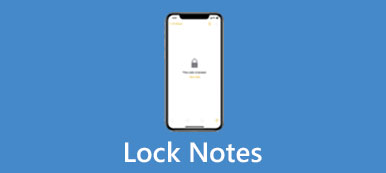O streaming de música hoje em dia se tornou o método preferido para a maioria das pessoas se entregarem à sua música favorita. O Apple Music nos permite sincronizar Apple Music e aproveite em qualquer lugar e a qualquer hora. Para facilitar sua viagem musical, este artigo também ilustra como sincronizar o Apple Music e fornece soluções se sua biblioteca de sincronização do Apple Music não estiver funcionando. Mesmo que você não tenha um Apple ID inscrito para o Apple Music? Leia e obtenha sua solução!
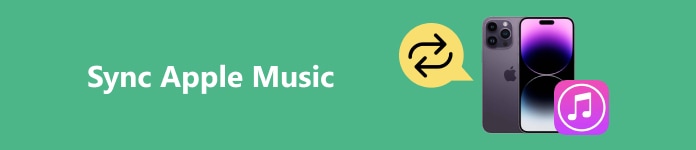
- Parte 1: Como sincronizar o Apple Music?
- Parte 2. Como resolver o problema de não sincronização da biblioteca do Apple Music?
- Bônus: Melhor alternativa ao Apple Music (sem bagunçar a biblioteca local)
Parte 1: Como sincronizar o Apple Music?
O Apple Music fornece músicas e filmes infinitos, e é fácil sincronizar o Apple Music com o iPhone, PC e Mac. No entanto, como um software pago, temos que assinar seu serviço para aproveitar a música sem limitações. Depois de pagar por ele, vamos ver como sincronizar o Apple Music do Mac para o iPhone, do PC para o iPhone ou vice-versa.
Sincronizar biblioteca Apple Music no Mac
1º PassoInicie o Apple Music no seu Mac.
2º PassoClique Conta na barra de menu e entre com seu ID Apple, que tem uma assinatura do Apple Music.
3º PassoClique Música > selecione Configurações > clique no Geral aba.
4º PassoDe acordo com o relatório Biblioteca seção sob o Geral guia, cheque Biblioteca de sincronização e clique OK aplicar.
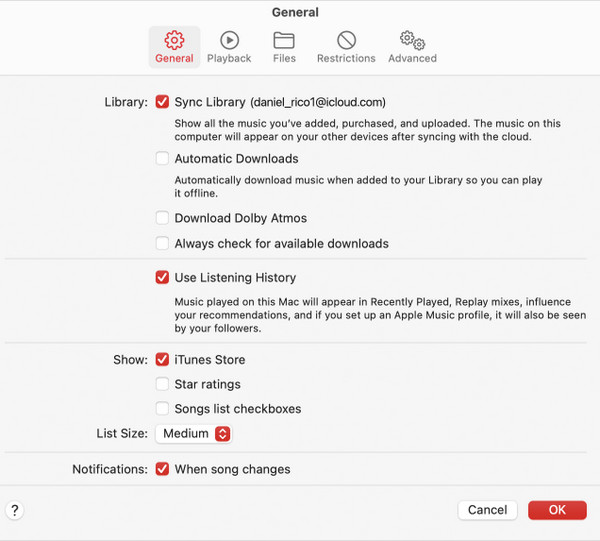
Sincronizar biblioteca Apple Music no PC
1º PassoClique duas vezes no link do Apple Music para iniciá-lo.
2º PassoNa parte inferior da barra lateral esquerda, clique em Iniciar Sessão e insira seu ID Apple assinado e a senha.
3º PassoNa parte superior da barra lateral esquerda, clique no botão de três pontos; navegue e selecione Configurações.
4º PassoClique Geral e ligue Biblioteca de sincronização.
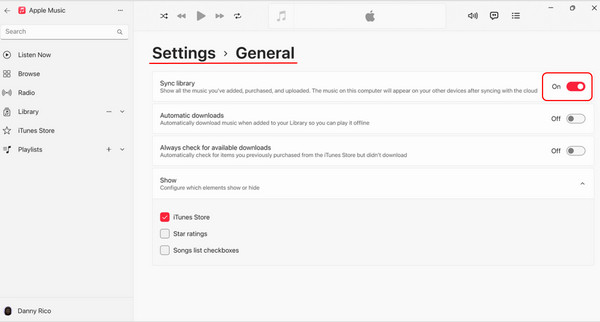
Sincronizar biblioteca Apple Music no iPhone
1º PassoAbra o Apple Music no seu iPhone e toque no pequeno botão de conta; toque Configurações da conta e verifique se você fez login no ID Apple correto com sua assinatura do Apple Music.
2º PassoSaia do Apple Music e abra o Configurações app no seu iPhone.
3º PassoPasseie e toque Música > ligar Biblioteca de sincronização
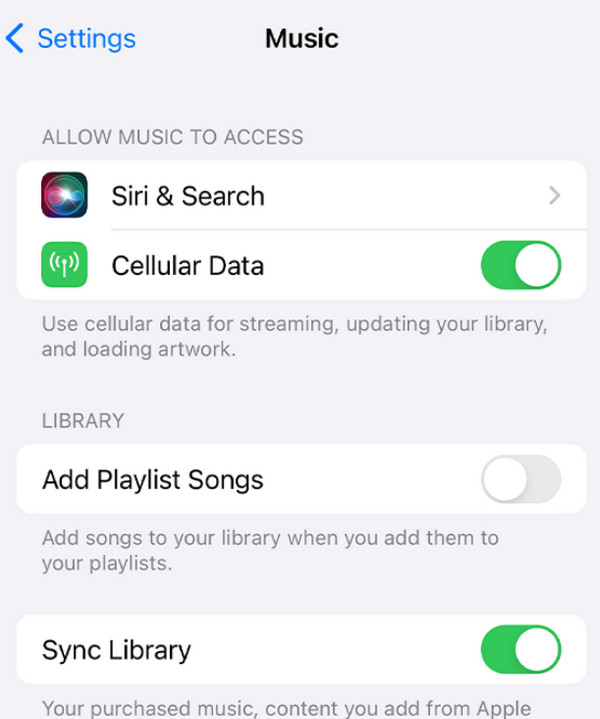
Dicas para sincronizar a biblioteca do Apple Music:
1. Certifique-se de ter feito login com o ID Apple correto e uma assinatura do Apple Music; caso contrário, a Syne Library ficará oculta na interface de configurações.
2. Recupere suas playlists excluídas se você ainda quiser sincronizá-los.
3. Após abrir a sincronização no computador, você pode ir até o canto inferior esquerdo e clicar Atualizando a biblioteca da nuvem para verificar o estado.
Parte 2: Como resolver o problema de sincronização da biblioteca do Apple Music?
A playlist do Apple Music não está sincronizando? Isso pode ser causado por muitos fatores. Felizmente, com os 3 métodos a seguir, você provavelmente pode resolver o problema.
1. Verifique sua rede
Às vezes, a playlist do Apple Music não sincroniza no iPhone devido a uma conexão de rede ruim. Você pode tentar desligar os dados celulares e se conectar a uma rede Wi-Fi confiável, mas não importa qual você escolher, apenas certifique-se de que a rede esteja estável.
Passos: Aberto Configurações APLICATIVO > ir para Música > interruptor para desligar o Dados celular.
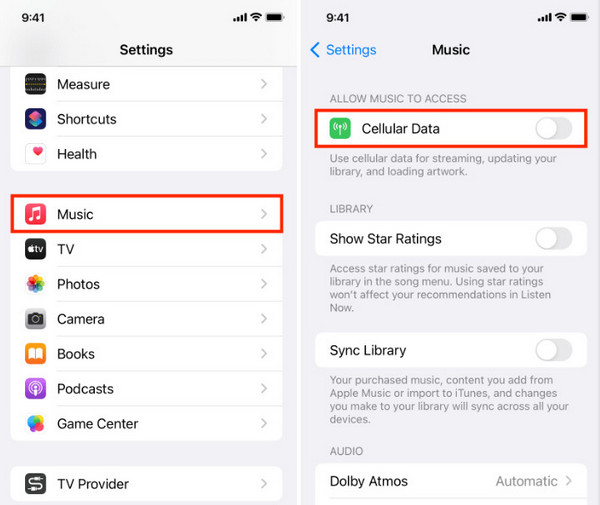
2. Reinicie seu dispositivo
Muitos problemas técnicos podem ser resolvidos reiniciando, e isso porque reiniciar apagará arquivos temporários e reconfigurará suas configurações atuais. Se sua biblioteca do Apple Music não sincronizar, alguns erros provavelmente ocorrerão durante as execuções do programa e reiniciar os limpará.
Reinicie o iPhone:
iPhone X ou versão superior: Pressione o botão lateral de energia e qualquer um dos botões de volume juntos > aguarde os controles deslizantes de desligamento e arraste-os para desligar o iPhone > pressione o botão lateral de energia novamente para ligar o iPhone após alguns segundos.
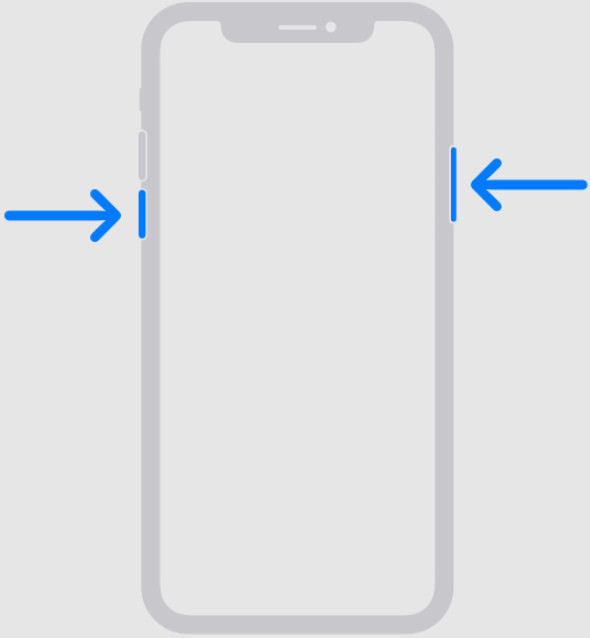
iPhone 6, iPhone 7, iPhone 8 ou iPhone SE (2ª ou 3ª geração): Pressione o botão lateral de energia > aguarde os controles deslizantes de desligamento e arraste-os > aguarde 30 segundos e pressione o botão lateral de energia novamente.
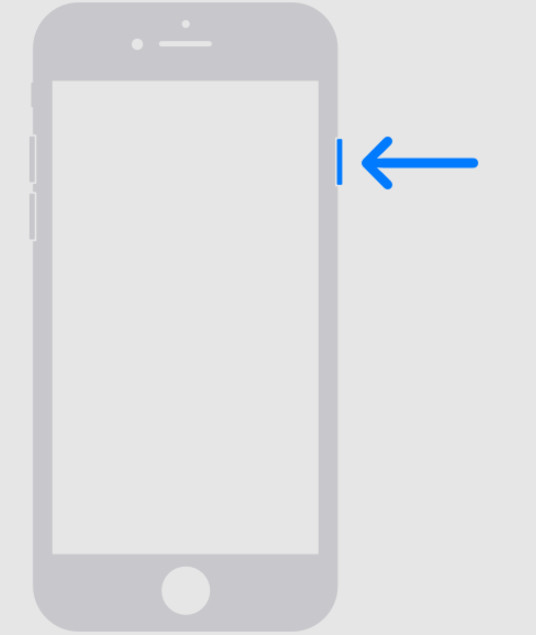
iPhone SE (1ª geração), iPhone 5 ou geração anterior: Pressione o botão liga/desliga superior até que os controles deslizantes de desligamento sejam exibidos > e arraste o controle deslizante > aguarde 30 segundos > pressione o botão liga/desliga superior novamente.
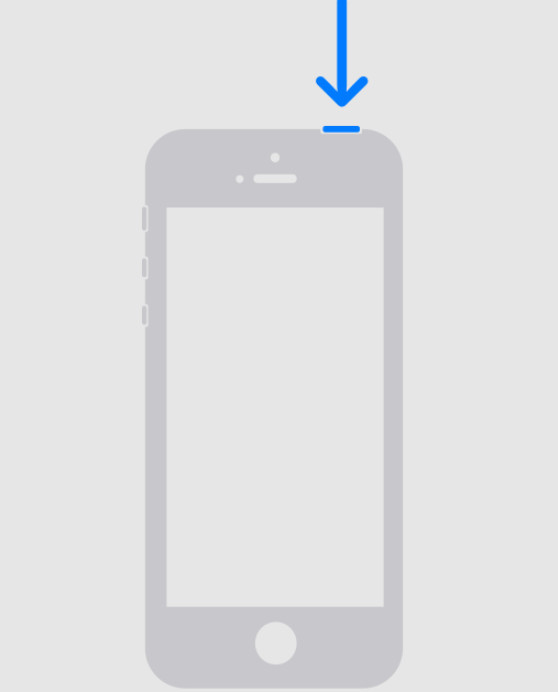
Reinicie o Windows: Clique Início à esquerda da barra inferior > clique em Energia botão> escolha Reiniciar.
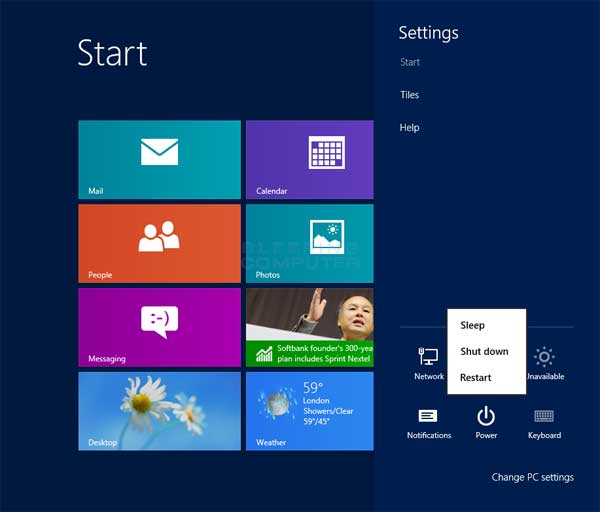
Reinicie o Mac: Clique Apple menu > escolher Reiniciar.

3. Reconecte o ID Apple
O terceiro culpado que causa problemas de sincronização é uma incompatibilidade de seus dispositivos. Você pode seguir as instruções acima para sincronizar o Apple Music por Sair do ID Apple e faça login novamente para garantir que seus dispositivos tenham efetuado login com o mesmo ID Apple.
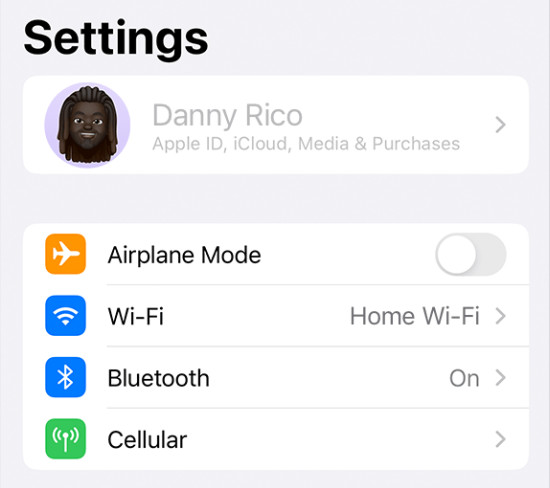
Bônus: Melhor alternativa ao Apple Music (sem bagunçar a biblioteca local)
O Apple Music não permite que os usuários sincronizem músicas de terceiros, como músicas da Amazon, que não são humanizadas. E se você tentar sincronizar mesmo assim, receberá uma mensagem: Tem certeza de que deseja remover músicas, filmes, programas de TV e livros existentes deste iPhone e sincronizar com esta biblioteca? Claro, sua resposta é NÃO.
Transferência iPhone Apeaksoft é a melhor alternativa gratuita para sincronizar músicas sem uma assinatura e sem bagunçar sua biblioteca local, biblioteca do Apple Music e iCloud. Ele funciona de forma semelhante ao Apple Music, mas é mais organizado e eficiente do que o Apple Music com sua velocidade de 60× e interface concisa. Se você quer saber como sincronizar o Apple Music do MacBook para o iPhone ou cruzar outras combinações de dispositivos com o Apeaksoft iPhone Transfer, siga as etapas abaixo.
1º PassoConecte o dispositivo ao computador
Inicie o programa e use um cabo USB para conectar seu iPhone ao seu computador. O programa detectará seu dispositivo automaticamente.

2º PassoSelecionar arquivos de música
Escolha Música na barra lateral e selecione a música que deseja sincronizar, mesmo que não tenha sido comprada no Apple Music.

3º PassoAdicionar arquivos ao computador ou iPhone
No menu superior, escolha Exportar para PC/Exportar para dispositivo.

Conclusão
Sincronize o Apple Music com o iPhone ou outros dispositivos é uma iguaria, a menos que você siga as instruções corretas. Agora, sincronize sua música e aproveite. Não se esqueça de experimentar o Apeaksoft iPhone Transfer se quiser sincronizar música de terceiros manualmente, e sinta-se à vontade para compartilhar sua experiência de usuário.