Como sincronizar o calendário no iPhone e evitar falhas de sincronização
A vida está tão agitada hoje em dia que é tentador marcar a data no seu calendário e definir um horário de lembrete para não esquecer um compromisso. À medida que as pessoas confiam cada vez mais em calendários, é importante manter os dados precisos e atualizados, mas, muitas vezes, a última coisa que você quer é que seu Calendário do iPhone não sincroniza. Aqui estão soluções confiáveis para que seus calendários voltem ao normal em todos os seus dispositivos.
CONTEÚDO DA PÁGINA:
Parte 1. Como sincronizar calendários do iPhone e iPad
Antes de poder resolver o problema do backup do calendário, você precisa dominar como sincronizar o calendário no iPhone ou iPad. Então, uma vez que você habilite, sempre que você adicionar itens de tarefas ao seu calendário, ele será automaticamente carregado para o iCloud e sincronizado com os outros dispositivos.
Passo 1. Primeiro, vá para Configurações, toque no seu nome de usuário na página inicial e selecione iCloud.

Passo 2. Uma vez no serviço iCloud, certifique-se de que iCloud backup está ligado. Se o calendário não for exibido em APLICATIVOS USANDO O ICLOUD, clique em Mais +. Deslize até ver o Calendário, ative o botão e seu calendário será sincronizado automaticamente.
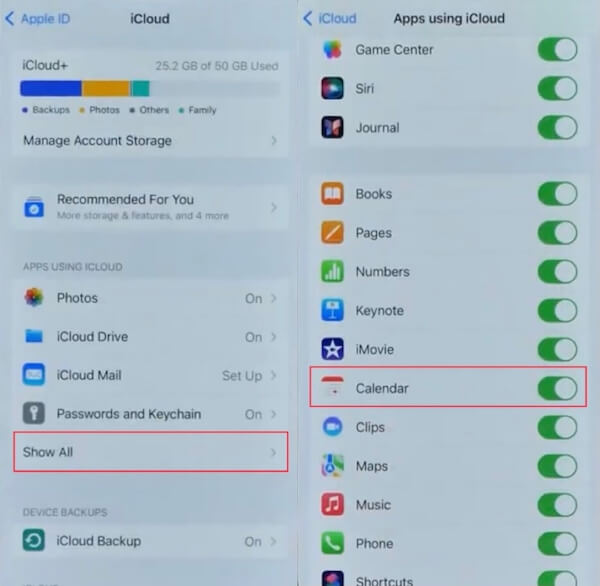
Parte 2. Maneiras de corrigir o problema de não sincronização do calendário do iPhone
Após concluir um backup regular do calendário do seu iPhone, às vezes você pode encontrar situações em que o backup falha. Não precisa se preocupar; a situação pode ser resolvida com etapas simples. A seguir, detalharemos métodos comuns de solução de problemas para ajudar você a chegar à raiz do problema e resolver a incapacidade de sincronizar o calendário do seu iPhone para garantir o armazenamento seguro dos seus dados.
Reiniciar a sincronização do calendário
É inevitável que, mesmo que o backup automático do sistema tenha sido ativado, o backup será atrasado e não será carregado. Neste ponto, você pode atualizar o aplicativo Calendário em segundo plano ou reiniciar a sincronização manualmente. Você deve repetir as etapas acima sobre como sincronizar o calendário no iPhone e arrastar o botão do Calendário novamente para ativá-lo. Dessa forma, o calendário na nuvem será atualizado e atualizado.
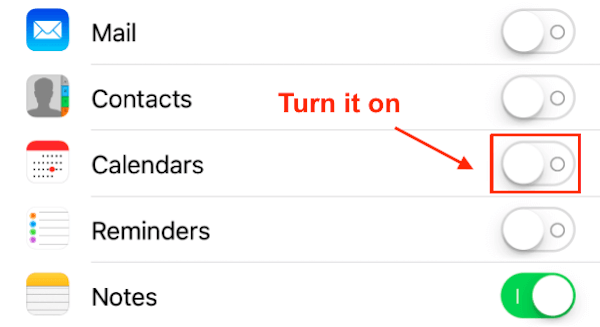
Adicionar todas as contas para sincronização de calendário
Passo 1. Abra Configurações > Calendário > Contas. Se você adicionou outra conta anteriormente, você pode excluí-la e adicioná-la novamente, o que atualizará os dados.
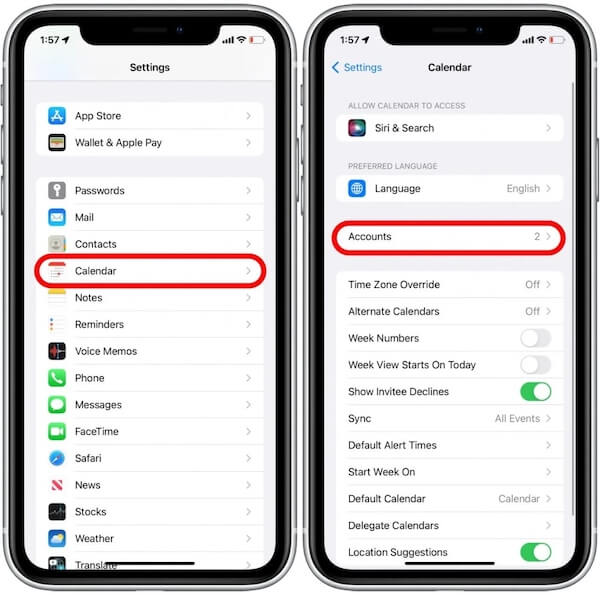
Passo 2. Em seguida, selecione Adicionar Conta; a página que aparece lhe dará várias opções para adicionar qualquer conta que você tenha. Aqui, primeiro selecionamos Google. As configurações solicitarão permissão para usar um login de conta do Google. Escolha Continuar para o próximo passo.
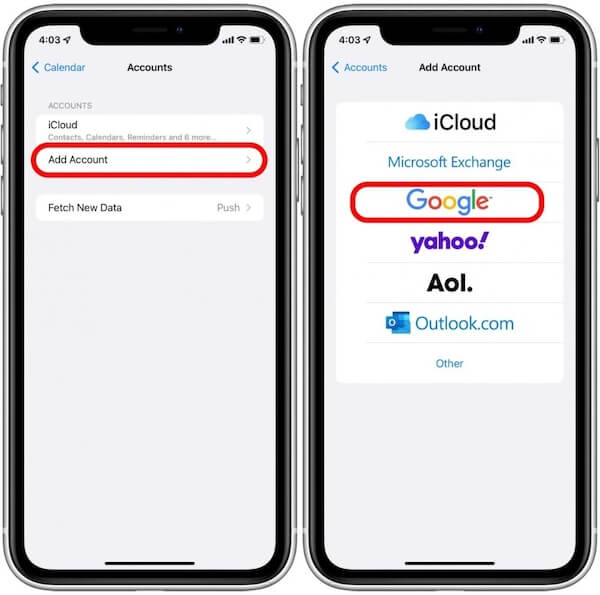
Passo 3. Após efetuar login na sua conta de acordo com as instruções na tela, volte para a página Contas página e clique nela, arrastando o Calendários para garantir que ele esteja habilitado. Por fim, clique em Salvar no canto superior direito para salvar todas as alterações. Depois de esperar alguns minutos, você pode verificar seu aplicativo Calendário em todos os dispositivos para ver se ele ajuda.
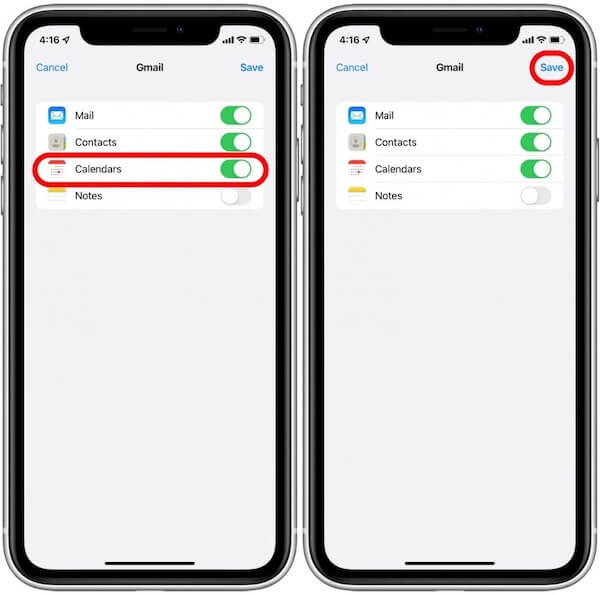
Verifique e redefina a configuração de rede
O processo de backup precisa ser em uma rede estável e rápida, então se você achar que o calendário do iCloud não está sincronizando, você pode querer verificar o status da sua rede. Só por precaução, você pode redefinir suas Configurações de rede para evitar quaisquer backups fora de sincronia causados por problemas de rede.
Passo 1. Acesse Configurações > Geral, role para baixo e toque em Transferir ou redefinir o iPhone; aqui, escolha Limpar.
Passo 2. Selecionar Redefinir Ajustes de Rede na janela pop-up Reset que se segue. Por motivos de segurança, insira a senha do seu iPhone para confirmar sua identidade. Após a verificação bem-sucedida, determine Redefinir Ajustes de Rede.
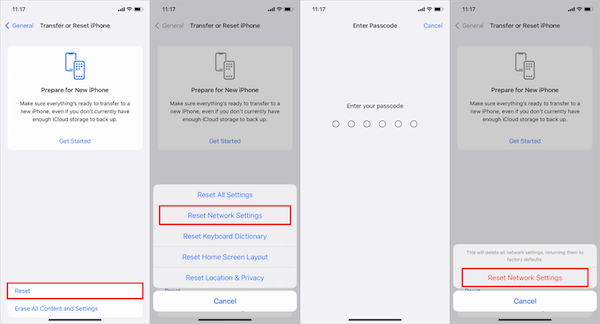
Os métodos acima podem resolver a maioria dos casos em que o calendário não é copiado. Se você exclua acidentalmente o aplicativo Calendário do seu iPhone, não se preocupe; há muitas maneiras de restaurar os dados.
Parte 3. Como sincronizar o calendário do iPhone para o Mac com o iTunes
Muitos usuários de iPhone sincronizam todos os seus dados, incluindo calendários, no Mac para facilitar o uso. Se você não quer perder coisas importantes quando trocar de telefone, você deve aprender como sincronizar seu calendário do iPhone para o Mac.
Passo 1. Navegue até o iTunes no seu Mac, abra-o e conecte-o ao seu iPhone. Se você esperar muito tempo e seu iPhone ainda não consegue se conectar ao iTunes, você pode tentar mudar para uma rede mais rápida ou outro cabo USB.
Passo 2. A conexão é bem-sucedida quando o logotipo do telefone é exibido na tela. Clique no dispositivo botão e selecione Info para Configurações.
Passo 3. Verifique o Sincronizar calendários opção no lado direito da tela e então você pode escolher fazer backup Todos os calendários or Calendários selecionados. Se você não quiser aumentar a carga de memória, escolha Não sincronize eventos com mais de 30 dias. Quando terminar, clique em Aplicar, e você pode ver todos os eventos que registrou no seu calendário, esteja você usando um iPhone ou um Mac.
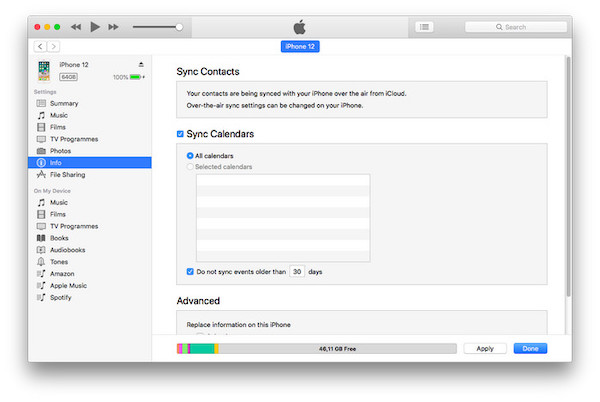
Parte 4. Melhor ferramenta para transferir calendário do iPhone Evite não sincronizar
Uma das maneiras mais seguras de evitar falhas de backup é transferir os dados do calendário do seu iPhone para o seu computador com antecedência. Métodos comuns de transmissão podem levar à perda de dados. Aqui, recomendamos Transferência iPhone Apeaksoft, que é a transferência de dados de terceiros mais segura e eficaz e suporta todas as versões do iPhone, então você não precisa se preocupar com incompatibilidade de dispositivos. Você também pode escolher o backup a qualquer momento durante o processo de transferência, dando aos seus dados proteção dupla.
Download seguro
Download seguro
Passo 1. Em primeiro lugar, baixe e instale Transferência iPhone Apeaksoft para seu desktop usando o link acima. Após abri-lo, conecte-o ao seu iPhone, e algumas informações básicas sobre seu telefone serão exibidas na página inicial.
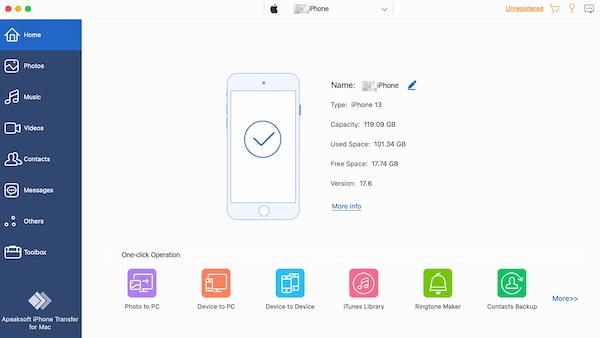
Passo 2. Selecionar Outros > Calendário na barra de ferramentas à esquerda, aguarde o sistema escanear e carregar, e então selecione os eventos e datas específicos que você quer transferir. Após selecionar, clique no Exportar para PC botão no topo, e você pode escolher o formato de arquivo para transferir. Então, visualize as informações de calendário transferidas no seu computador.
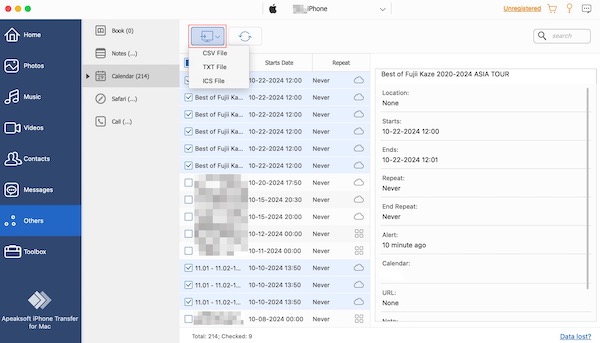
Conclusão
Agora, seu calendário do iPhone deve estar seguro para fazer backup e, com sorte, este artigo resolverá seu problema. Se funcionar, não esqueça de recomendá-lo aos seus amigos; queremos que todos saibam como sincronizar calendários em um iPhone. Finalmente, com backup ou não, usando Transferência iPhone Apeaksoft transferir dados importantes para outros dispositivos é uma garantia de segurança.
Artigos Relacionados
Você se sentiu perdido em relação aos eventos excluídos ou desaparecidos no aplicativo Calendário? Deixe este guia útil ajudá-lo a solucionar esse problema complicado.
Se você gosta de acompanhar sua agenda com o Outlook, sincronizar o calendário do Outlook com o iPhone seria uma boa escolha. Siga este artigo para aprender maneiras de sincronizar.
Não é possível excluir o calendário no iPhone? Aqui estão 4 maneiras viáveis que podem ajudá-lo a excluir eventos e calendários do seu iPhone ou iCloud. Apenas leia e siga.
Como importar contatos de iPhone para iPhone? Verifique pelo menos 4 maneiras de transferir contatos para um novo iPhone direta ou indiretamente.

