Como sincronizar dados usando o iCloud entre o iPhone e o computador
Como serviço de computação e armazenamento em nuvem da Apple, o iCloud mantém todos os seus dispositivos sincronizados. Ele permite que você transfira vários tipos de dados, incluindo arquivos, documentos, fotos, vídeos, e-mails, contatos, calendários e favoritos em seu dispositivo iOS, MacBook e PC. A sincronização manual do iCloud permite que você transfira e baixe tipos de dados ou aplicativos específicos sob demanda. Este guia explica como configurar sincronização iCloud em dispositivos iOS, Macs e PCs corretamente.
CONTEÚDO DA PÁGINA:
Parte 1: Como sincronizar o iCloud no iPhone, Mac e PC
O que significa sincronizar com o iCloud? Com as configurações adequadas, você pode transferir dados de iPhone para iPhone ou entre iPhone e computador. Tenha em mente que a Apple só dá 5 GB de armazenamento gratuito para cada conta. Além disso, a sincronização do iCloud requer uma boa rede Wi-Fi.
Como sincronizar dados com o iCloud no iPhone/iPad
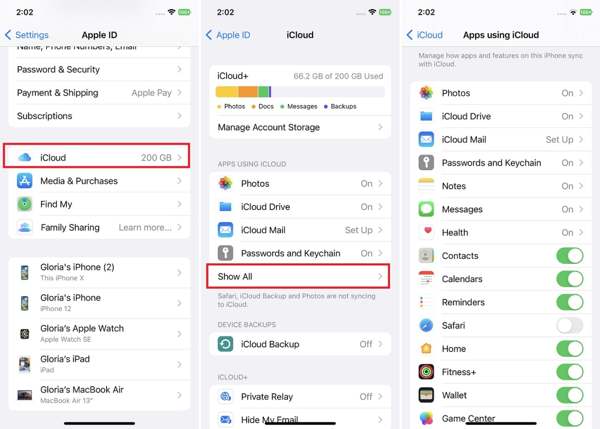
Passo 1. Abra o aplicativo Configurações na tela inicial e toque no seu perfil.
Passo 2. Escolha iCloud para entrar na página do iCloud. Toque em Mais + sob a APLICATIVOS USANDO O ICLOUD seção.
Passo 3. Torneira Fotose ativar iCloud Fotos. Para sincronizar o iCloud Drive, o iCloud Mail e o Notes, Messages, toque em cada item e ative Sincronize este iPhone. Para outros tipos de dados, ative-os diretamente na lista.
Dicas: Este método é útil quando você deseja restaurar contatos do iCloud.
Passo 4. Depois que seu iPhone se conectar a uma rede Wi-Fi estável, a transferência de dados do iPhone para o iCloud será iniciada.
Como sincronizar com o iCloud no Mac
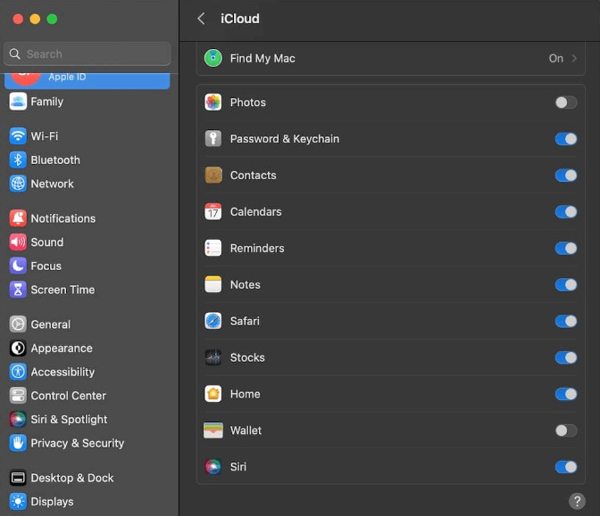
Passo 1. Para sincronizar o iCloud Drive no Mac, vá para Apple menu e escolha Configurações de sistema or Preferências do sistema.
Passo 2. Clique na sua conta Apple ID e mude para iCloud guia na barra lateral esquerda.
Passo 3. Em seguida, marque a caixa ao lado de iCloud unidade. Em seguida, marque as caixas de seleção ao lado de outros tipos de dados que você deseja sincronizar.
Como configurar a sincronização do iCloud para Windows

Passo 1. Para habilitar a sincronização do iCloud para Windows, abra o cliente iCloud no seu desktop. Você pode instalá-lo do site da Apple gratuitamente.
Passo 2. Clique na Iniciar Sessão botão e digite seu ID Apple e senha.
Passo 3. Em seguida, marque a caixa ao lado iCloud Drive, Fotos, Contatos e Calendários, FavoritosE muito mais.
Parte 2: Como consertar a sincronização do iCloud que não está funcionando
O iCloud não é um armazenamento em nuvem perfeito. Ele também pode ter problemas e você pode encontrar o problema do iCloud não sincronizar ou O backup do iCloud não pode ser concluído tanto no seu aparelho quanto no seu computador. Aqui estão as soluções para consertar o problema rapidamente.
Solução 1: Verifique sua conexão com a Internet
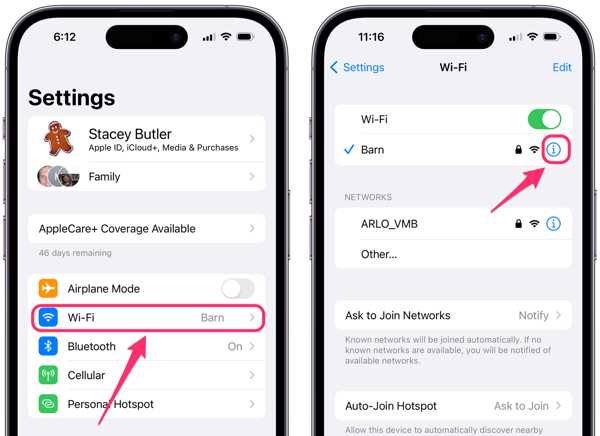
O iCloud transfere dados para um novo iPhone com uma rede Wi-Fi. Se você estiver usando dados de celular, vá para o Configurações app, toque em Wi-Fie ativar Wi-Fi. Em seguida, conecte-se a uma rede Wi-Fi estável. A sincronização do iCloud é mais lenta que as conexões físicas.
Solução 2: atualize seu ID Apple
A sincronização do iCloud funciona por meio do seu ID Apple. A sincronização com o iCloud é pausada se você estiver usando diferentes IDs Apple em seus dispositivos ou tiver alterou a senha do seu ID Apple em um dispositivo.
Toque no seu perfil em seu Configurações aplicativo, toque no Sair botão na parte inferior e pressione Sair para confirmar. Em seguida, toque em Faça login no seu iPhonee digite seu ID Apple e senha.
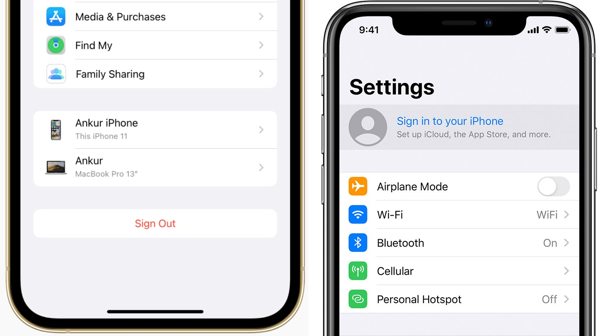
No Mac, vá para o Apple menu, escolha Configurações de sistema or Preferências do sistema, e saia do seu Apple ID. Depois, entre novamente na sua conta.
No PC, abra o aplicativo iCloud, clique em Sair botão e saia do seu Apple ID. Em seguida, entre novamente no seu Apple ID e senha.
Solução 3: Corrigir o iCloud Drive que não está sincronizando
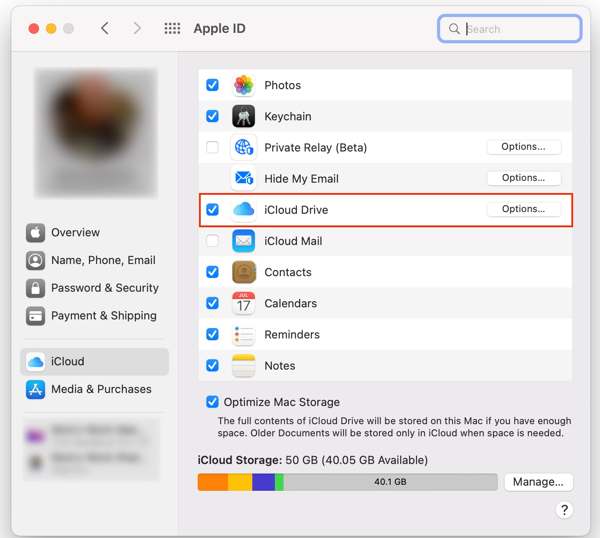
Se o iCloud Drive não estiver sincronizando no Mac, entre na página do iCloud e clique em Opções botão ao lado de iCloud unidade. Em seguida, marque os arquivos e documentos que você deseja sincronizar na lista. Clique no Pronto botão e verifique a sincronização do iCloud Drive novamente.
Solução 4: Verifique o status do servidor Apple
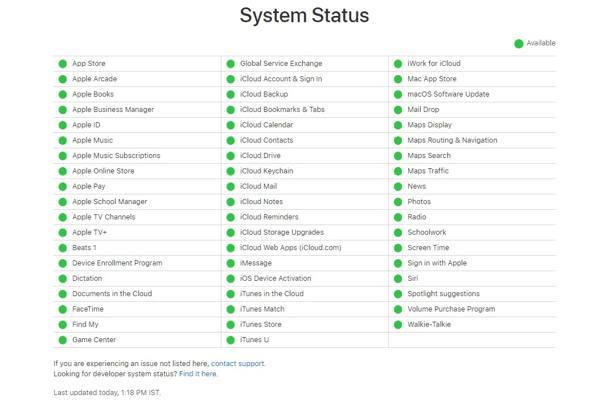
Outra solução para consertar a sincronização do iCloud travada é verificar o status do servidor da Apple. Visite www.apple.com/support/systemstatus/ em um navegador da web e veja o status dos servidores da Apple. Se algum item estiver inativo, espere que ele volte a funcionar.
Parte 3: Maneira alternativa de sincronizar o iPhone sem o iCloud
É bem sabido que alguns dados do iCloud não estão sincronizando. Além disso, a sincronização do iCloud é lenta. Portanto, você pode precisar de uma solução alternativa para sincronizar dados entre seu iPhone e o computador. Transferência iPhone Apeaksoft é exatamente o que você precisa.
Melhor ferramenta de sincronização iOS
- Transfira dados entre dispositivos iOS ou dispositivos iOS e computadores.
- Suporta quase todos os tipos de dados no iPhone.
- Transcodifique arquivos automaticamente com base no dispositivo de destino.
- Visualize os arquivos antes de sincronizá-los no iPhone.
- Compatível com os modelos mais recentes de iPhones e iPad.
Download seguro
Download seguro

Como sincronizar o iPhone sem o iCloud
Passo 1. Conecte-se ao seu iPhone
Inicie a melhor ferramenta de sincronização do iOS após instalá-la no seu PC. Há outra versão para Mac. Conecte seu dispositivo iOS ao computador com um cabo Lightning.

Dicas: Para importar dados de um iPhone antigo para um novo iPhone, conecte ambos ao seu computador.
Passo 2. Transferir dados do iPhone
Depois que seu iPhone for detectado, você pode visualizar todos os dados em seu dispositivo por tipo. Selecione os arquivos e itens que deseja sincronizar do seu iPhone para o seu computador. Em seguida, clique em PC botão na faixa superior e escolha Exportar para PC. Selecione a pasta de destino e confirme a sincronização de dados sem o iCloud.

Passo 3. Adicionar dados ao iPhone
Se você deseja adicionar arquivos ao seu iPhone, vá para a janela do tipo de dados apropriado, clique em Adicionar botão e escolha Adicionar arquivos). Em seguida, selecione os arquivos desejados no seu disco rígido e clique no botão Abra botão.

Conclusão
Este guia lhe disse como habilitar a sincronização do iCloud e consertar iCloud não está sincronizando no seu iPhone, iPad, Mac e PC. Para que você possa acessar fotos, vídeos, contatos e outros dados em seus dispositivos. Além disso, também dissemos o que você deve fazer quando a sincronização do iCloud parar de funcionar. O Apeaksoft iPhone Transfer é a melhor alternativa ao iCloud. Se você tiver outras perguntas sobre este tópico, sinta-se à vontade para deixar uma mensagem abaixo.
Artigos Relacionados
Este guia apresenta três abordagens para recuperar mensagens de texto e iMessages excluídas do iCloud para o seu iPhone de forma eficaz.
Se você esqueceu sua senha do iCloud, não entre em pânico, pois nosso guia explica como recuperar e redefinir sua senha rapidamente.
Quer remover o bloqueio de ativação do iCloud do seu iPhone ou iPad? Este guia demonstra três métodos verificados com detalhes.
O que você deve fazer se o seu iPhone 15/14/13/12 não conseguir restaurar o backup? Aqui estão as melhores soluções para consertar o iPhone que não consegue restaurar o backup adequadamente.

