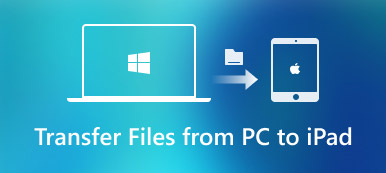Você está procurando uma maneira de sincronizar as notas salvas no Mac com o seu iPhone? Se você está confuso sobre como sincronizar notas do Mac para o iPhone, leia este artigo para aprender as 4 principais maneiras fáceis de sincronizar notas do Mac para o iPhone de maneira fácil e rápida.

- Parte 1. Como sincronizar notas do Mac para o iPhone com o iCloud
- Parte 2. Como transferir notas do Mac para o iPhone sem o iCloud
Parte 1. Como sincronizar notas do Mac para o iPhone com o iCloud
O primeiro método que os usuários da Apple podem pensar para sincronizar notas do Mac para o iPhone deve ser usando o iCloud. Está certo. Se alguém está se perguntando como fazer isso, basta seguir as etapas fáceis abaixo.
1º PassoApresentação livro Preferências do sistema do dock do Mac e vá para iCloud.

2º PassoDigite seu endereço de e-mail iCloud e senha, se necessário.

3º PassoMarque a caixa ao lado de Notas na lista de aplicativos a serem sincronizados. E espere pacientemente que o processo de sincronização seja concluído dentro de pouco tempo.

Quando o processo estiver concluído, todas as anotações no seu Mac serão sincronizadas com o seu iPhone, iPad e outros dispositivos iOS conectados à mesma conta do iCloud. Você pode facilmente verificar e acessar as notas do Mac no seu iPhone.
Parte 2. Como transferir notas do Mac para o iPhone sem o iCloud
1. Através do software de transferência de dados iOS
Se você deseja transferir certas notas do Mac para dispositivos iOS, o iCloud não é uma boa escolha. Ele sincroniza apenas as notas inteiras do Mac para outros dispositivos Apple, e você deve se certificar de que está em um ambiente onde o WiFi está disponível e estável. Portanto, é melhor você usar a ferramenta profissional de transferência de dados do iOS para sincronizar notas do Mac para o iPhone de forma seletiva. Transferência iPhone Apeaksoft para Mac pode ajudá-lo a transferir notas e outros dados do Mac para iPhone, iPad e outros dispositivos iOS seletivamente, de maneira fácil e rápida.
Transferência iPhone Apeaksoft para Mac
- Transfira dados do Mac para dispositivos iOS sem perda de dados. Os dados suportados incluem PDF, ePub, Música, Filmes, Programas de TV, iTunes U, Toques, Audio Livros, Fotos e muito mais.
- Gerencie e edite contatos, fotos, músicas e muito mais diretamente em dispositivos iOS.
- Faça backup de arquivos, como contatos, entre os iDevices e o computador.
- Sincronize os dados do iPhone / iPad com o computador / iTunes / outro dispositivo iOS com um clique.
- Trabalhe como fabricante de toque para iPhone e conversor HEIC.
- Funciona bem com todos os dispositivos iOS e versões iOS, incluindo iPhone 16 e iOS 15/16/17/18.
Para sincronizar notas do Mac para o iPhone, primeiro você precisa exportar as notas no seu Mac no formato PDF e, em seguida, use esta ferramenta de transferência do iOS para enviá-las ao seu iPhone.
É muito fácil exportar notas no Mac como arquivo PDF. Basta selecionar a nota que deseja sincronizar do Mac para o iPhone ou iPad e clicar no botão Envie o botão na barra de menus superior e escolha Exportar como PDF Como opção, você pode nomear a nota, se necessário, e escolher o local no Mac onde deseja salvar o arquivo PDF.

Em seguida, você pode usar o iPhone Transfer for Mac para transferir a anotação em formato PDF para o seu iPhone facilmente.
1º PassoFaça o download gratuito e instale o iPhone Transfer for Mac no seu computador.
2º PassoInicie o software e conecte seu iPhone ao Mac via cabo USB.

Observe que, pela primeira vez na conexão, você precisa tocar em Confiança na tela do iPhone para estabelecer a conexão com sucesso.
Quando o seu iPhone é detectado pelo Mac, ele verifica o seu dispositivo e lista todos os dados do seu iPhone em categorias.
3º PassoPara transferir notas do Mac para o seu iPhone, clique na categoria Outros, onde os livros e arquivos PDF do seu iPhone estão listados. Para transferir a nota exportada em formato PDF para o iPhone, basta clicar no botão Adicionar e selecionar o arquivo PDF que deseja sincronizar do Mac para o iPhone.
Se você deseja transferir várias notas uma vez por vez, mantenha pressionada a tecla Command no teclado e selecione todas as notas em formato PDF com o mouse. Por fim, clique no botão Abrir para enviar essas notas para o iPhone em formato PDF.

4º PassoDepois que o arquivo PDF for transferido com sucesso, você verá um novo registro na categoria Outros. E você pode verificar a nota em formato PDF no seu iPhone no aplicativo Livros.

O iPhone Transfer for Mac suporta a transferência de notas do Mac para iPhone, iPad e outros dispositivos iOS diretamente na próxima atualização.
Relacionado: Guia para sincronizar notas do iPhone para o Android
2. Com AirDrop
O recurso AirDrop integrado da Apple também pode ajudá-lo a sincronizar notas do Mac para o iPhone facilmente sem muita operação. Mas você só pode sincronizar uma nota por uma. Se você deseja sincronizar todas as notas do Mac para o iPhone, é melhor voltar ao primeiro método com o iCloud.
Para enviar nota do Mac para o iPhone, siga o guia abaixo. Observe que o Mac e o iPhone devem estar conectados ao mesmo WiFi e o Bluetooth deve estar ligado.
1º PassoSelecione a nota que deseja sincronizar no Mac, clique no botão Compartilhar na parte superior do aplicativo Nota e selecione a opção AirDrop.

2º PassoEm seguida, seu Mac irá pesquisar o dispositivo Apple com AirDrop nas proximidades, uma vez que o nome do seu iPhone for detectado, selecione-o e seu iPhone receberá uma mensagem “iMac gostaria de compartilhar uma nota”, basta tocar ACEITAR para sincronizar a nota do Mac com o iPhone. Aguarde alguns segundos e você pode verificar e visualizar a nota no seu aplicativo do iPhone Notes.

Você pode repetir as duas etapas acima para sincronizar todas as notas do Mac para o iPhone uma a uma.
Você também pode lançamento aéreo do iPhone para o Mac para sincronizar o Notes vice-versa.
3. Usando contas de email
Você também pode acessar as notas do Mac no iPhone usando os serviços da Internet como o Gmail do Google ou o Exchange da Microsoft.
1º PassoInicie o aplicativo Notes do seu Mac dock.
2º PassoClique Notas na barra de menus na parte superior da tela.
3º PassoSelecione Contas no menu suspenso.

4º PassoSelecione a conta do Exchange ou do Google que você deseja criar notas de sincronização.

5º PassoDigite seu nome de usuário e senha, se necessário.
6º PassoSelecione Notas na lista de aplicativos para concluir a sincronização.
Se você também deseja habilitar outras contas no Notes, basta repetir as mesmas etapas acima para cada conta que deseja sincronizar. Uma nova pasta será criada em sua conta de e-mail chamada Notas (ela aparecerá na mesma área da Caixa de entrada, rascunhos, etc.). É aqui que as suas notas sincronizadas estarão localizadas. Finalmente, você pode acessar essas notas no iPhone fazendo login em suas contas de e-mail.
Conclusão
Neste artigo, apresentamos quatro maneiras fáceis de sincronizar notas do Mac para o iPhone total ou seletivamente. Basta escolher o mais adequado de acordo com sua demanda. Para transferir dados entre dispositivos iOS e o computador seletivamente, você pode tentar Transferência iPhone Apeaksoft a princípio, projetado especialmente para a transferência de dados do iOS.