A Memórias recurso no Fotos O aplicativo pode agrupar automaticamente algumas fotos que são capturadas em algum momento juntas, adicionar belas músicas e movimentos para criar uma ótima apresentação de slides para você.
Você sabe como salvar uma apresentação de slides no iPhone?
Na verdade, além do recurso Memories, o aplicativo Photos incorporado ao iOS também permite que você crie facilmente sua própria apresentação de slides com imagens e músicas.
Este post mostrará como salvar um slideshow no iPhone. Além disso, você pode aprender como fazer um slideshow de fotos no iPhone com passos detalhados.
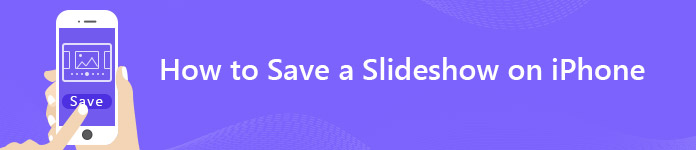
- Parte 1: Como salvar uma apresentação de slides no iPhone
- Parte 2: Como salvar a apresentação de slides do iPhone no computador
- Parte 3: Como fazer uma apresentação de slides no iPhone
- Parte 4: Como editar uma apresentação de slides de memórias do iPhone
- Parte 5: Melhor criador de slides que você pode querer conhecer

Parte 1: Como salvar uma apresentação de slides de memórias no iPhone
Primeiro, mostraremos como salvar rapidamente slideshows de Memórias criados automaticamente no iPhone. Muitos usuários do iOS gostam muito desses vídeos de Memórias do iPhone e querem salvá-los para compartilhar mais tarde. Se você é um deles, basta seguir esta parte.
Passo 1. Ligue o seu iPhone e abra Fotos app.
Passo 2. Toque no segundo Para Si! na barra de menu inferior para verificar apresentações de slides de memórias no iPhone. Aqui tomamos o iOS 12 como um exemplo. Toque em Ver Todos para entrar na interface Memórias.
Se você estiver usando o iOS 11, toque diretamente em Memórias na barra de menu na parte inferior da tela.

Passo 3. Toque no vídeo de memória específico que deseja salvar e, em seguida, toque no Jogar botão para verificar os detalhes desta apresentação de slides de imagens do iPhone.
Passo 4. Toque em Partilhar botão no canto inferior esquerdo da barra de menu e toque em Salvar vídeo para salvar este slideshow Memories no seu iPhone.

Após tocar em “Salvar vídeo”, o slideshow de fotos será salvo na pasta de fotos. Você pode encontrá-lo na parte Hoje do Fotos. Como você pode ver, esse recurso “Compartilhar” permite que você envie diretamente esse slideshow para familiares e amigos de diferentes maneiras.
Parte 2: Como salvar a apresentação de slides do iPhone no computador
Apenas em alguns toques, você pode salvar Slideshow Memórias no iPhone com facilidade. Então, como você salva ou transfere essas apresentações para Mac ou PC?
Aqui nós sinceramente recomendamos uma poderosa transferência de dados do iOS, MobieTrans copiar diretamente vários dados do iOS, como vídeos, músicas, fotos, contatos, mensagens, notas e muito mais do iPhone para o computador ou do iPhone para o telefone Android. Você pode baixá-lo gratuitamente e experimentar.
Etapa 1. Execute a transferência de dados do iOS
Faça o download, instale e inicie este software de transferência de slides do iPhone no seu computador. Conecte seu iPhone a ele com o cabo USB. MobieTrans irá reconhecer automaticamente o dispositivo iOS e mostrar suas informações básicas na interface.

Etapa 2. Encontre o slideshow do iPhone
Ao entrar na interface principal, você pode ver vários tipos de dados principais listados no controle à esquerda, como Fotos, Vídeos, Música, Contatos, Mensagens e mais. Clique em Vídeos e localize os vídeos da apresentação de slides específicos na janela da direita.
Etapa 3. Salvar apresentação de slides do iPhone no computador
Escolha os vídeos da apresentação de slides que deseja transferir e clique no botão Computador para exportar as apresentações de slides selecionadas para o seu computador.
Parte 3: Como fazer uma apresentação de slides no iPhone
Com o método acima, você pode salvar facilmente a apresentação de slides Memórias criada automaticamente no iPhone. Você quer fazer seu próprio vídeo de apresentação de slides? Esta parte irá dizer-lhe como criar a apresentação de diapositivos do iPhone passo a passo.
Passo 1. Desbloqueie o iPhone e abra o aplicativo “Fotos”.
Passo 2. Toque em Selecionar no canto superior direito e escolha as fotos que você deseja criar como apresentação de slides. Você pode tocar duas ou mais fotos, vídeos ou um álbum de acordo com sua necessidade.
Passo 3. Depois de escolher todas as fotos ou clipes necessários, toque no botão “Compartilhar” no canto inferior esquerdo.

Passo 4. Toque em “Slideshow” para visualizar o slideshow do iPhone. Você pode tocar em “Opções” para definir mais configurações. Depois, toque em “Concluído” para criar seu próprio slideshow.
Parte 4: Como editar uma apresentação de slides de memórias do iPhone
Passo 1. Desbloqueie o iPhone e entre no aplicativo “Fotos”.
Passo 2. Torneira Para Si! > Memórias no iOS 12 ou toque em Memórias na barra de menu inferior no iOS 11.
Passo 3. Toque no vídeo da apresentação de slides que você gostaria de ver e, em seguida, toque em Jogar botão para verificar fotos detalhadas.
Passo 4. Toque na tela para exibir o recurso de edição no canto inferior direito. Toque em Editar botão.
Passo 5. Aqui você tem permissão para editar Título, Música, Duração e Fotos e Vídeos deste slideshow Memórias.

Passo 6. Você pode editar o slideshow do iPhone com base em sua necessidade. Depois disso, toque em Pronto para confirmar a operação.
Parte 5: Melhor criador de slides que você pode querer conhecer
Se você deseja obter mais controle sobre sua apresentação de slides, como adicionar mais movimentos, obter mais temas de apresentação de slides, ajustar mais elementos e assim por diante, você deve confiar no criador de apresentações de slides profissional.
Apksoft Slideshow Maker fornece uma maneira simples de criar suas próprias apresentações de slides com fotos, videoclipes e arquivos de áudio. 10 grandes temas de apresentação de slides e outras ferramentas são oferecidas para permitir que você crie rapidamente uma apresentação de slides com efeitos fabulosos.
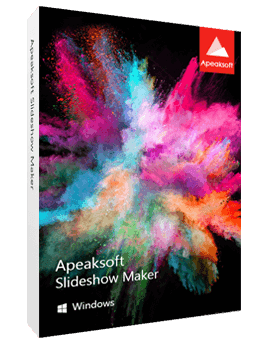
4,000,000+ Transferências
Fácil criar apresentações de slides com qualquer uma das suas fotos, clipes de vídeo e música.
Suporta qualquer formato popular de imagem / vídeo / áudio.
10 temas prontos, como casamento, viagens, moda e muito mais para você fazer rapidamente o slideshow.
Muitos recursos e elementos de edição são oferecidos para ajudá-lo a personalizar temas e editar vídeos de apresentação de slides.
Nós principalmente falamos sobre como salvar uma apresentação de slides no iPhone nesta página. Além disso, você pode aprender etapas detalhadas para editar slideshow do Memories ou criar seu próprio slideshow no iPhone. Se você precisa transferir slideshow do iPhone para o computador ou criar slideshow de imagens no PC/Mac, você pode encontrar ferramentas adequadas nesta página. Deixe-nos uma mensagem se você ainda tiver alguma dúvida.




