Como transferir memorandos de voz do iPhone para o PC com/sem o iTunes
A transferência de memorandos de voz desempenha um papel importante em nossa vida diária. Precisamos obtenha memorandos de voz no iPhone especialmente quando queremos editar áudio no computador, como compactar um MP3, transcrever o conteúdo, etc.
Então, você sabe como transferir gravações de voz do iPhone? Siga-nos para ter um entendimento detalhado.
CONTEÚDO DA PÁGINA:
Parte 1: Transferir memorandos de voz do iPhone para o computador sem o iTunes
Meu iTunes não funciona no meu computador. Como posso obter memos de voz do iPhone para o PC sem o iTunes? Se for o mesmo problema que o incomoda, não se preocupe. Aqui, daremos a você o método para transferir gravações de voz do iPhone ignorando o iTunes – Transferência iPhone Apeaksoft.
Transferência iPhone Apeaksoft é uma ferramenta poderosa para transferência de dados. Você pode usá-lo para transferir gravações de voz do iPhone e sincronizar arquivos entre dois dispositivos com apenas um clique. O que vale a pena mencionar é que ele suporta os dispositivos iOS mais recentes e as versões do iOS.
Com ele, você pode:
Exporte gravações do iPhone sem perda de dados.
Transferir memorandos de voz seletivamente
Ao contrário de outras ferramentas que podem transferir apenas uma ou todas as gravações, ele pode transferir memorandos de voz propositalmente. Você pode selecionar suas gravações desejadas marcando-as apenas.
Comece facilmente
Para transferir gravações do iPhone, você simplesmente precisa seguir alguns passos simples. Além disso, há botões de orientação intuitivos na interface, diferente de outras ferramentas onde você pode não encontrar botões relevantes mesmo com o tutorial.
Download seguro
Download seguro
Aqui estão os passos que você pode consultar:
Passo 1. Pressione o botão acima para baixar Transferência iPhone Apeaksoft para o seu computador.
Passo 2. Conecte seu iPhone ao computador para gerenciar dados com um cabo de dados.
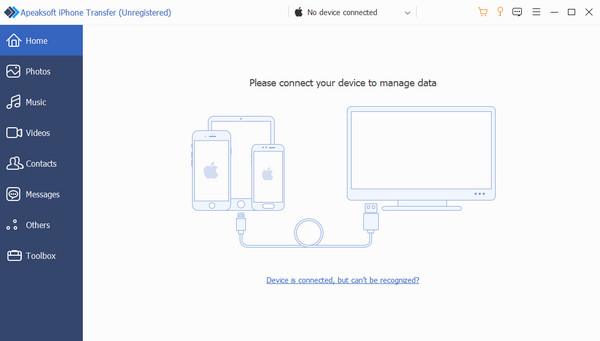
Passo 3. Após uma conexão bem-sucedida, clique em Música na barra de navegação esquerda para encontrar Memos de voz. Então, você verá todos os seus memorandos de voz na interface correta.
Escolha as gravações que deseja transferir clicando na caixa no canto superior esquerdo do arquivo.
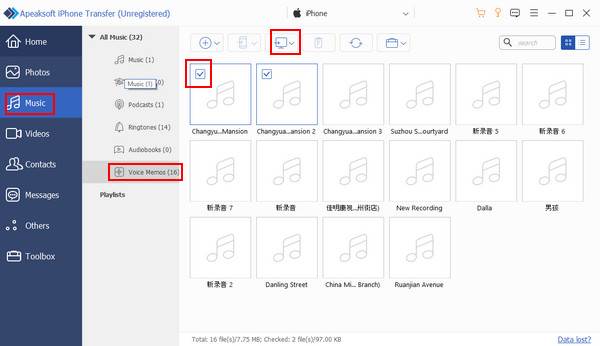
Passo 4. Se as gravações já estiverem, pressione o botão semelhante ao do computador na barra de navegação acima, selecione o caminho para salvar e então você pode fazer algo como convertendo memorando de voz para MP3, etc.
Parte 2: Como transferir memorandos de voz do iPhone para o PC no iTunes
Quando falamos sobre como importar memorandos de voz do iPhone para o computador, a maioria de nós pode pensar no iTunes. Este artigo também fornecerá as etapas. O que você precisa observar é que você deve transferir suas gravações de uma só vez. Então você tem que ir até a biblioteca para baixá-las seletivamente. Leva tempo.
Passo 1. Abra o iTunes no seu computador e conecte seu iPhone com um cabo de dados.
Passo 2. Encontre seu dispositivo, selecione Música na página da esquerda e, em seguida, verifique Sincronizar música. Em seguida, nas opções a seguir, marque Incluir memos de voz só.
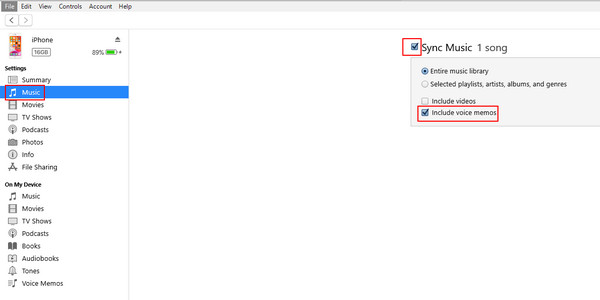
Passo 3. Clique Aplicar na parte inferior da página para iniciar sua transferência. Então, você pode encontrar seus memos de voz no iTunes.
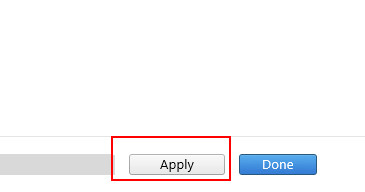
Parte 3: 3 maneiras de transferir gravações de voz do iPhone sem baixar aplicativos
Se você acha que os métodos acima consomem muito tempo, aqui estão três maneiras de transferir gravações de voz do iPhone via iCloud, AirDrop e Mail, o que é prático e não requer aplicativos.
1.iCloud
Passo 1. Abra Configurações no seu telefone, clique seu nome, escolha iCloude, em seguida, role para baixo para encontrar Memos de voz. Ative-o.
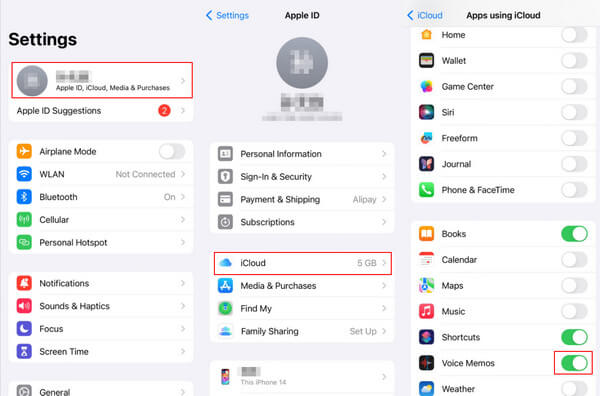
Passo 2. Vá para o seu Memos de voz, clique na gravação a ser transferida e clique no botão no canto superior direito. Escolha Salvar em arquivos um pouco abaixo na página e salve-o em iCloud unidade.
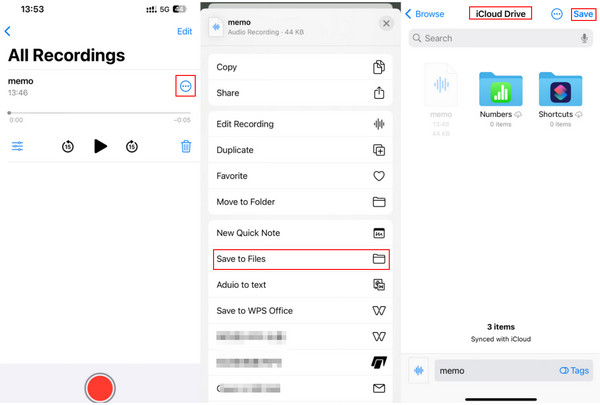
Passo 3. Acesse seu iCloud no seu navegador e faça login com seu Apple ID (o mesmo do seu iPhone). Então, você verá seus arquivos na interface. Clique para baixar.
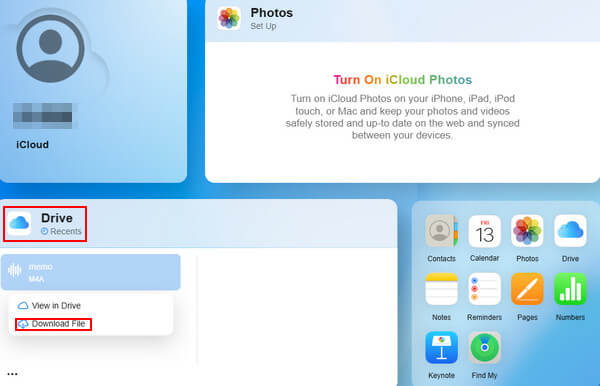
2. Airdrop
Passo 1. Primeiro, você deve puxar para baixo a barra de menu do canto superior direito da tela do telefone, pressionar longamente o primeiro quadrado e você encontrará Airdrop. Pressione longamente o padrão, e haverá várias opções. Escolha a última - todo o mundo.
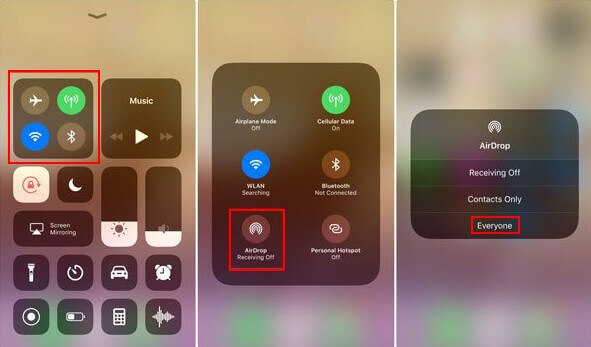
Passo 2. Em segundo lugar, você deve habilitar o AirDrop no seu Mac. Vá para em destaque para encontrar o AirDrop e, em seguida, ajustar sua permissão para todo o mundo.
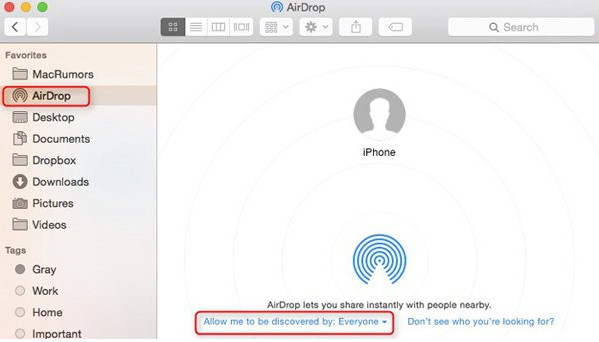
Passo 3. Por último, volte ao seu telefone e clique no memorando de voz que deseja transferir. Clique no botão no canto superior direito, escolha Partilhar, aperte o Airdrop assine, encontre sua conta Mac e inicie o processo com um clique.
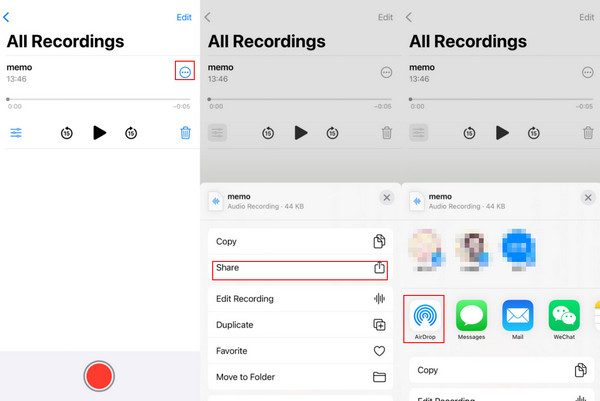
3. Correio
Passo 1. Selecione primeiro os arquivos desejados e depois clique no botão com três pontos.
Passo 2. Clique Partilhar e escolha Mail. Então, você verá uma lista de tipos de e-mail disponíveis. Escolha o mais conveniente que você gosta.
Passo 3. Faça login no endereço de e-mail correspondente para receber suas gravações.
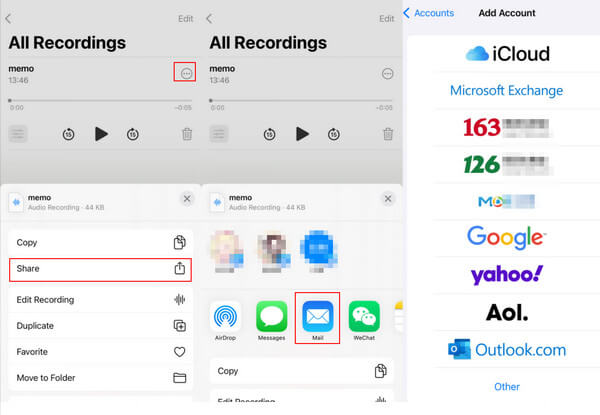
Conclusão
Agora você sabe como transferir gravações de voz do iPhone. Falando francamente, recomendamos o Apeaksoft iPhone Transfer como sua primeira escolha para obter notas de voz do iPhone porque ele é realmente abrangente. Esperamos que você encontre a solução certa para seu problema atual.
Artigos Relacionados
Obtenha um guia passo a passo para fazer backup de memorandos de voz facilmente. Você pode obter o melhor aplicativo de backup de dados do iOS para fazer backup de memorandos de voz no iCloud e no computador com facilidade.
Quando você precisar adicionar notas de voz ao iMovie no iPhone ou Mac para edição adicional, poderá aprender mais detalhes sobre os dois métodos simples do artigo agora.
Você pode obter o guia básico para gravar memos de voz no Mac com ferramentas online e offline neste artigo e aprender como gravar áudio interno no Mac.
Como editar um memorando de voz no iPhone diretamente? Qual é a melhor alternativa para editar e gerenciar vários memorandos de voz complicados? Saiba mais detalhes no post.

