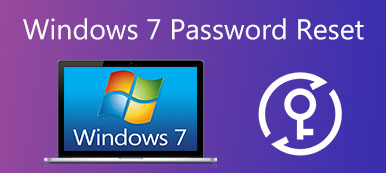"Meu laptop Windows reinicia a cada poucos minutos, há algo que eu possa fazer para corrigir isso?"
"Sim e talvez."
Algumas pessoas encontraram o problema que o Windows continua reiniciando e deixaram mensagens para pedir ajuda. Quando esse problema acontece, o seu PC com Windows é desligado e reinicializado de novo e de novo automaticamente. Isso significa que você não pode acessar nenhum arquivo no seu computador.
Mais importante, as pessoas podem perder dados e informações significativos devido ao reinício súbito. Portanto, neste tutorial, vamos lhe dizer o que você deve fazer quando o Windows continuar reiniciando.

- Parte 1: Loop infinito de reinicialização: por que o Windows continua reiniciando
- Parte 2: Como corrigir o Windows que continua reiniciando
Parte 1: Loop de reinicialização infinito: por que o Windows continua reiniciando
O Windows continua reiniciando significa que ele está preso no loop de reinicialização infinito. Às vezes, os PCs com Windows são inicializados no sistema operacional e, em seguida, são desligados e reiniciados novamente. Em outros casos, os PCs com Windows não exibem a área de trabalho e ficam presos no processo de loop de reinicialização.
O loop de reinicialização infinita geralmente acontece quando a atualização falha. Por exemplo, a atualização do Windows 10 falha durante o processo de atualização e dispara a mensagem de que não conseguimos concluir as atualizações, desfazendo as alterações. Este desfazer fará com que o Windows 10 continue reiniciando e tente instalar a atualização novamente.
Além de atualizar as falhas, os danos causados por vírus e hardware podem resultar na reinicialização do Windows. Em uma palavra, as razões são bastante complicadas para diagnosticar para pessoas comuns.
Parte 2: Como corrigir o Windows que continua reiniciando
Embora o diagnóstico por que o Windows continua reiniciando seja complicado, existem várias soluções que você pode tentar corrigir esse problema.
Solução 1: Corrigir o Windows 10 continua reiniciando durante a atualização
Como dito anteriormente, a falha na atualização pode levar o Windows 10 a reiniciar em dispositivos da Lenovo, Asus, Dell, HP, IBM, Toshiba, Sony, Acer etc. Se o computador estiver preso no loop de reinicialização infinito do Windows durante a atualização do Windows 10, Você pode tentar os passos abaixo da correção deste problema.
1º Passo. Vá ao menu "Iniciar" e pesquise "regedit".
2º Passo. Localize para NT \ CurrentVersion \ ProfileList HKEY_LOCAL_MACHINE \ SOFTWARE \ Microsoft \ Windows na janela regedit.
3º Passo. Para fazer backup de sua chave de registro, destaque "ProfileList", clique em Arquivo e Exportar, insira um nome e salve-o em outro driver.
4º Passo. Percorra os "IDs ProfileList" e exclua todos os dados intitulados "ProfileImagePath".
5º Passo. Feche a janela regedit e reinicie o seu PC Windows, a atualização deve instalar corretamente na próxima vez.
A atualização do Windows também permite que você se livre de um ataque cerber. (Computador está desativado para cerber? Apenas use decifrador de cerber aqui).

Solução 2: Corrigir o Windows que continua reiniciando no modo de segurança
O modo de segurança é uma maneira útil de solucionar problemas quando o Windows está reiniciando. Ele só permite que programas e serviços essenciais do sistema iniciem na inicialização, para que você possa corrigir vários problemas no Windows PC.
1º Passo. Reinicie o seu PC e pressione continuamente F8 antes que o logotipo do Windows apareça até você ver o menu de inicialização na tela.
2º Passo. Escolha "Modo de segurança" e inicialize seu PC neste modo. Se o Windows funcionar normalmente, inicialize seu computador no Modo de Segurança.
3º Passo. Após a inicialização do Windows, digite "sysdm.cpl" na ferramenta de pesquisa e abra-o. Vá para a guia "Avançado" e clique no botão "Configurações" na seção "Inicialização e recuperação".
4º Passo. Desmarque a opção "Reiniciar automaticamente" e certifique-se de que a opção "Gravar um evento no log do sistema" esteja marcada.
5º Passo. Por fim, clique em "Ok" e em "Aplicar" para confirmar as configurações. Reinicie o PC com Windows para verificar se o problema desaparece.
Modo de segurança pode resolver muitos problemas no Windows, como localização não está disponível, desligamento repentino do computador, etc.

Solução 3: Corrigir o Windows que continua reiniciando pelo System Recovery
Se o Windows continuar reiniciando no Modo de Segurança ou se as soluções acima forem inválidas, você terá que executar ações mais drásticas, como a recuperação do sistema. Depois de fazendo backup do seu computador, você pode se sentir livre para recuperar o Windows seguindo as instruções abaixo.
Maneira padrão para corrigir o Windows pelo System Recovery
1º Passo. Insira o disco de instalação do Windows ou repare o disco na sua unidade óptica. Reinicie o seu computador e inicialize a partir do disco.
2º Passo. Selecione o idioma de sua preferência e clique em "Reparar seu computador". Selecione uma versão do Windows, como o Windows 7 na lista de sistemas operacionais instalados e clique em "Avançar".
3º Passo. Quando a janela de opções de recuperação do sistema aparecer, clique na opção "Usar ferramentas de recuperação que podem ajudar a corrigir problemas com o Windows" e selecione "Reparo de inicialização".
Se você tiver uma partição de recuperação pré-instalada em seu computador, as operações serão um pouco diferentes. Quando a tela Opções de inicialização avançadas aparecer, escolha Reparar o computador e pressione a tecla Enter para prosseguir. Você precisa inserir seu nome de usuário e senha antes de ir para o "Reparo de inicialização"janela.
4º Passo. Aguarde a conclusão da reparação automática, o seu PC com Windows pode funcionar normalmente.

Se ainda não for possível corrigir o problema, basta clicar em "Restauração do sistema" para restaurar o computador a um ponto anterior. No entanto, os dados após o ponto serão perdidos e você deve obter o software de recuperação de dados para recuperá-los.
Método avançado para corrigir o Windows pelo System Recovery
Se o reparo automático falhar, você tem que tentar o método avançado para corrigir o problema que o Windows continua reiniciando. Não é tão difícil consertar quando seu O Windows não carrega corretamente se você seguir os passos abaixo.
1º Passo. Na mensagem de falha de reparo, você pode clicar em "Exibir opções avançadas para recuperação e suporte do sistema" para voltar à janela de opções de recuperação do sistema. Você pode reiniciar o computador nesta janela.
2º Passo. Escolha "Prompt de comando" desta vez. Digite C: e pressione Enter e, em seguida, insira DIR e pressione Enter na janela do prompt de comando. Ele listará algumas informações sobre o seu computador.
3º Passo. Digite CD \ windows \ system32 \ config e, em seguida, DIR para ir para o diretório. Digite MD mybackup para criar um local de backup e, em seguida, insira a cópia *. * Mybackup para salvar tudo no local de backup.
4º Passo. Em seguida, insira o CD RegBack e, em seguida, o DIR para verificar se os backups de registro do Windows podem ser usados na restauração. Se os arquivos não exibirem um tamanho de zero bytes, eles estarão disponíveis.
5º Passo. Digite copy *. * .. para colar o concurso na pasta Config. Espere que o processo termine. Digite "sair" para fechar o prompt de comando.
6º Passo. Em seguida, vá para a janela de opções de recuperação do sistema e pressione o botão Reiniciar no canto inferior direito para reiniciar no sistema operacional Windows. Se você seguiu as etapas acima corretamente, o problema que o Windows continua reiniciando deve ser resolvido agora.

Conclusão
O problema que o Windows continua reiniciando não foi um problema novo. E muitos usuários encontraram esse problema usando o Windows 10 ou versões anteriores. Compartilhamos várias maneiras de ajudar você a se livrar desse problema e fazer com que seu computador funcione corretamente. Embora essas soluções sejam seguras e eficazes, sugerimos que você faça o backup do seu computador primeiro. Além disso, essas etapas não podem garantir o sucesso. Vírus e malware, por exemplo, também podem causar o loop de reinicialização; mas você tem que reinstalar o Windows para removê-lo completamente e consertar seu PC.