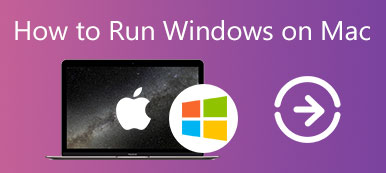Existem algumas razões pelas quais você precisa reinstalar o macOS em um MacBook Pro/Air ou iMac. Se você se prepara para doar seu Mac, por exemplo, a maneira mais fácil de limpar seu dispositivo e proteger sua privacidade é a reinstalação. Além disso, alguns usuários encontraram problemas de software que só podem ser resolvidos com a reinstalação. Felizmente, o procedimento não é complicado se você seguir este guia passo a passo.

- Parte 1: Faça backup do Mac antes de reinstalar
- Parte 2: Como reinstalar o macOS
- Parte 3: Perguntas frequentes sobre a reinstalação do macOS
Parte 1: Faça backup do Mac antes de reinstalar
O backup é a primeira e essencial etapa ao apagar e reinstalar o macOS, pois é possível ocorrer corrupção de dados e outros problemas. Claro, você pode fazer um backup com uma ferramenta de terceiros. Aqui demonstramos o método oficial, fazer backup do Mac usando o Time Machine.
1º Passo Conecte uma unidade externa ao seu Mac, que deve ter armazenamento suficiente.
2º Passo Clique na Apple menus, selecione Preferências do sistema, e depois máquina do tempo.
3º Passo Pressione o botão Selecione o disco botão no máquina do tempo janela, escolha a unidade externa e clique no Use o disco botão.
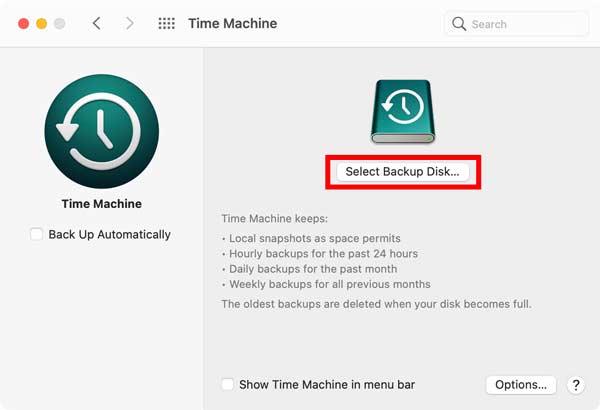
4º Passo Então você tem duas opções:
Para fazer backup de todo o Mac, verifique o Fazer backup automaticamente opção para acionar o processo.
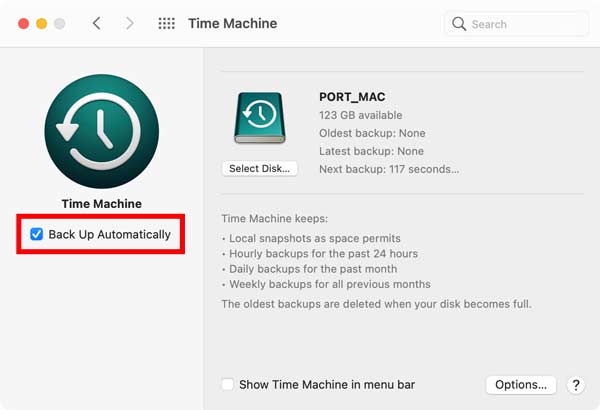
Se você deseja fazer backup de arquivos ou pastas específicos, clique no botão Opções botão, selecione-os e faça um backup.
Parte 2: Como reinstalar o macOS
Maneira 1: Como reinstalar o macOS sem disco
É possível reinstalar o macOS sem um disco? A resposta é sim. Existe um ambiente de recuperação especial chamado Recuperação do macOS. Ele permite que você reinstale o sistema operacional sem perder nenhum dado.
1º Passo Reinicie sua máquina e mantenha pressionado o botão cmd + R teclas do teclado durante a inicialização até que o logotipo da Apple apareça no dispositivo baseado em Intel.
Para Macs de silicone da Apple, pressione e segure o botão Energia botão ao ligar e, em seguida, escolha Opções e Continuar na tela de inicialização.
2º Passo Selecione uma conta de administrador e digite a senha para inicializar no modo de recuperação do macOS.
3º Passo Para apagar e reinstalar o macOS, selecione o Utilitário de disco opção e clique Continuar. Se você deseja apenas reinstalar o macOS, pule para a próxima etapa. Escolha o volume de inicialização no Utilitário de disco janela e clique no apagar botão. Em seguida, dê um nome ao volume e selecione Mac OS Extended como o Formato para macOS 10.12 ou anterior, ou APFS para outros, como o macOS Mojave. Acerte o apagar botão para confirmá-lo e feche o Utilitário de disco janela.
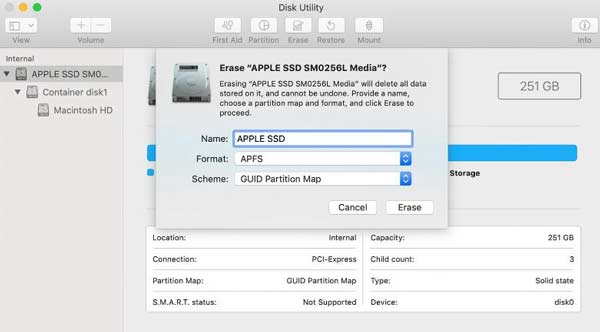
4º Passo Em seguida, selecione o Reinstale o macOS [versão] na tela Recuperação e clique no botão Continuar botão.
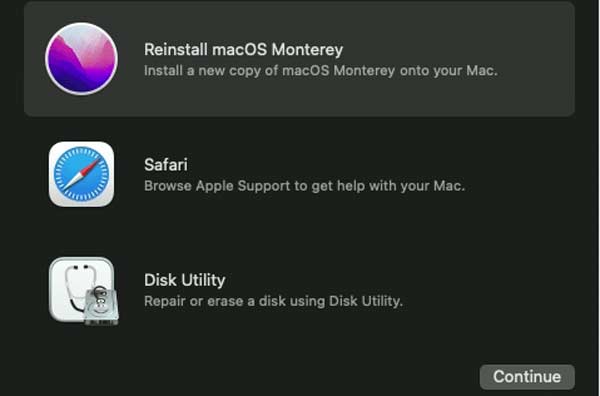
5º Passo Depois de entrar na tela do instalador do macOS, clique em Continuar e concorda com os termos de licença de software da Apple. Em seguida, escolha a unidade de inicialização e pressione Continuar.
6º Passo Aguarde a reinstalação do macOS terminar e seu Mac será reinicializado. Pode levar uma hora ou mais para ser concluído.
Maneira 2: Como reinstalar o macOS com um instalador inicializável
O modo de recuperação do macOS reinstalará a versão atual do sistema operacional. Se você pretende reinstalar uma versão antiga ou o macOS compatível mais recente, precisará de um instalador inicializável, como uma unidade flash USB com pelo menos 12 GB de espaço. Essa maneira de reinstalar o macOS também requer comandos do Terminal.
1º Passo Formate a unidade USB usando o Utilitário de Disco. Em seguida, baixe o instalador apropriado do macOS na Mac App Store, como macOS Catalina, macOS Mojave, etc.
2º Passo Após o download, o instalador será iniciado automaticamente. Saia do instalador a partir do menu ou pressione o botão Command + Q teclas para sair dele.
3º Passo Abra o aplicativo Terminal, digite o comando sudo /Aplicativos/Instalar\ macOS\ Mojave.app/Contents/Resources/createinstallmedia –volume /Volumes/USBe pressione o botão Devolução chave. Quando solicitado, digite sua senha.
4º Passo Em seguida, entre Y e pressione o botão Devolução key para criar o instalador USB inicializável e gravar a imagem do instalador na unidade.
5º PassoAguarde o processo terminar, reinicie sua máquina e mantenha pressionado o botão Opção para acessar o menu de seleção de inicialização.

6º Passo Selecione o instalador USB no menu e siga as instruções na tela para apagar e reinstalar o macOS no disco rígido.
Leitura
Como remover o Boot Camp e o Windows do Mac
Recomendar: Melhor limpador de Mac

Apeaksoft Mac Cleaner é um dos melhores utilitários para ajudá-lo a limpar seu disco rígido no seu Mac. Se o seu Mac ficar lento, o utilitário pode ajudá-lo a melhorar o desempenho sem reinstalar o macOS. Além disso, ele vem com uma ampla variedade de ferramentas de bônus para proteger seu computador e corrigir problemas de software.

4,000,000+ Transferências
Monitore o status de sua CPU, memória e armazenamento.
Remova lixo, caches, arquivos antigos, duplicatas e muito mais.
Desinstale aplicativos inúteis e remova malware.
Proteja seus arquivos e navegadores contra ameaças.
Parte 3: Perguntas frequentes sobre a reinstalação do macOS
A reinstalação do macOS apaga tudo?
Não. A reinstalação do macOS a partir da tela Recuperação não apaga seus dados. No entanto, se houver um problema de corrupção, seus dados podem ser danificados. É realmente difícil dizer, então é melhor você fazer um backup.
O que devo fazer se não conseguir reinstalar o macOS?
Em primeiro lugar, verifique sua conexão com a internet. Se você estiver reinstalando o macOS com o modo de recuperação, será necessária uma rede para baixar o instalador. Além disso, você pode tentar o trabalho no modo de segurança.
Quanto tempo leva para reinstalar o macOS?
De acordo com nossa pesquisa, o macOS geralmente leva de 30 a 45 minutos para ser instalado. No entanto, depende da velocidade do disco, tipo de instalação e outros fatores. Às vezes, pode demorar mais de uma hora.
Conclusão
Agora, você deve entender como reinstalar o macOS com o modo de recuperação e o instalador inicializável. Essa é uma habilidade importante para todos os usuários de Mac atualizarem seus sistemas, solucionarem problemas e muito mais. Com o nosso guia, você descobriria que o processo não é muito complicado. O Apeaksoft Mac Cleaner, por outro lado, pode ajudá-lo a manter seu Mac seguro e rápido com facilidade. Mais perguntas? Fique à vontade para deixar sua mensagem abaixo deste post.