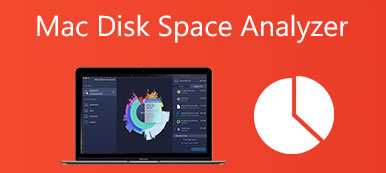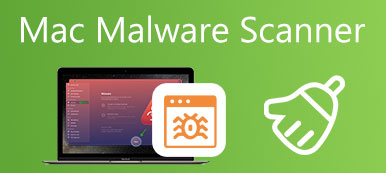Quando você envia arquivos em um Mac por e-mail, geralmente precisa organizá-los em uma pasta e, em seguida, criar um arquivo zip. Em muitos casos, você também precisa compactar um arquivo no Mac para economizar espaço de armazenamento do dispositivo. Você sabe como fazer um arquivo zip no Mac?
Anteriormente, você precisava confiar em alguns aplicativos de terceiros para ajudá-lo a compactar arquivos do Mac. Mas agora, você pode facilmente compactar um arquivo ou abrir um arquivo zip no seu Mac com facilidade. Este post irá guiá-lo para criar um arquivo zip no Mac passo a passo. Além disso, você pode aprender como abrir um arquivo zip no seu Mac com facilidade.
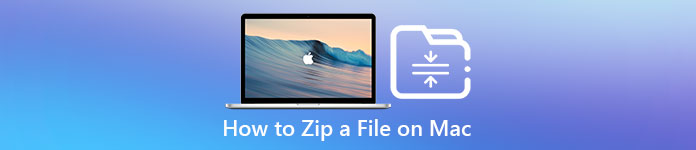
- Parte 1. Como compactar um arquivo no Mac
- Parte 2. Como abrir um arquivo zip no Mac
- Parte 3. Perguntas frequentes sobre como compactar um arquivo no Mac
Parte 1. Como criar arquivos zip no seu Mac
O macOS vem com um recurso integrado para você compactar arquivos no seu Mac. Você não precisa baixar um aplicativo de compactação de terceiros para criar um arquivo zip. Esta parte mostrará como compactar arquivos e pastas no seu Mac com o recurso.
Como compactar um arquivo no Mac
Quando você precisa compactar um único arquivo no seu Mac, você pode localizar o arquivo, clicar com o botão direito nele e escolher o Comprimir opção em seu menu suspenso. Você também pode pressionar o botão Controlar tecla e, em seguida, clique no arquivo para exibir o Comprimir recurso.
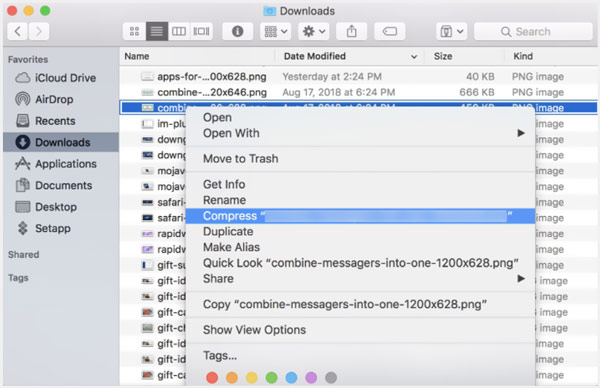
Como compactar vários arquivos no Mac
Para compactar vários arquivos no seu Mac, você pode usar o mesmo método. Basta selecionar os arquivos que deseja compactar, clicar com o botão direito do mouse em qualquer um deles e selecionar o Compactar x itens opção. Ao fazer isso, você pode facilmente compactar vários arquivos ao mesmo tempo.
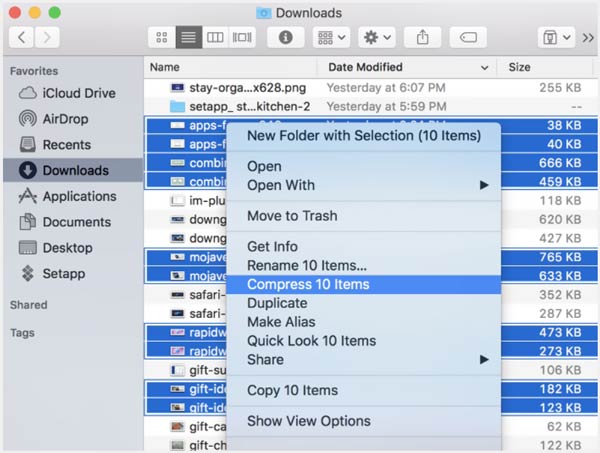
Observe que, se você compactar um único arquivo no Mac, o arquivo compactado será criado com o mesmo nome do item original, juntamente com a extensão .zip. Após compactar vários arquivos de uma vez, você obterá um arquivo zip chamado Archive.zip.
Como compactar uma pasta ou pastas no Mac
Quando você deseja compactar vários arquivos em um Mac, pode optar por mover todos os arquivos para uma pasta e compactar a pasta para criar um arquivo zip. Basta clicar com o botão direito ou Controlar-clique na pasta que contém os arquivos que você deseja compactar e, em seguida, escolha o Comprimir opção.
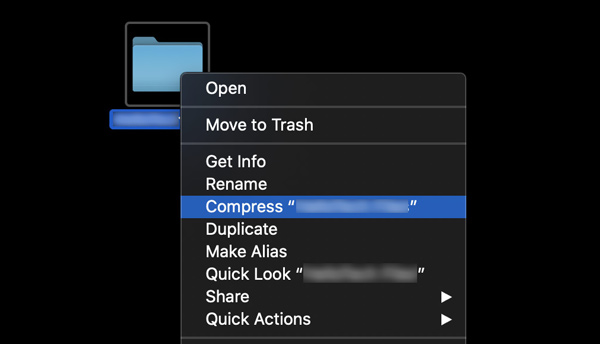
Se você deseja compactar duas ou mais pastas no Mac de uma só vez, pode selecioná-las, clicar com o botão direito do mouse em uma dessas pastas e selecionar o Comprimir opção.
Parte 2. Como descompactar um arquivo e abrir um arquivo zip no Mac
Você pode facilmente abrir um arquivo zip usando o utilitário de arquivamento do Mac. Além disso, você pode usar o Unarchiver para descompactar um arquivo. Esta parte informa essas 2 maneiras comuns de descompactar um arquivo no seu Mac.
Primeiro, você pode clicar duas vezes no arquivo Zip para abri-lo em um Mac. Depois de clicar duas vezes nele, o arquivo zip será aberto automaticamente.
Com a ferramenta Unarchiver, você também pode abrir um arquivo zip no seu Mac com facilidade. Você precisa baixar e instalar o Unarchiver primeiro. Em seguida, use-o para descompactar e abrir os arquivos zip.
Poderosa ferramenta de limpeza e gerenciamento de dados do Mac
Para gerenciar melhor vários arquivos no seu Mac, limpar o espaço de armazenamento do Mac e otimizar o desempenho do Mac, você pode usar o Mac limpador. Ele fornece uma maneira simples de manter seu Mac em bom estado.


4,000,000+ Transferências
Gerencie vários dados e aplicativos do Mac e libere o armazenamento do Mac.
Exclua arquivos inúteis, dados grandes e antigos, duplicatas e outros dados inúteis no Mac.
Desinstale aplicativos não utilizados e indesejados e apague todos os dados associados.
Verifique o status atual do Mac, acelere o Mac e proteja o Mac de diferentes ameaças.

As pessoas também perguntam
Como iniciar o seu Mac no modo de segurança para solucionar problemas
2 maneiras viáveis de excluir o Roblox no Mac completamente sem arquivos residuais
Parte 3. Perguntas frequentes sobre como compactar e descompactar um arquivo no Mac
Pergunta 1. O que fazer se não conseguir compactar um arquivo no Mac?
Quando você não pode compactar seus arquivos e pastas em um Mac, você pode escolher o arquivo, clicar no menu Arquivo superior e selecionar a opção Obter informações. Expanda a seção Compartilhamento e Permissões e vá para as configurações de permissões. Depois disso, você precisa alterar as permissões do arquivo para Read & Write ou Read only.
Pergunta 2. Existem aplicativos de terceiros para compactar e descompactar arquivos no Mac?
Sim, existem muitos aplicativos de terceiros oferecidos na Mac App Store que podem ajudá-lo a compactar ou descompactar facilmente arquivos do Mac. Você pode abrir a App Store e procurar zip para localizar rapidamente os aplicativos associados. Se você não sabe qual você deve usar, você pode tentar os populares como Unarchiver, Mr. Zipper ou WinZip.
Pergunta 3. Como você compacta um arquivo no Windows 10?
Se você deseja compactar um único arquivo, uma pasta ou compactar vários arquivos/pastas, você deve selecioná-los, clicar com o botão direito do mouse nele ou em um deles, escolher a opção Enviar para e clicar em Pasta compactada (zipada) a partir de seu drop-down. Se você tiver uma ferramenta de compactação instalada neste computador Windows, depois de clicar com o botão direito do mouse no arquivo, poderá optar por usar a ferramenta de compactação para criar um arquivo zip.
Conclusão
Para melhor compartilhar, enviar ou economizar espaço, você optará por compactar um arquivo no Mac. Esta postagem fornece um guia detalhado para criar um arquivo zip no seu Mac. Além disso, você obtém o método relacionado para descompactar arquivos do Mac. Para mais perguntas sobre como compactar arquivos em um Mac, você pode nos deixar uma mensagem.