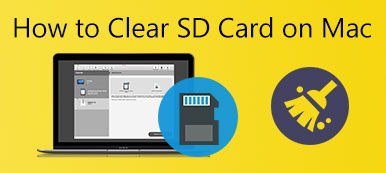Este guia explica como execute o Windows no Mac. O Mac é um sistema seguro e estável. No entanto, não importa o quão feliz você esteja com o seu MacBook, sempre há algo que o Windows pode oferecer e que o Mac não pode. Até agora, o Windows da Microsoft ainda é o sistema operacional mais prevalente em todo o mundo, em parte devido ao amplo suporte para aplicativos de terceiros. A boa notícia é que você pode aproveitar as vantagens dos sistemas duplos seguindo nosso guia.
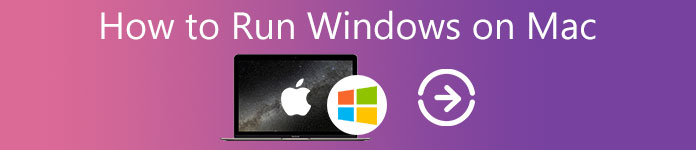
- Parte 1: Prepare-se para instalar o Windows no Mac
- Parte 2: Como executar o Windows no Mac
- Parte 3: Perguntas frequentes sobre como executar o Windows no Mac
Parte 1: Prepare-se para instalar o Windows no Mac
Você pode instalar o Windows no Mac? A resposta é sim, mas há algo que você deve saber:
1. Em primeiro lugar, seu computador ou laptop Mac deve ter um chip baseado em Intel. Se não tiver certeza, clique no botão Apple menu, escolha Sobre este Mac, e você obterá as informações no Subcontratante seção.
2. Nem todos os computadores estão disponíveis. Você pode visitar o site da Apple e ver se sua máquina está na lista (https://support.apple.com/en-us/HT211814).
3. Para evitar a perda de dados, é melhor fazer um backup do disco com o Time Machine ou outros aplicativos.
4. Há pelo menos 64 GB de espaço de armazenamento livre no disco de inicialização. Isso é muito importante e você pode precisar de uma ferramenta poderosa, como Apeaksoft Mac Cleaner, para remover arquivos inúteis do sistema e arquivos grandes e antigos para liberar espaço.


4,000,000+ Transferências
Exclua arquivos e dados inúteis do Mac facilmente.
Remova aplicativos indesejados para liberar o disco de inicialização.
Monitore o status de sua memória e armazenamento.
Disponível para quase todos os computadores e laptops Mac.
Parte 2: Como executar o Windows no Mac
Para obter outro sistema no Mac, você deve usar uma máquina virtual Windows para Mac. Existem várias opções no mercado, como Apple Boot Camp, Virtual Machine, Wine, Remote Desktop Software, etc. Usamos o Apple Boot Camp como exemplo por ser uma máquina virtual lançada pela Apple. Para ajudá-lo a entender claramente o procedimento, dividimos em 5 etapas.
Etapa 1: baixar a ISO do Windows
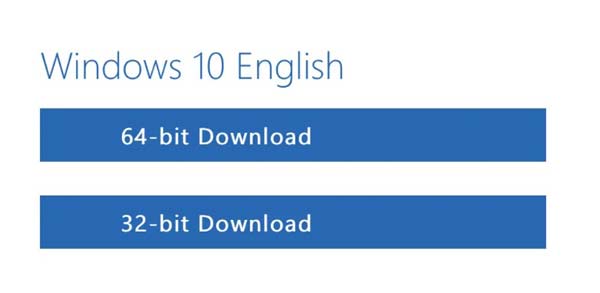
1º Passo Abra seu Safari e vá para a página de download do Windows da Microsoft.
2º Passo Clique na Selecione a edição botão e selecione Windows 10. O Windows 11 não é compatível com o Boot Camp no Mac agora.
3º Passo Imprensa Confirmar para verificar o pedido. Em seguida, certifique-se de baixar a versão correta do Windows ISO no Mac. O arquivo ISO tem cerca de 6 GB.
Estágio 2: Instale o Windows no Mac
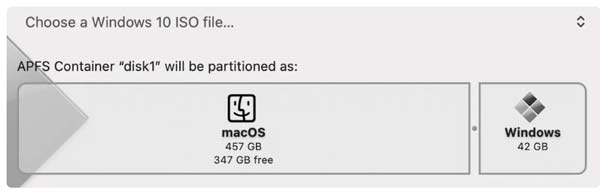
1º Passo Procure o Assistente do Boot Camp no seu Mac e abra-o. A máquina virtual é pré-instalada em sua máquina. Clique no Continuar botão para passar para instalando o Windows no Mac.
2º Passo Acertar Escolha um arquivo ISO do Windows 10 e faça o upload do arquivo ISO que você acabou de baixar.
3º Passo Em seguida, clique na barra para escolher um tamanho para o disco de partição do Windows. O mínimo é 42 GB e o máximo é o espaço de armazenamento livre do disco de inicialização.
4º Passo Clique na Instale e espere o Boot Camp criar a partição. Uma vez feito isso, seu Mac será reiniciado. Então você verá o logotipo do Windows em vez do logotipo da Apple.
Etapa 3: configurar o Windows
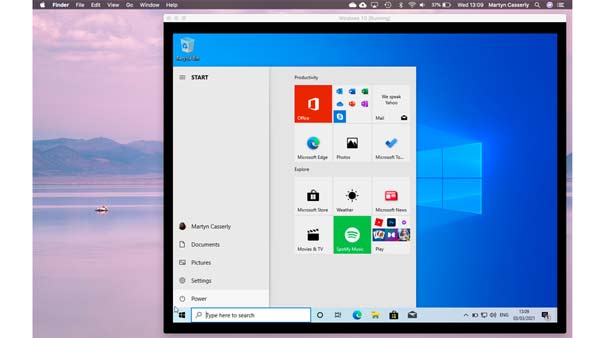
1º Passo Quando solicitado, insira uma chave do produto para continuar.
2º Passo Selecione o idioma, layout do teclado, Wi-Fi e muito mais de acordo com sua preferência.
3º Passo Faça login com sua conta da Microsoft, se você tiver uma. Em seguida, você será solicitado a criar uma senha ou PIN. Siga as instruções para concluir a configuração do Windows no Mac.
Etapa 4: instalar o Boot Camp no Windows
Na primeira vez que inicializar no Windows no Mac, você receberá uma notificação para instalar o Boot Camp. Demora cerca de 10 minutos para terminar. Então você pode usar o Windows 10 no Mac sem problemas.
Etapa 5: alternar entre Windows e Mac
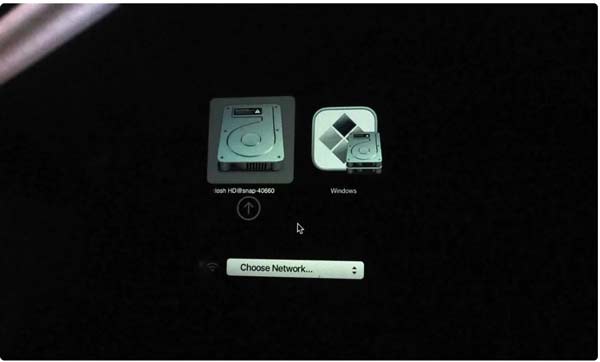
1º Passo Reinicie sua máquina quando precisar parar de usar o Windows no Mac.
2º Passo Quando a tela ficar preta, mantenha pressionado o botão Opção tecla no teclado por pelo menos 5 segundos. Então você terá a opção de inicializar MacOS or Windows.
3º Passo Aqui você pode escolher a partição desejada.
Parte 3: Perguntas frequentes sobre como executar o Windows no Mac
Posso remover o Mac e instalar o Windows?
Se você deseja remover o Mac completamente, não precisa mais do Boot Camp. Você pode inicializar o instalador do Windows, apagar a unidade e instalar o Windows na partição completa. No entanto, você deve ter cuidado para que O Windows pode não carregar corretamente.
O Boot Camp desacelera o Mac?
Não, o Boot Camp não desacelera o Mac. É apenas uma máquina virtual para instalar o Windows no Mac. Mas você ainda pode tentar remover o Boot Camp do seu Mac para ver se isso faz diferença.
O Parallels é gratuito para Mac?
O Parallels for Mac está disponível para download com uma avaliação gratuita, mas não é freeware. A edição pro custa $ 79.99 por licença.
Conclusão
Agora, você deve entender como baixar, instalar e executar o Windows no Mac. A máquina virtual integrada, Boot Camp, pode atender às suas necessidades gratuitamente. Claro, você pode tentar um utilitário de terceiros. Certifique-se de liberar espaço com o Apeaksoft Mac Cleaner antes da instalação. Mais perguntas? Por favor, deixe uma mensagem abaixo.