Se você é fã de videogames ou de jogadores, provavelmente conhece o Steam. Como plataforma de publicação de jogos, o Steam é popular em todo o mundo. Os jogadores podem encontrar uma ampla variedade de gêneros de jogos. Pode ser por isso que é a primeira opção de download de novos títulos para muitas pessoas. Além da jogabilidade, você também pode fazer capturas de tela durante os jogos. No entanto, a nova questão é: onde as capturas de tela do Steam são salvas. Se você deseja encontrar a resposta, leia o guia abaixo.
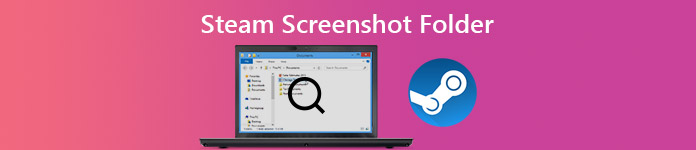
- Parte 1: Onde está a pasta de capturas de tela do Steam?
- Parte 2: A maneira mais fácil de capturar a tela no Steam
- Parte 3: FAQs da pasta de capturas de tela do Steam
Parte 1: Onde está a pasta de capturas de tela do Steam?
Na verdade, o Steam pretende ajudá-lo a encontrar a pasta de capturas de tela por meio do cliente. Além disso, você pode acessar a pasta de captura de tela do Stream manualmente no explorador de arquivos.
Como Encontrar a Pasta de Capturas de Tela do Steam por meio do Gerenciador de Capturas de Tela
A maneira mais simples de encontrar a pasta de capturas de tela do Steam é usando o cliente Steam. Desta forma funciona tanto para PC quanto para Mac. Além disso, você não precisa de muita habilidade técnica.
1º Passo Abra seu cliente Steam, jogue seu jogo favorito e faça algumas capturas de tela. Então vá para o Ver menu na barra de menus superior e escolha Screenshots.

2º Passo Agora, serão apresentadas todas as capturas de tela que você tirou. Para encontrar rapidamente as capturas de tela de um jogo específico, selecione o título do jogo na lista suspensa ao lado de Mostrar. Além disso, você pode ver as capturas de tela no seu computador clicando em MOSTRAR NO DISCO.

Como acessar a pasta de capturas de tela manualmente
Por padrão, o Steam armazena suas capturas de tela na pasta onde o cliente está instalado. Portanto, você pode acessar a pasta de capturas de tela do Steam manualmente.
1º Passo Abra o cliente Steam, vá ao seu perfil e clique em Ver Perfil. Lembre-se do seu Steam ID, que é o número no final localizado no URL.
2º Passo Em seguida, execute um explorador de arquivos em seu PC e acesse C:\Programfiles (x86)\Steam\userdata\ (seuSteamID)\760\remote\ (game ID)\screenshots.

Como alterar a pasta de capturas de tela padrão do Steam
Como você pode ver, a pasta padrão de capturas de tela do Steam é difícil de lembrar. Além disso, não é uma boa opção salvar imagens na unidade do sistema. Felizmente, o Steam permite alterar o diretório.
1º Passo Inicie o cliente Steam, vá para o Ver menu e escolha Configurações.
2º Passo Escolha o No jogo guia na barra lateral esquerda na caixa de diálogo pop-up Configurações.

3º Passo Clique no PASTA SCREENSHOT botão abaixo da opção de tecla de atalho da captura de tela. Em seguida, navegue até a pasta onde deseja salvar as capturas de tela do Steam ou crie uma nova e clique em Selecionar para confirmar.

4º Passo Finalmente, clique em OK botão na caixa de diálogo Configurações e feche-o. Agora, suas capturas de tela serão salvas na nova pasta.
Aqui você pode gostar: Como faço uma captura de tela do Google Maps no computador
Parte 2: A maneira mais fácil de capturar a tela no Steam
A função de captura de tela integrada no Steam é apenas uma maneira simples de capturar momentos importantes, mas não sua única opção. Gravador de Tela Apeaksoft, por exemplo, fornece ferramentas mais úteis para captura de tela do seu jogo.

4,000,000+ Transferências
Faça capturas de tela ao jogar no Steam com um clique.
Totalmente gratuito para usar sem qualquer restrição.
Oferece funcionalidades de edição de imagens para desenhar em capturas de tela.
Salve e compartilhe capturas de tela facilmente.
Resumidamente, é a opção mais fácil de fazer capturas de tela para o jogo do Steam no Windows e Mac.
Como fazer capturas de tela no jogo Steam
1º Passo Instale a melhor ferramenta de captura de tela
Quando quiser fazer uma captura de tela no Steam, instale o Apeaksoft Screen Recorder no seu PC. Existe outra versão para Mac. Em seguida, inicie-o e abra a caixa de diálogo Preferências no Menu opção. Vou ao saída guia, defina Localização dos arquivos de captura de tela e Formato de captura de tela. Opticamente, defina o atalho em Teclas de atalho aba. Acertar OK para confirmar

2º Passo Screenshot do jogo Steam
Abra o Steam e jogue seu jogo favorito. Quando você chegar ao momento importante, clique Screen Capture na ferramenta de captura de tela ou pressione seu atalho. Então seu cursor se transformará em uma cruz. Desenhe na área desejada e solte o mouse.

3º Passo Edite e salve a captura de tela do Steam
Em seguida, a barra de ferramentas aparecerá e mostrará várias opções para editar e salvar a captura de tela do Steam.
Adicione uma forma: Escolha um botão de forma, selecione sua cor favorita e coloque-a na captura de tela.
Adicionar texto: Escolha o grande T botão, defina cor, tamanho, fonte e outras opções, clique na posição correta e insira os textos.
Adicionar pintura grátis: Escolha o Caneta botão e escolha uma cor adequada, agora desenhe na captura de tela.
Quando a edição estiver concluída, clique no Economize botão para salvar a captura de tela do Steam em seu disco rígido. O prancheta botão enviará a captura de tela para sua área de transferência.
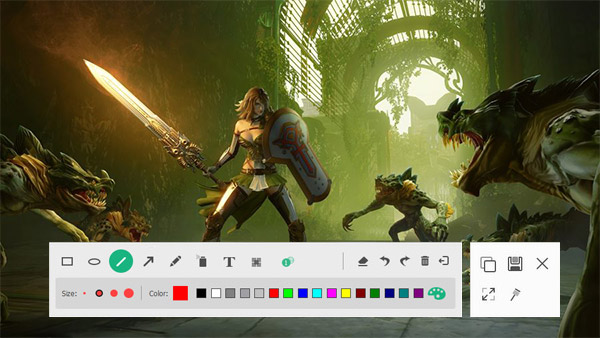
Se você precisar grave a jogabilidade no Steam or recordes em Overwatch, você também pode usar este aplicativo de gravador de tela para obter gravação de jogo de alta qualidade.
Não perca:
Como cortar e editar capturas de tela no Mac
Como gravar uma reunião do Fuze
Parte 3: FAQs da pasta de capturas de tela do Steam
Como fazer uma captura de tela enquanto joga no Steam?
Por padrão, o atalho da captura de tela no Steam é F12. Isso significa que você pode pressionar F12 enquanto joga no Steam para fazer uma captura de tela facilmente. Se você não gostar do atalho, poderá alterá-lo no No jogo guia sobre Configurações diálogo.
Como salvar screenshots no Steam?
Inicie o jogo no Steam e faça capturas de tela com seu atalho. Em seguida, saia do jogo e você verá uma caixa de diálogo pop-up com três opções: salvar, excluir ou publicar. Agora, você pode salvar as imagens em PNG. Se você escolher publicar, eles serão compactados em JPG.
Como fazer uma captura de tela de alta qualidade do Steam?
Se você acha que suas capturas de tela do Steam são ruins, clique no Ver menu, vá para Configurações e No jogo aba. Certifique-se de marcar a caixa ao lado de Salvar uma cópia não compactada sob a PASTA SCREENSHOT botão e clique OK.
Conclusão
Este guia ensinou como encontrar e acessar a pasta de capturas de tela do Steam no PC e Mac. É fácil fazer capturas de tela de seus videogames favoritos no Steam, mas muitos usuários enfrentam desafios sobre onde essas capturas de tela são salvas. Se você ler nosso guia com atenção, deverá dominar a resposta. Se a função de captura de tela integrada for muito simples para você, use o Apeaksoft Screen Recorder como alternativa. Não é apenas fácil de usar, mas também oferece mais ferramentas. Mais problemas? Por favor, deixe uma mensagem abaixo deste post.




