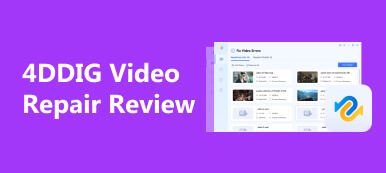OBS é um gravador de tela gratuito e de código aberto que funciona em Windows, Mac e Linux. Hoje em dia, os streamers utilizam este software para gravar e transmitir conteúdo. No entanto, vários usuários experimentaram quedas de quadros ao usar este programa. Isso pode ser frustrante e afetar o desempenho do usuário, fazendo com que pareça confuso e despreparado. Felizmente, existem soluções eficazes para manter o streaming de alta qualidade. Além disso, esta postagem fornecerá métodos e dicas para resolver OBS cai no quadro para garantir que os usuários desfrutem de streaming de alta qualidade.
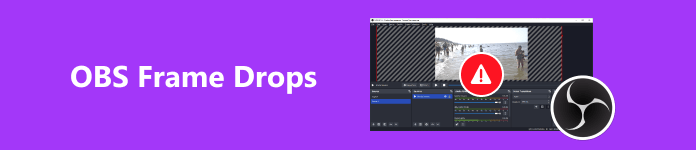
- Parte 1. Por que o OBS apresenta queda de quadro e como resolver isso
- Parte 2. Configurações recomendadas de gravação de OBS
- Bônus: Repare gravações quebradas do OBS usando o Apeaksoft Video Fixer
- Parte 3. Perguntas frequentes sobre quedas de quadros OBS
Parte 1. Por que o OBS apresenta queda de quadro e como resolver isso
Podem ocorrer quedas de quadros quando seu dispositivo não consegue sustentar a taxa de bits especificada ou sua conexão com o servidor remoto está instável. Como resultado, o aplicativo pode perder alguns quadros de vídeo para compensar; se muitos quadros forem perdidos, você poderá ser desconectado do servidor de streaming. Para resolver isso, siga as etapas abaixo.
1. Reduza a taxa de bits no OBS
Uma das causas mais comuns de queda de quadros é uma taxa de bits incompatível durante a transmissão. Quanto menor a taxa de bits usada, menor será a probabilidade de você encontrar o problema. Você pode corrigir esse problema diminuindo a taxa de bits para um nível adequado. As etapas são as seguintes:
1º Passo Inicie o OBS e clique em Envie o no menu de navegação, então Configurações.
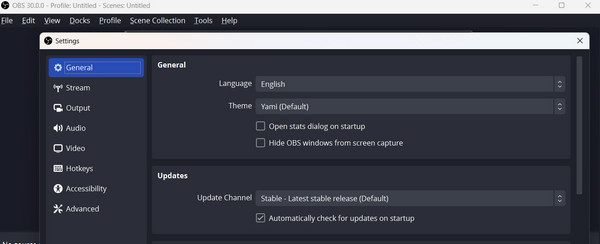
2º Passo Clique na saída opção na janela de configurações. Nas opções de streaming, você pode ajustar manualmente a taxa de bits do vídeo para um nível adequado.
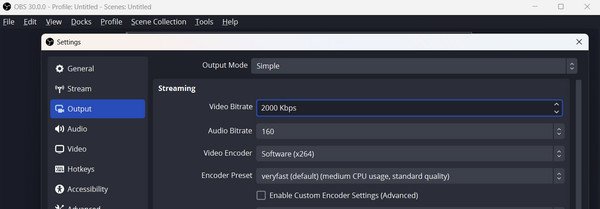
3º Passo Você pode melhorar ainda mais suas configurações de taxa de bits. Depois de selecionar o Avançado opção, role para baixo até a opção Network opção. Em seguida, marque a caixa Altere dinamicamente a taxa de bits para gerenciar o congestionamento (Beta). Isso pode ajudá-lo a manter uma taxa de bits consistente durante as sessões de streaming.
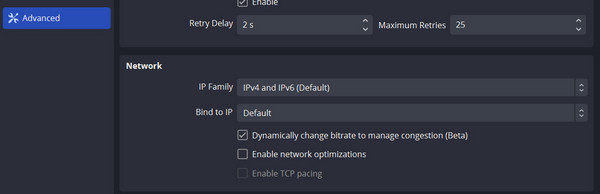
2. Habilite otimizações de rede
Uma rede instável é provavelmente a causa das quedas de quadros do OBS. Você pode resolver esse problema usando as configurações adequadas. Siga as etapas descritas abaixo.
1º Passo Clique em Arquivo no menu de navegação e selecione a opção Avançado. Role para baixo e encontre a opção Rede. Marque a caixa ao lado Habilitar otimizações de rede.
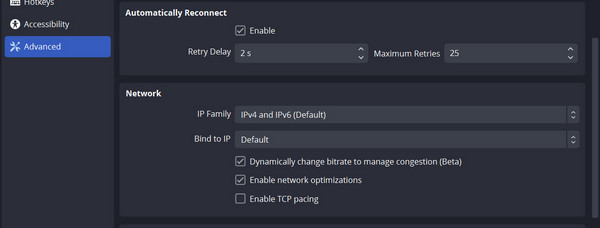
2º Passo Certifique-se de que Vincular ao IP está definido como padrão. Caso contrário, defina-o como padrão.
3. Atualize o driver de rede
Quando o driver de rede estiver desatualizado, esse problema também ocorrerá. Você pode atualizar o driver de rede para garantir uma conexão estável. Siga os procedimentos abaixo.
1º Passo Pressione as teclas Windows + X do teclado e selecione Gerenciador de dispositivos.
2º Passo Clique Adaptadores de redee clique com o botão direito para atualizar seu adaptador atual.
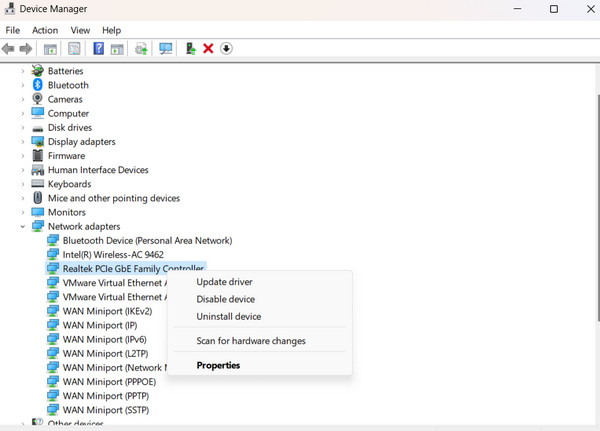
4. Desligue todos os programas que não estejam em uso.
Ao utilizar o OBS, vários aplicativos executados simultaneamente podem causar interferência. Isso pode resultar em quedas de quadros durante a transmissão. Feche todos os programas desnecessários que consomem recursos do sistema em segundo plano. Use o Gerenciador de Tarefas para fazer isso.
Parte 2. Configurações recomendadas de gravação de OBS
Você mesmo pode alterar as configurações de gravação ou deixar que o OBS faça isso por você, o que é bastante útil se você for iniciante. Ao iniciar o gravador de tela OBS pela primeira vez, uma ferramenta de configuração automática será exibida. O Assistente de configuração automática adapta o OBS Studio às suas necessidades, quer você esteja transmitindo jogos em ritmo acelerado ou capturando vídeo de alta qualidade. Você pode alterar as configurações para atender às especificações do seu computador. Além disso, você sempre pode voltar e alterar quaisquer configurações para aumentar a qualidade da sua gravação posteriormente.
As melhores configurações de gravação OBS
Resolução: 1080p (1920×1080) ou superior.
FPS (quadros por segundo): 60 FPS.
Formato e cor do vídeo: MP4 ou formato compatível preferido. Parcial ou Completo, com base nas necessidades e compatibilidade de cores.
Configurações de áudio e supressão de ruído: Taxa de amostragem: 44.1 kHz ou 48 kHz, mono ou estéreo, taxa de bits apropriada para áudio. A redução do ruído de fundo é opcional.
Intervalo de quadro-chave e tempo de buffer de cena: 2-4 para uma boa combinação de precisão de pesquisa e tamanho de arquivo. Faça ajustes para garantir transições de cena perfeitas.
Bônus: Repare gravações quebradas do OBS usando o Apeaksoft Video Fixer
Fixador de vídeo Apeaksoft pode reparar facilmente vídeos corrompidos, danificados, quebrados, impossíveis de reproduzir, entrecortados, distorcidos e em tela preta. Se você consegue gravar usando OBS, mas tem algumas quedas de quadros, esta pode ser uma ferramenta útil para repará-las. Também possui uma ferramenta de visualização que permite assistir ao vídeo reparado antes de salvá-lo. Para reparar suas gravações com sucesso, você deve fornecer uma amostra de vídeo válida para referência.
1º Passo Para adquirir o programa, basta clicar no botão abaixo. Depois disso, clique duas vezes no arquivo baixado para instalá-lo em seu dispositivo. Então, inicie-o.
2º Passo Clique na Adicionar botão ou arraste o arquivo que deseja editar. Lembre-se de incluir o vídeo de referência para garantir o sucesso do programa. Depois, clique no reparação botão.
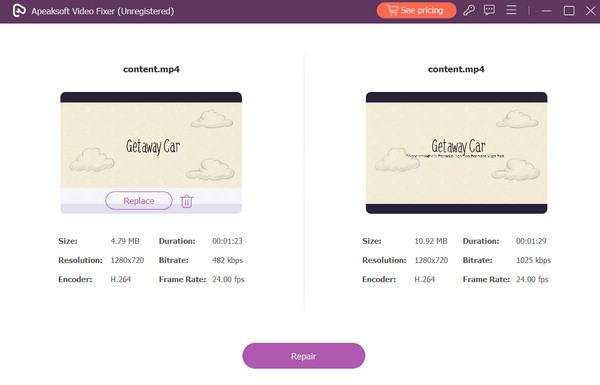
Leitura adicional:
Dxtory VS Fraps VS OBS - Qual é o melhor gravador de tela do jogo
Uma introdução detalhada ao gravador de tela OBS [2024]
Parte 3 Perguntas frequentes sobre quedas de quadro OBS
30 FPS são ruins para gravação?
Se a sua cena tiver muito movimento, 30 FPS podem parecer instáveis e ruins. Com uma taxa de quadros mais alta, tudo parece mais suave e fluido. Recomendamos escolher 60 quadros por segundo para vídeos melhores.
Qual é o FPS ideal para gravações OBS?
60 FPS é adequado para gravação com OBS, pois possui uma taxa de bits de gravação mais alta. No entanto, a taxa de quadros ideal para transmissão ao vivo deve ser de 30 FPS.
OBS usa mais CPU ou GPU?
OBS difere de outros programas porque usa a GPU para melhorar o desempenho, utilizando 30-40% da GPU. No entanto, o OBS exige tempo e recursos da GPU para configurar e gerar uma cena.
É possível rodar OBS sem GPU?
Você deve estar bem se sua CPU for poderosa o suficiente para codificar seu stream/gravação. No entanto, se o OBS não estiver sendo executado em uma GPU discreta, você poderá enfrentar problemas de desempenho.
Conclusão
Esperançosamente, os métodos mencionados anteriormente podem ajudá-lo a lidar com as quedas de quadros do OBS. Se você ainda tiver problemas com OBS tendo queda de frames sem motivo, considere usar o Apeaksoft Video Fixer para reparar gravações de vídeo. É essencial para reparar vídeos, como o problema de queda de frames no OBS. Além disso, aconselhamos entrar em contato com a equipe de suporte do OBS para obter ajuda se tiver mais problemas.