USB, também chamado de pen drive ou disco U, é um pequeno dispositivo de armazenamento portátil que se conecta a um computador e armazena dados por meio de memória flash. Comparado a outros dispositivos de armazenamento portáteis, os USBs têm muitas vantagens: ocupam menos espaço com mais dados, têm velocidades de leitura e gravação mais rápidas e não se tornam inutilizáveis devido a arranhões ou mofo. Mas eles também podem perder dados por vários motivos, então como você pode recuperar arquivos de uma unidade USB neste caso? Este artigo ajudará você a descobrir a resposta, incluindo software ou sem ele.
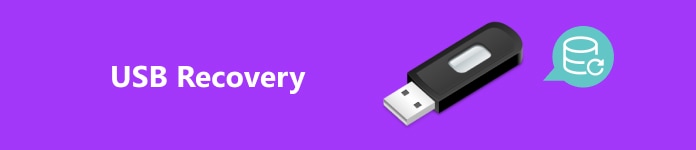
- Parte 1. Você pode recuperar arquivos de um USB corrompido
- Parte 2. Melhor ferramenta para recuperar arquivos de unidade USB
- Parte 3. Como recuperar arquivos excluídos de uma unidade USB com o Windows File Recovery
- Parte 4. Como recuperar arquivos excluídos de USB sem software
Parte 1. Você pode recuperar arquivos de um USB corrompido
Não se preocupe – a resposta é sim. O surgimento do USB torna mais fácil para os usuários armazenar e transferir dados. Ainda assim, problemas de danos ocorrem frequentemente e levam à incapacidade de abrir e visualizar documentos, fotos, vídeos, etc.
Quando seu USB está corrompido, a primeira coisa que você deve fazer é verificar os motivos. Aqui estão algumas causas potenciais. Você pode compará-las e descobrir por que seu USB está corrompido.
Dano físico: Ocorre devido a queda, extrusão, etc., resultando em danos diretos à unidade USB, e o computador não consegue reconhecê-la.
Corrupção do sistema: Se o sistema de arquivos estiver danificado, ele ficará inacessível e causará erros como não formatado. Conexão e desconexão anormais da unidade USB, quedas repentinas de energia, setores defeituosos, etc., podem causar esse problema.
Vírus da computação:Uma unidade USB é um dispositivo de armazenamento removível que pode ser usado com frequência em diferentes computadores, o que o torna mais suscetível a vírus de computador.
Embora a causa específica não possa ser determinada sem testes reais, identificar a causa raiz pode ajudar a resolver o problema mais facilmente.
Parte 2. Melhor ferramenta para recuperar arquivos de unidade USB
A ferramenta de recuperação de dados mais poderosa que recomendamos é Apeaksoft Data Recovery. Ele oferece uma solução abrangente de recuperação de dados com uma interface amigável, para que você possa começar facilmente, mesmo se for iniciante e tiver pouco conhecimento sobre ferramentas técnicas.

4,000,000+ Transferências
Suporta todos os tipos de dados no Windows e Mac, como documentos, imagens, vídeos, e-mails, etc.
Ofereça soluções profissionais para todas as situações sem backup, como perda de dados devido a dados substituídos, cartões de memória danificados, exclusão de partições, etc.
Pode salvar os resultados da digitalização e recuperá-los a qualquer momento.
Detecte todos os arquivos na unidade USB em alta velocidade.
1º Passo Baixar Apeaksoft Data Recovery gratuitamente, insira sua unidade USB no computador, clique duas vezes no software e abra-o.
2º Passo Entrando no Home página, todos os tipos de arquivo e unidades do seu computador serão exibidos. Marque as caixas ao lado dos tipos de arquivo desejados e da sua unidade USB. Clique Escanear para continuar.
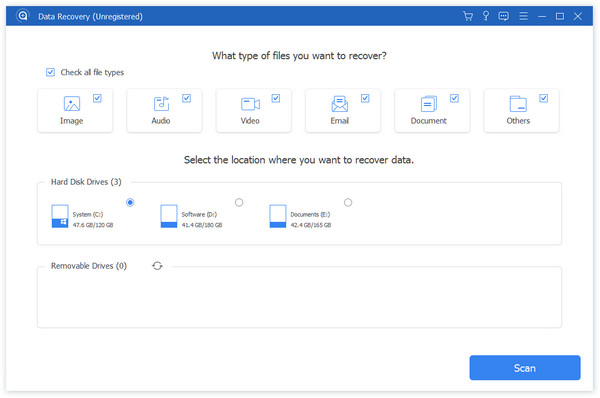
3º Passo A velocidade da digitalização depende do conteúdo da sua unidade USB. Após a digitalização, você pode verificar o Lista de caminhos or Lista de tipos à esquerda para encontrar os dados específicos que você quer recuperar. Se não encontrar, você pode pesquisar diretamente na barra de pesquisa acima.
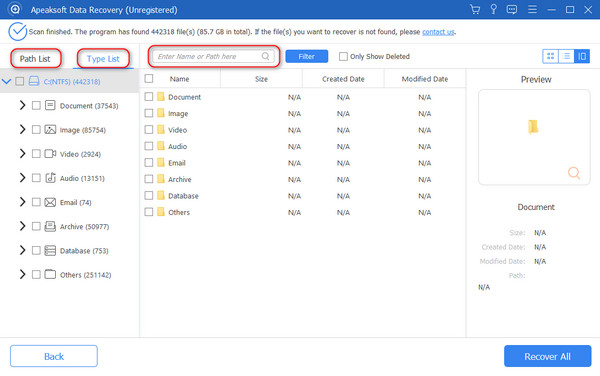
Se você deseja recuperar apenas os dados excluídos, marque a caixa de Mostrar apenas os excluídos no topo do menu. Você também pode visualizar todos eles antes de recuperar. Depois de terminar a seleção, toque no Recuperar guia para iniciar a recuperação de arquivos da unidade USB.
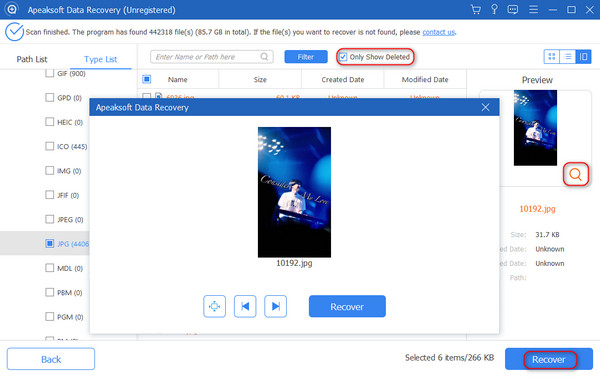
4º Passo Aguarde pacientemente pela recuperação. Você pode fazer check-in na sua unidade USB após o processo terminar.
Parte 3. Como recuperar arquivos excluídos de uma unidade USB com o Windows File Recovery
Para atender à crescente necessidade de recuperar dados perdidos sem fazer backup, a Microsoft lançou Recuperação de arquivo do Windows, que pode recuperar arquivos excluídos ou perdidos através do prompt de comando.
1º Passo Pesquise e baixe Recuperação de Arquivos do Windows da Microsoft Store. Conecte sua unidade USB ao computador, certifique-se de que ela seja reconhecida.
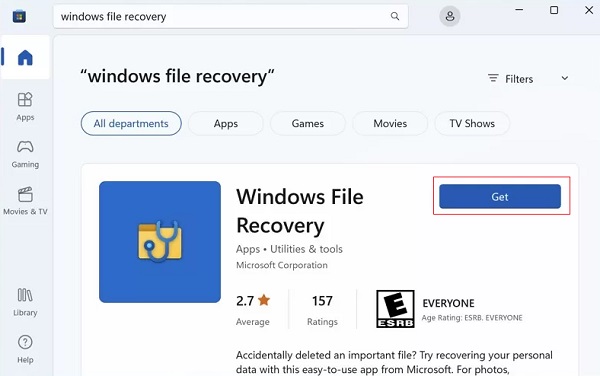
2º Passo Após iniciar com sucesso, ele abrirá um prompt de linha de comando. Então, digite o seguinte comando: winfer E: C: /extensivo (e: representa sua unidade USB e c: representa o dispositivo de armazenamento que você deseja armazenar) e pressione o botão Entrar chave para continuar.
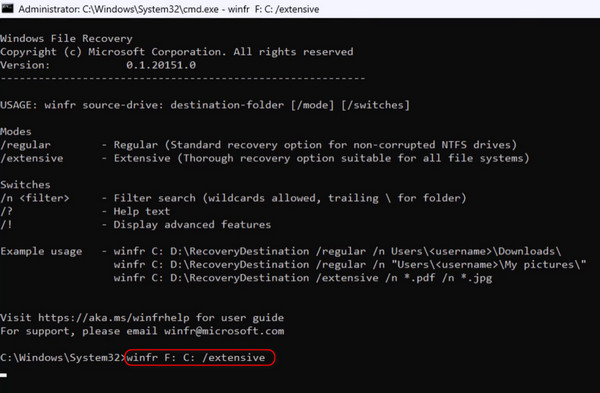
Então, ele perguntará se você deseja continuar. Digite y para deixar o programa começar a escanear e processar o disco. Isso pode levar algum tempo, então espere pacientemente.
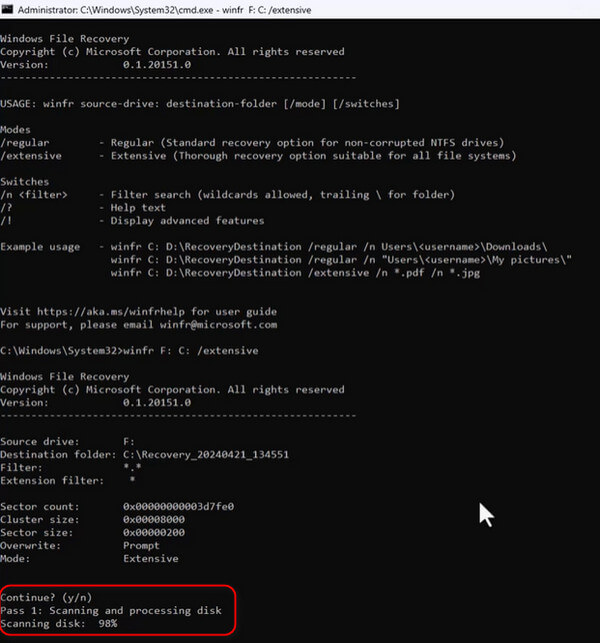
3º Passo A interface listará todos os arquivos recuperados. Você será solicitado a visualizar os arquivos recuperados. Se você digitar y, a pasta que armazena seus arquivos recuperados será aberta.
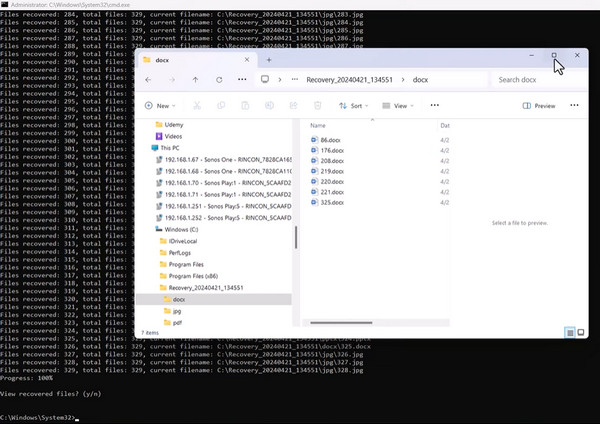
Existem muitos outros excelentes softwares de recuperação de dados, como Recuperação de Dados Wondershare, mas algumas funções exigem uma taxa.
Parte 4. Como recuperar arquivos excluídos de USB sem software
Se você não precisa recuperar dados com muita frequência, então o software pode não ser muito necessário. Então, vou apresentar dois métodos para recuperar arquivos deletados de USB sem software.
Prompt de Comando (CMD)
CMD é uma ferramenta gratuita do Windows que permite que você gerencie programas de computador inserindo vários comandos sem baixar nenhum software de terceiros. No entanto, pode ser muito complexo, e você não pode selecionar arquivos específicos para recuperar.
1º Passo Conecte sua unidade USB ao seu computador. Digite cmd na caixa de pesquisa na barra de menu, clique com o botão direito Prompt de comando e escolha Executar como administrador.
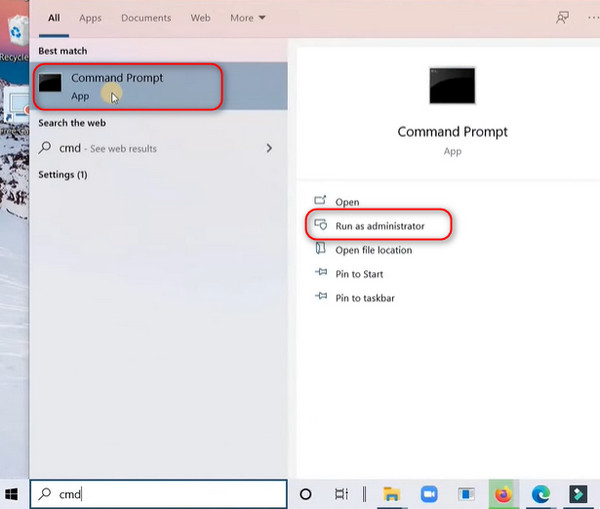
2º Passo Então, um prompt de linha de comando aparecerá. Digite o comando: chkdskG: /f (G: representa sua unidade USB) e pressione o botão Entrar chave.
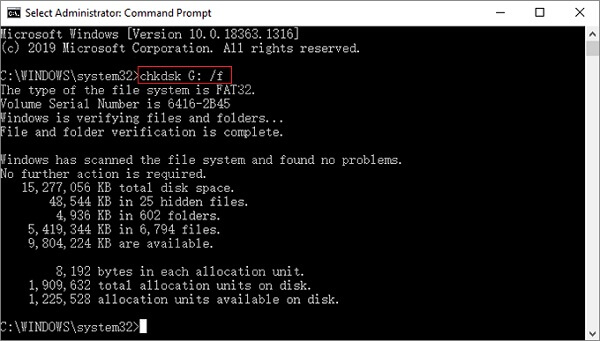
3º Passo Após concluir o primeiro comando, digite o próximo comando: ATTRIB -H -R -S / S /DG:*.* (G: representa sua unidade USB) e pressione Entrar novamente para recuperar os arquivos excluídos.

4º Passo Aguarde a recuperação terminar. Após a execução, você pode verificar os arquivos recuperados na sua unidade USB.
Backup do Windows
Se você está acostumado a fazer backup de dados no seu computador, a maneira mais fácil é recuperar de um backup local. O Windows vem com uma solução de backup completa, Backup do Windows, que pode ajudar você a fazer backup de todos os arquivos.
1º Passo Vá para o Painel de Controle no seu computador Windows, escolha Sistema e Segurança na interface principal e selecione Backup e Restauração.
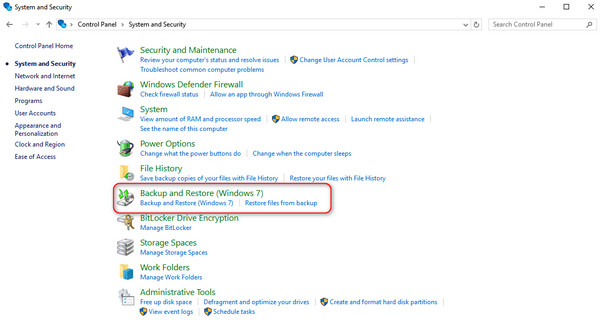
2º Passo Clique Restaurar meus arquivos na janela pop-up.
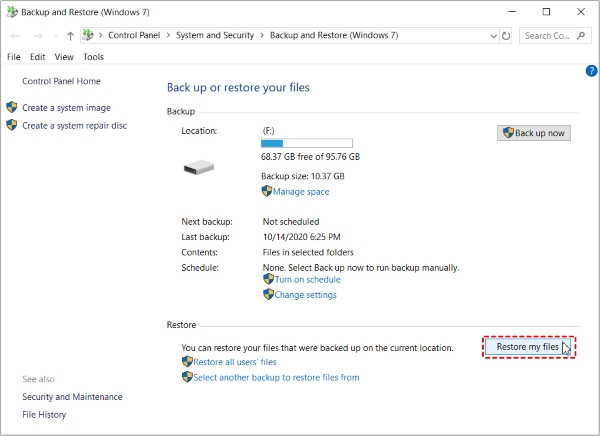
3º Passo Na janela Restaurar Arquivos, você tem três maneiras de adicionar arquivos que deseja recuperar. Escolha a maneira mais rápida para você e clique em Next botão.
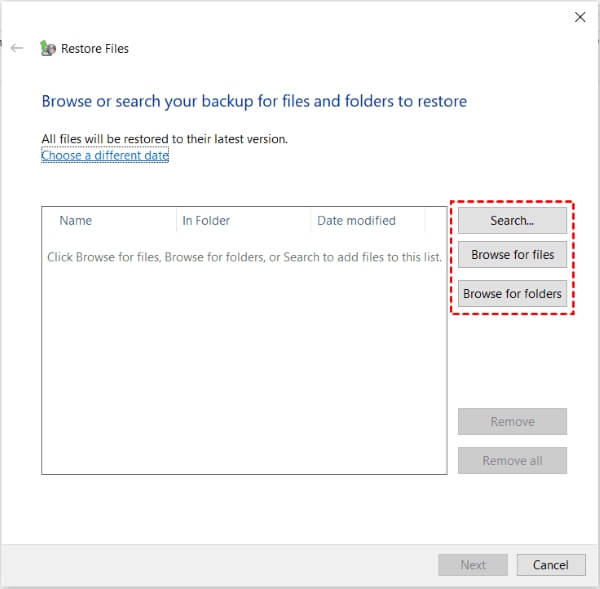
4º Passo Selecione um novo local para os arquivos recuperados. Finalmente, clique em Restaurar para fazer o Windows recuperar dados USB.
Além dos métodos mencionados acima, existem também muitos recuperação de dados online apps. Esses apps não exigem que você baixe plug-ins de terceiros ou se preocupe com códigos complexos.
Conclusão
Agora você sabe a resposta para Você pode recuperar arquivos de um USB corrompido?, e o processo não é mais complexo ou demorado. Se você deseja recuperar uma unidade USB com a melhor solução, basta confiar e tentar Apeaksoft Data Recovery!




