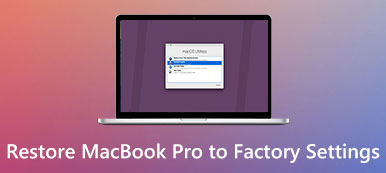O Time Machine está familiarizado com os usuários de Mac, que é o recurso de backup interno para fazer backup de aplicativos, músicas, fotos, emails, documentos e arquivos de sistema no Mac.
Se os arquivos originais forem excluídos do seu Mac ou o disco rígido (ou SSD) foi apagado ou substituído no Mac, você poderá restaurar facilmente os arquivos individuais do Time Machine. Além disso, ele pode reverter o seu macOS para uma versão anterior com o Time Machine quando você encontrar um erro no sistema ou malware infectado.
O processo de backup pode ser concluído configurando o Time Machine automaticamente. No entanto, confunde muitos usuários de Mac quando se trata de restaurar o Mac do Time Machine.

Aqui, vamos resolver o quebra-cabeça.
Vamos mergulhar no guia detalhado para restaurando o Mac do Time Machine, incluindo restaurar um backup do Time Machine de arquivos individuais para outro novo Mac e restaurar o macOS para uma data anterior no Mac facilmente.
Vamos mergulhar!
- Parte 1. Como restaurar arquivos excluídos do backup do Time Machine
- Parte 2. Alternativa mais fácil ao Time Machine para recuperar arquivos excluídos no Mac
- Parte 3. Como restaurar arquivos individuais do Time Machine para outro novo Mac
- Parte 4. Como restaurar o macOS e arquivos individuais para uma versão antiga do Time Machine
Parte 1. Como restaurar arquivos excluídos do backup do Time Machine
Para localizar uma versão de um arquivo em que você estava trabalhando há vários dias ou meses, o Time Machine é a primeira ferramenta em que muitos usuários de Mac podem pensar.
Veja como restaurar os arquivos excluídos do Time Machine a partir de um backup automático no Mac.
Antes de seguir as etapas abaixo, verifique se o disco de backup do Time Machine está conectado ao seu Mac.
1º Passo Abra o seu Mac e abra Assistente de migração, localizado no Utilities pasta de Solicitações pasta. Ou pressione as teclas Command + Space para abrir a Pesquisa Spotlight e insira o Assistente de Migração para pesquisar e abri-lo.

2º Passo Clique Continuar na janela pop-up, digite sua conta de administrador e senha para começar a usar o Assistente de Migração.
3º Passo Na janela pop-up, você precisa dar a opção de transferir arquivos para este Mac De um Mac, Backup do Time Machine, De um PC com Windows or Para iniciar o disco. Aqui você deve selecionar a primeira opção, De um Mac, Backup do Time Machine.

4º Passo Selecione seu backup do Time Machine e clique em Continuar.

5º Passo Selecione um backup do Time Machine em uma lista de backups organizada pela data e hora e clique em Continuar.
6º Passo Selecione os dados que deseja restaurar e clique em Continuar para iniciar o processo de restauração.

Todo o processo de restauração do Time Machine pode levar várias horas para terminar. Enquanto a restauração estiver concluída, basta reiniciar o Mac para ver os arquivos excluídos ou perdidos voltarem.
Parte 2. Alternativa mais fácil ao Time Machine para recuperar arquivos excluídos no Mac
Se seu objetivo é recuperar os arquivos excluídos no Mac, não há necessidade de restaurar todos os arquivos do Time Machine. O que você precisa é do software de recuperação de dados no Mac para recuperar os dados excluídos ou perdidos.
Apeaksoft Data Recovery é o programa de recuperação de arquivos do Mac para digitalizar e localizar documentos, imagens, fotos, vídeos, e-mails e outros arquivos de sistema excluídos do computador Mac e Windows.
Não apenas no disco rígido, ele também recupera arquivos da unidade flash, cartão de memória, câmera e outra unidade de remoção. Com suporte aos modos de digitalização 2, verificação profunda e verificação rápida, permite digitalizar os dados com base em suas próprias necessidades.

4,000,000+ Transferências
Recupere fotos, vídeos, áudio, e-mails e outros arquivos do sistema.
Recupere dados do disco rígido externo e interno no Mac.
Restaurar dados devido a unidade formatada, dados substituídos, erro do sistema etc.
Suporta quase todos os macOS, Mac OS X 10.6 e superior.
Agora, vamos obter este software para recuperar os arquivos excluídos do Time Machine agora.
1º Passo Instale a Recuperação de Dados no Mac
Faça o download gratuito deste software de recuperação de dados Mac no seu computador, instale e execute-o imediatamente.
Clique Recuperação de Dados Mac.

2º Passo Digitalizar dados no Mac
Na interface principal deste software, você pode ver todos os tipos de dados (Imagens, em áudio, Vídeo, E-mail, ISO e Outros) que este software é capaz de restaurar. Você deve marcar a caixa de seleção do tipo de dados que deseja recuperar.
Debaixo Unidades de disco rígido, você deve selecionar o disco rígido em que deseja restaurar os arquivos.
Depois de preparar tudo, basta clicar Escanear para iniciar uma verificação rápida no seu Mac.

3º Passo Restaurar dados do Mac
Após o término da verificação, você poderá verificar os arquivos via Lista de tipos or Lista de caminhos na barra lateral esquerda.
Clique nele para visualizar os detalhes dos dados na janela direita.
Marque os itens que deseja restaurar e clique em "Recuperar"para extrair os dados perdidos ou excluídos para o seu Mac.

Se você não conseguir encontrar os arquivos perdidos ou excluídos do resultado, basta executar a opção Verificação Profunda no canto superior direito do resultado da verificação. A verificação profunda levará mais tempo para encontrar os arquivos.

Parte 3. Como restaurar arquivos individuais do Time Machine para outro novo Mac
O Time Machine não apenas restaura os arquivos para o Mac original, mas também permite restaurar os arquivos para outro novo Mac.
Para restaurar os arquivos para o novo Mac com Time Machine, verifique se você fez backup dos dados de um Mac antigo com Time Machine. O que você precisa é inserir um dispositivo de armazenamento externo no Mac e selecioná-lo como seu disco de backup para fazer o backup.
1º Passo Conecte um dispositivo de armazenamento externo diretamente com o seu computador Mac. Confirme o backup do Mac com o Time Machine quando for solicitado.
2º Passo Você pode clicar Criptografar disco de backup para proteger a segurança do seu backup do Mac, toque em Use como disco de backup.

3º Passo Selecionar Fazer backup agora no menu do Time Machine para iniciar o backup de dados no Mac usando o Time Machine.
Verifique os mais detalhes de backup de dados do Mac com Time Machine Aqui.
1. O dispositivo de armazenamento externo será formatado antes de usá-lo para fazer backup no Time Machine.
2. Os backups mais antigos serão excluídos quando o disco de backup estiver cheio.
3. Levará mais tempo se for a primeira vez que o dispositivo de armazenamento externo será usado como disco de backup.
Após a conclusão do backup, conecte o dispositivo de armazenamento externo ao novo Mac.
Aqui, existem situações 2 para restaurar o backup do Time Machine para o novo Mac.
1. Se você já configurou o novo Mac, siga as etapas na parte 1 para restaurar o backup do Time Machine para o novo Mac.
2. Se você não configurou seu novo Mac, siga as instruções para configurá-lo primeiro e depois transfira o backup do Mac antigo para outro Mac novo via Time Machine seguindo a parte 1.

Parte 4. Como restaurar o macOS e arquivos individuais para uma versão antiga do Time Machine
Não apenas arquivos, o Time Machine também faz backup de arquivos do sistema. Se o seu sistema Mac for atacado por malware ou vírus e não funcionar, restaurar a versão anterior do macOS será a melhor opção.
Dessa forma, você apagará o disco rígido do seu Mac e obterá uma instalação limpa de uma versão específica do macOS em que criou o backup. Além da restauração do macOS, você também restaurará os arquivos individuais no Mac a partir do Time Machine.
1º Passo Ligue o Mac, mantenha pressionado Command + R iniciar o Mac a partir de modo de recuperação do macOS.
2º Passo Escolha Restaurar a partir do backup do Time Machine do Utilitários macOS janela.

3º Passo Clique Continuar duas vezes na janela pop-up e selecione o Disco de backup do Time Machine como a fonte de restauração e clique em Continuar.

4º Passo Selecione um backup marcado como data e hora e clique em Continuar.
5º Passo Escolha o disco de destino de restauração que armazenará os backups restaurados e clique em Restaurar or Continuar.
Em seguida, ele começará a restaurar o seu macOS e os arquivos individuais no Mac.

Depois disso, basta reiniciar o seu Mac e você verá o macOS e os arquivos revertidos.
Conclusão
O Time Machine não é apenas o salvador de dados quando você deseja encontrar os arquivos excluídos, mas também a máquina de viagem no tempo para fazer com que o seu macOS volte para uma versão específica em que possa funcionar normalmente. O backup com o Time Machine é fácil por seu recurso automático. No entanto, funciona de maneira diferente quando você deseja usar Time Machine para restaurar o backup para (outro) Mac. Esta postagem reúne o guia detalhado para concluir o processo e você pode segui-lo facilmente.
Não hesite em compartilhar esta postagem com mais pessoas, se isso lhe ajudar muito.
Deixe-me saber se você tem alguma dúvida, deixando seus comentários abaixo.