Como recuperar arquivos PDF excluídos no Windows e Mac
PDF ou Portable Document Format é um formato de documento popular desenvolvido pela Adobe. Tanto pequenas empresas quanto grandes corporações preferem esse formato de arquivo para gerenciar texto, gráficos, imagens, tablets e muito mais. No entanto, é frustrante se você excluir arquivos PDF importantes por engano ou se seus arquivos PDF forem corrompidos. A boa notícia é que você pode recuperar PDF arquivos usando os métodos adequados. Este guia compartilha quatro métodos eficazes em detalhes.
CONTEÚDO DA PÁGINA:
Parte 1. Como restaurar arquivos PDF excluídos sem backup
Para pessoas comuns, é uma tarefa difícil recuperar arquivos PDF danificados ou excluídos. Felizmente, Apeaksoft Data Recovery pode ajudar você a resolver esse problema. Ele simplifica o fluxo de trabalho de recuperação de PDF no Windows e Mac. Iniciantes podem aprender o software e usá-lo sem habilidades técnicas.
- Restaure arquivos PDF excluídos sem um backup.
- Recupere documentos PDF da Lixeira, do disco rígido e da unidade flash.
- Oferece alta taxa de sucesso e rápida velocidade de recuperação.
- Oferece um modo de varredura profunda.
- Recupere vários arquivos PDF em lote.
- Além de arquivos PDF, ele também pode recuperar um Excel/ Arquivo do Word.
Download seguro
Download seguro

Como recuperar arquivos PDF excluídos
Passo 1. Digitalize o PDF excluído
Inicie o melhor software de recuperação de PDF assim que instalá-lo no seu computador. Ele é compatível com Windows 11/10/8/7/Vista/XP e Mac OS X 10.7 ou superior. Selecione ISO na seção tipo de arquivo e selecione onde seus arquivos PDF serão salvos em Unidades de disco rígido seção. Clique no Escanear botão para iniciar a digitalização de arquivos PDF excluídos.
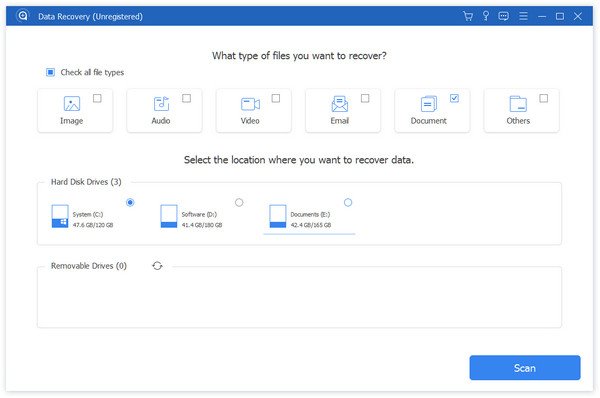
Passo 2. Visualizar arquivos PDF
Quando a digitalização de dados for concluída, você poderá visualizar os documentos por tipo no painel Lista de tipos ou por local no painel Lista de caminhos painel no lado esquerdo. Se você não encontrar o arquivo desejado, clique no Varredura profunda botão para realizar uma varredura profunda.
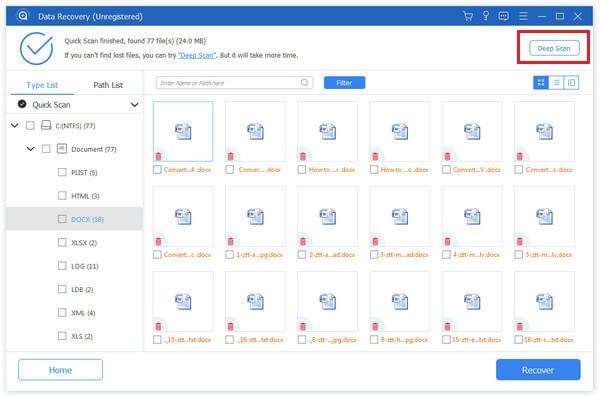
Passo 3. Recuperar PDFs
Por fim, selecione os arquivos PDF desejados e clique no botão Recuperar botão no canto inferior direito. Quando solicitado, selecione uma pasta de destino e confirme. Você pode até, recuperar eventos excluídos do Google Agenda com este programa.
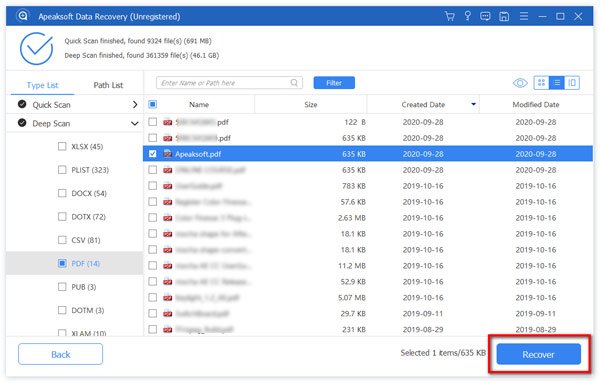
Dicas: Este software também permite que você tenha um Recuperação do PowerPoint.
Parte 2: Como recuperar arquivos PDF da lixeira
Se você simplesmente excluir um arquivo PDF por engano, é provável que seu documento seja movido para a pasta Recycle Bin. Você pode recuperar arquivos PDF da Recycle Bin diretamente antes de esvaziar a pasta Recycle Bin.
No Windows
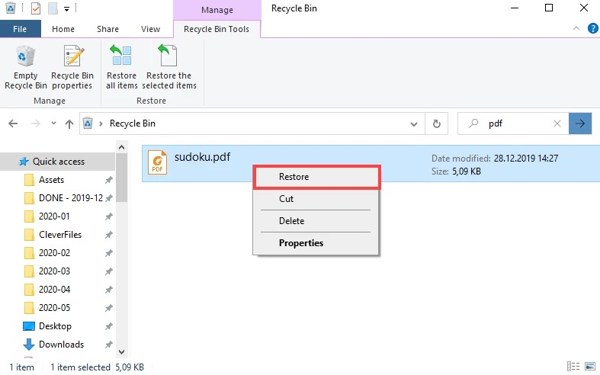
Passo 1. Abra o Lixeira pasta clicando no ícone na sua área de trabalho.
Passo 2. Encontre o arquivo PDF que você excluiu e clique com o botão direito nele.
Passo 3. Escolha Restaurar no menu de contexto para recuperar o arquivo PDF.
No Mac
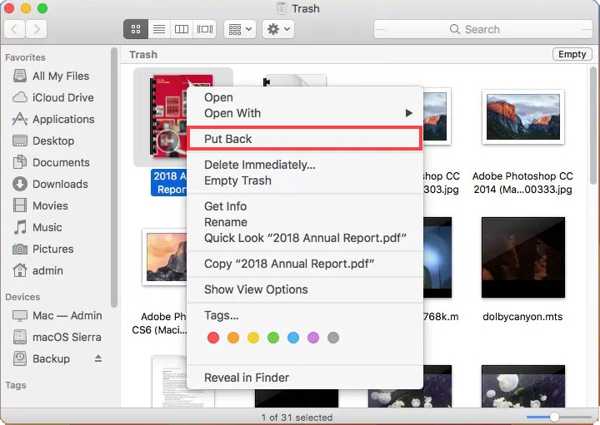
Passo 1. Vou ao Lixo pasta do Dock Barra.
Passo 2. Procure o arquivo PDF que você deseja recuperar.
Passo 3. Clique com o botão direito nele e escolha Por de volta. Então você pode encontrar o documento no diretório original.
Parte 3: Como recuperar arquivos PDF do backup
Tanto o Windows quanto o Mac fazem backup de documentos no seu disco rígido regularmente. Isso lhe dá uma chance de restaurar arquivos PDF corrompidos. Tenha em mente que essa maneira só funciona para documentos excluídos recentemente.
No Windows
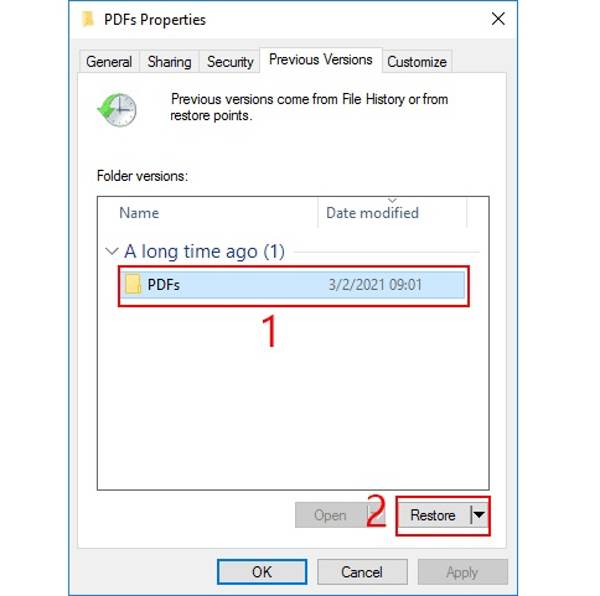
Passo 1. Abra uma janela do Explorador de Arquivos pressionando Win + E teclas do seu teclado.
Passo 2. Localize a pasta onde você salvou o arquivo PDF, clique com o botão direito do mouse na pasta e escolha Propriedades.
Passo 3. Vou ao Versões anteriores guia, selecione uma versão anterior e clique no Restaurar botão.
No Mac
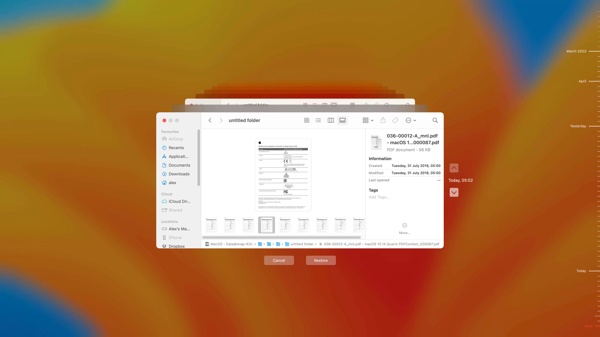
Passo 1. Conecte a mídia de armazenamento que salva o backup do Time Machine ao seu Mac.
Passo 2. Abra o Finder, navegue até o local do backup e clique em máquina do tempo menu e escolha Navegar pelos backups do Time Machine.
Passo 3. Encontre os arquivos PDF danificados para recuperar usando o Para cima e Para baixo botões. Selecione o documento desejado e clique no Restaurar botão.
Parte 4: Como restaurar arquivos PDF no Adobe Acrobat Reader
Se você estiver usando o Adobe Acrobat Reader para navegar, gerenciar e editar seus documentos, você pode recuperar arquivos PDF corrompidos diretamente. O software integra os recursos úteis Auto-Recovery e AutoSave projetados para proteger seu documento, assim como você pode recuperar um documento do Word do Salvamento Automático do Office.
Como usar o recurso de recuperação automática
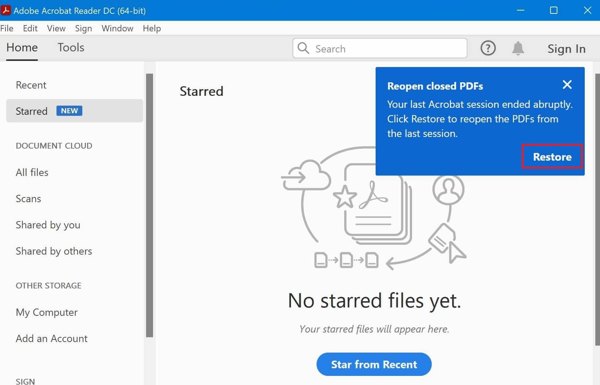
Passo 1. Execute o Adobe Acrobat Reader após um desligamento abrupto.
Passo 2. Quando solicitado, clique Restaurare selecione Sim.
Passo 3. Em seguida, salve o arquivo recuperado em um local seguro.
Como usar o recurso de salvamento automático
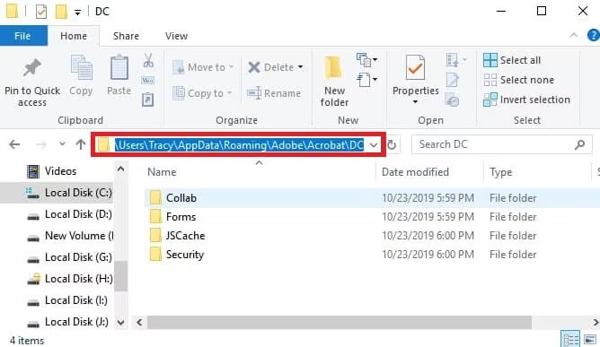
Passo 1. Localize o diretório de arquivos temporários em PDF:
C:UsuáriosTracyAppDataLocalAdobeAcrobatDC
C:UsuáriosTracyAppDataRoamingAdobeAcrobatDC
C:UsuáriosTracyAppDataLocalTemp
Passo 2. Encontre os arquivos temporários dos arquivos PDF danificados, copie-os para outra pasta e altere a extensão para .pdf.
Passo 3. Abra o arquivo recuperado no Adobe Reader.
Conclusão
Este guia lhe contou quatro maneiras de recuperar arquivos PDF no Windows e Mac em várias situações. Você pode encontrar documentos excluídos na Lixeira rapidamente. Com um backup, é possível recuperar seus arquivos também. O Adobe Reader oferece recursos para ajudar você a recuperar arquivos PDF. O Apeaksoft Data Recovery é a melhor maneira de recuperação de PDF. Se você tiver outras perguntas, anote-as.
Artigos Relacionados
Como encontro o WordPad no meu computador? Como faço para recuperar um documento do WordPad excluído? Esta postagem compartilha 2 maneiras simples de ajudá-lo a recuperar um arquivo de documento do WordPad.
Esta página reúne as 3 melhores maneiras de ajudá-lo a recuperar arquivos do Excel não salvos no Windows e no Mac. Office Excel 2003, 2007, 2010, 2013, 2016, etc.
Você sabe o que é o arquivo temporário do Excel e sua localização? Aprenda tudo isso e também como recuperar arquivos temporários do Excel não salvos nesta valiosa postagem.
Recuperar dados de um iPhone quebrado parece um desastre. No entanto, é muito fácil e prático. Este artigo é o guia definitivo para isso.

