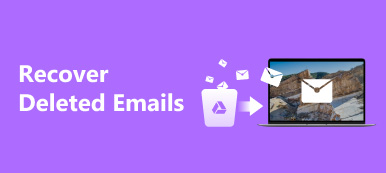O MS Word ainda é o software oficial mais popular nos locais de trabalho. Ao usar o Word, muitas pessoas podem se encontrar em um cenário em que precisam recuperar um documento do Word não salvo ou excluído. A boa notícia é que você tem várias maneiras de recuperar seus arquivos da Lixeira, arquivos temporários, backup e muito mais no PC e Mac, dependendo da sua situação. Este guia explica as etapas concretas para cada maneira.
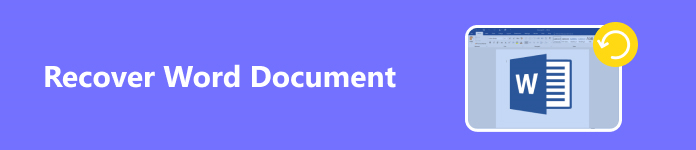
- Parte 1: 5 maneiras integradas de recuperar documentos do Word
- Parte 2: A melhor maneira de recuperar documentos do Word
- Parte 3: Perguntas frequentes sobre recuperação de documentos do Word
Parte 1: 5 maneiras integradas de recuperar documentos do Word
Método 1: Como recuperar um documento do Word não salvo via AutoRecover
AutoRecover é um recurso integrado no MS Word Office 365. Com esse recurso, todas as alterações são salvas em tempo real no OneDrive. Mesmo se seu computador travar, você ainda terá acesso ao seu trabalho.
Recuperar um documento do Word salvo:
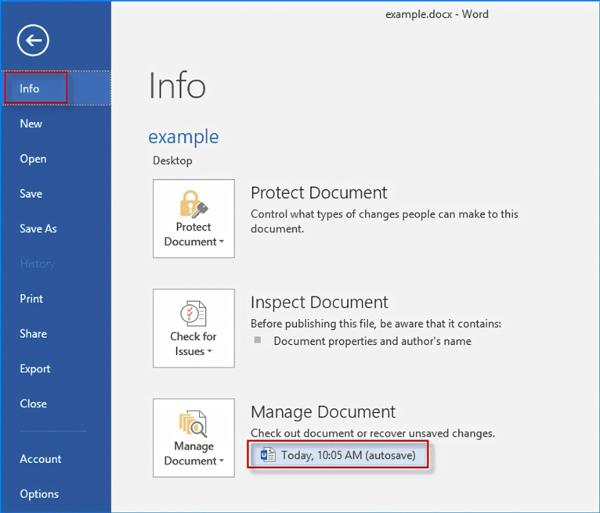
1º PassoAbra o documento no qual você estava trabalhando.
2º PassoVou ao Envie o menu, escolha Info, e selecione o arquivo rotulado em Gerenciar Documento.
3º PassoEntão clique Restaurar na parte superior do documento para recuperar a versão anterior do documento do Word.
Recuperar um documento do Word não salvo:
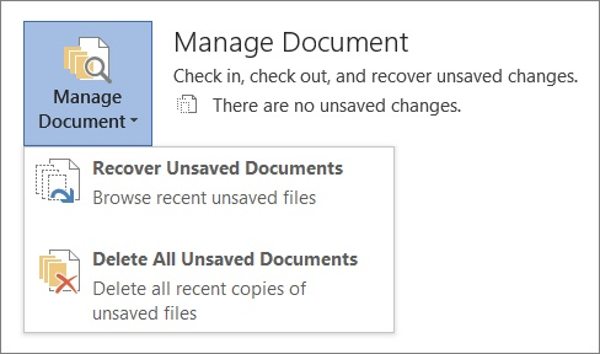
1º PassoAcessar Envie o, Info, Gerenciar Documentoe escolha Recuperar documentos não salvos em palavra.
2º PassoSelecione o documento desejado e clique em Abra.
3º PassoEm seguida, clique no Salvar como botão na parte superior do documento.

Método 2: Como recuperar documentos do Word excluídos da lixeira
A Lixeira é outro lugar para recuperar documentos do Word excluídos. Quando você exclui documentos, eles não são removidos do seu disco rígido imediatamente, mas são movidos para a Lixeira. Antes de esvaziar a Lixeira, você pode recuperar seus arquivos a qualquer momento.
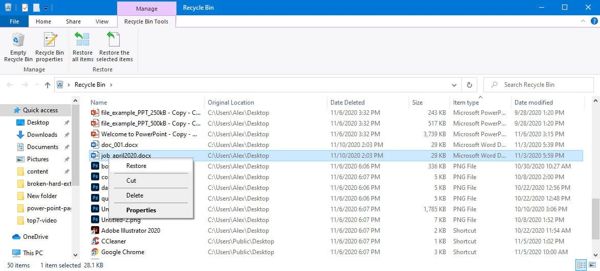
1º PassoClique duas vezes na Lixeira na sua área de trabalho.
2º PassoNavegue por todos os arquivos excluídos e selecione o documento desejado. Para selecionar vários arquivos, pressione o botão Ctrl tecla e clique nos documentos um por um.
3º PassoClique com o botão direito do mouse em um documento selecionado e escolha Restaurar.
Método 3: Como recuperar um documento do Word usando arquivos de backup do Word
Se você habilitou o recurso de backup, o MS Word criará arquivos de backup com extensão .wbk. Então você deveria ter feito essas configurações antes de perder seus documentos do Word: Navegue até Envie o, Opções e Avançado no Word e marque a caixa ao lado de Sempre crie uma cópia de segurança sob a Economize seção.
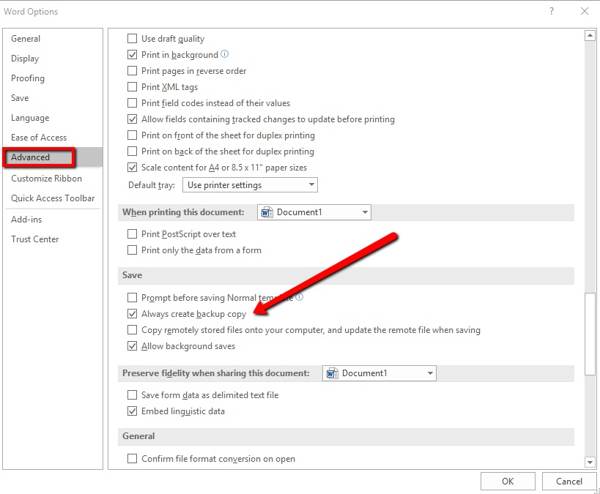
Então é simples recuperar documentos perdidos do Word tanto no Windows quanto no Mac. Aqui estão os passos:
1º PassoVou ao Envie o menu, escolha InfoE clique Histórico de Versões.
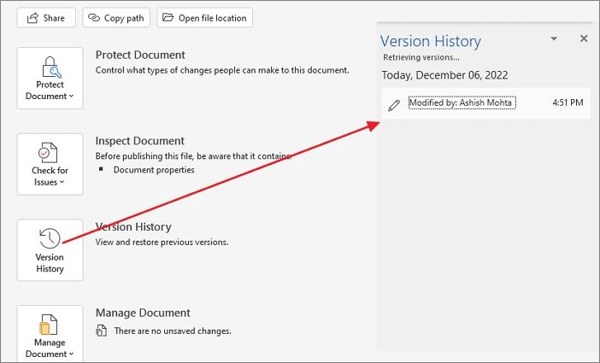
2º PassoClique em uma versão anterior para abri-la. Se estiver satisfeito, clique em Restaurar botão na parte superior do arquivo.

Método 4: Como recuperar documentos do Word de arquivos temporários
O Windows cria arquivos temporários automaticamente. Isso fornece uma chance de recuperar um arquivo do Word corrompido ou não salvo. Nomes de arquivos temporários têm uma extensão .tmp. Você pode procurá-los no seu disco rígido e obter seus arquivos de volta.
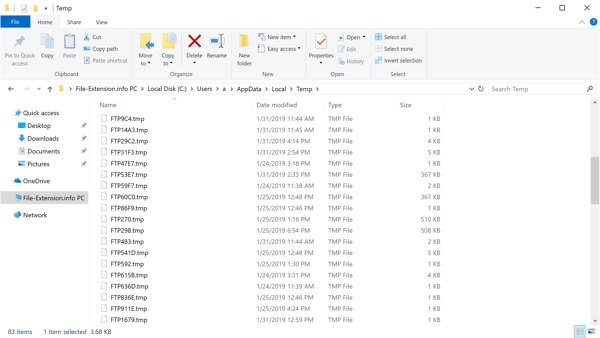
1º PassoIntroduzir o Início menu, entrada . tmpe pressione o botão Entrar tecla no seu teclado. Selecione a Documentos guia e localize o arquivo que corresponde à data e hora em que você editou o documento.
2º PassoDirija-se Envie oe escolha Abra no Word. Selecione o pastas aba e navegue até a pasta onde você encontrou o arquivo .tmp.
3º PassoEm seguida, abra o arquivo temporário no Word e salve-o como um documento.
Método 5: Como recuperar um documento do Word com falha
O MS Word pode travar devido a uma variedade de razões, como desligamento repentino, bugs de software, erros inesperados do sistema, vírus e muito mais. Para recuperar um documento do Word travado, você pode tentar o método abaixo:
1º PassoReabra o MS Word e ele recupera documentos não salvos automaticamente. Você pode abrir a versão mais recente. Se não, vá para o Envie o menu, escolha Opçõese vá para Economize.
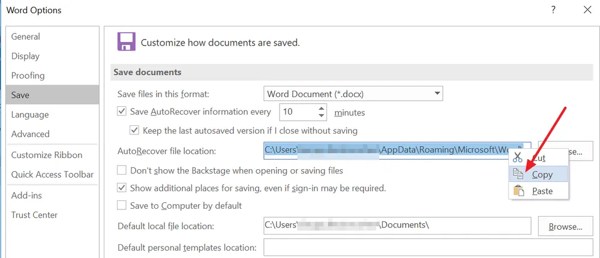
2º PassoCopie o diretório no Localização do arquivo de AutoRecuperação caixa, e abra-a em uma janela do File Explorer. Abra a pasta com o nome de arquivo correto, e copie o arquivo .asd.
3º PassoDe volta ao Word, vá para Envie o, escolha AbraE clique Recuperar documentos não salvos. Cole o arquivo .asd no Arquivos não salvos pasta e abra-a.
Parte 2: A melhor maneira de recuperar documentos do Word
Se você não conseguiu recuperar documentos do Word excluídos com os métodos compartilhados acima, você precisará de um programa poderoso de recuperação de documentos, como Apeaksoft Data Recovery.

4,000,000+ Transferências
Recupere fotos excluídas permanentemente do Samsung.
Recupere documentos do Word excluídos ou perdidos de computadores Windows ou Mac, discos rígidos, pen drives, cartões de memória e muito mais.
Disponível para uma ampla variedade de documentos, arquivos e outros tipos de dados perdidos, incluindo arquivos excel, arquivos WPS, arquivos PDF, e-mails, favoritos, fotos, vídeos, pastas da área de trabalho ausentesE muito mais.
Recupere documentos em suas condições originais.
Suporta Windows 11/10/8/7/XP/Vista e Mac OS X 10.7 ou superior.
Como recuperar documentos do Word em um PC
1º PassoDigitalizar documentos
Execute o melhor software de recuperação de documentos após instalá-lo no seu PC. Há outra versão para Mac. Selecione ISO na seção tipo de arquivo, escolha onde seus documentos excluídos serão salvos no Unidades de disco rígido área e acerte o Escanear botão.

2º PassoVisualizar documentos
Quando a verificação do arquivo for concluída, você verá a interface de visualização. Escolha DOCX para ISO no lado esquerdo e encontre os documentos do Word recuperáveis. Se você não conseguir encontrar os arquivos desejados, clique no Varredura profunda botão.

3º PassoRecuperar documentos excluídos
Por fim, selecione os documentos que deseja recuperar e clique no botão Recuperar botão. Defina a pasta de saída e clique Recuperar novamente.
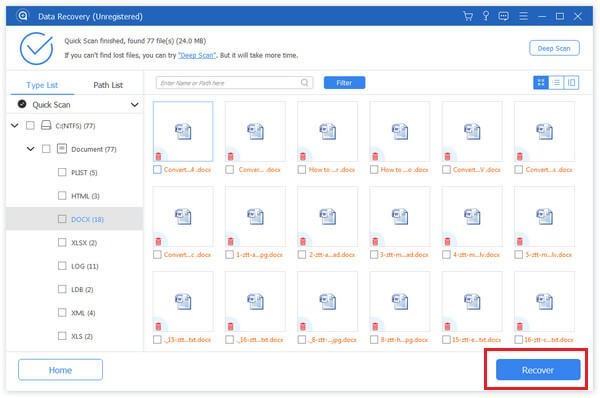
Parte 3: Perguntas frequentes sobre recuperação de documentos do Word
Como recuperar um documento do Google excluído?
Você pode ir até a pasta Lixeira no Google Drive e recuperar os documentos excluídos do Google Docs.
Por que meu documento do Word desapareceu?
Um documento pode desaparecer devido a exclusão acidental, falha do sistema, bugs de software, vírus e muito mais.
O OneDrive tem um histórico de versões?
Sim, o OneDrive tem histórico de versões para todos os tipos de arquivo, incluindo arquivos do Microsoft 365, PDFs, fotos e muito mais.
Conclusão
Agora, você deve entender como recuperar documentos do word no Windows e Mac. Os métodos integrados estão disponíveis para documentos salvos e não salvos. Você pode executá-los um por um. Além disso, Apeaksoft Data Recovery vale a pena tentar se esses métodos não funcionarem. Mais perguntas? Sinta-se à vontade para deixar uma mensagem abaixo.