Como restaurar um arquivo excluído ou não salvo do Photoshop
É possível recuperar um arquivo no Photoshop?
Quando você apaga um arquivo do Photoshop, mas o projeto ainda não está concluído, o que você precisa urgentemente é recuperar o arquivo excluído do Photoshop. No entanto, não é fácil fazer isso. Embora o Photoshop continue oferecendo recursos atenciosos para os usuários protegerem seus trabalhos, você precisa reservar um tempo para aprender como recuperar arquivos do Photoshop, pois esses recursos podem não ser óbvios o suficiente para serem descobertos. Mas você tem a sorte de estar aqui, pois pode aprender 4 maneiras excelentes de recuperar arquivos excluídos ou não salvos do Photoshop.
CONTEÚDO DA PÁGINA:
- Parte 1: A maneira mais fácil de recuperar arquivos do Photoshop
- Parte 2: Recuperar arquivos excluídos do Photoshop da lixeira/lixo
- Parte 3: Recuperar arquivos excluídos/não salvos do Photoshop com AutoSave
- Parte 4: Restaurar arquivos excluídos do Photoshop do histórico de arquivos/Time Machine
- Parte 5: Recuperar arquivos não salvos do Photoshop de arquivos recentes
- Parte 6: Recuperar arquivos do Photoshop da pasta temporária
Parte 1: A maneira mais fácil de recuperar arquivos do Photoshop
Não é necessariamente necessário aprender como recuperar arquivos não salvos do Photoshop dentro do Photoshop, por exemplo Apeaksoft Data Recovery pode escanear rapidamente seu PC/Mac para recuperar os arquivos PSD deletados, e então você pode recuperá-los facilmente. Ele destacará os arquivos perdidos em seu computador, para que você possa restaurar os arquivos do Photoshop com alguns cliques. Você também pode conectar seu USB ou cartão SD em seu computador, e este programa pode recuperar arquivos perdidos com facilidade.
Restaure arquivos do Photoshop rapidamente e com facilidade
- Recupere facilmente arquivos excluídos do Photoshop em PCs e telefones.
- Digitalize rapidamente o seu dispositivo para recuperar os arquivos PSD perdidos.
- Visualize o nome e a data dos arquivos perdidos do Photoshop.
- Destaque os arquivos excluídos do Photoshop para que você possa localizá-los.
Download seguro
Download seguro

Passo 1. Baixar Apeaksoft Data Recovery gratuitamente e inicie-o. Escolha o disco onde seus arquivos PSD foram salvos e escolha o Iniciar digitalização botão.
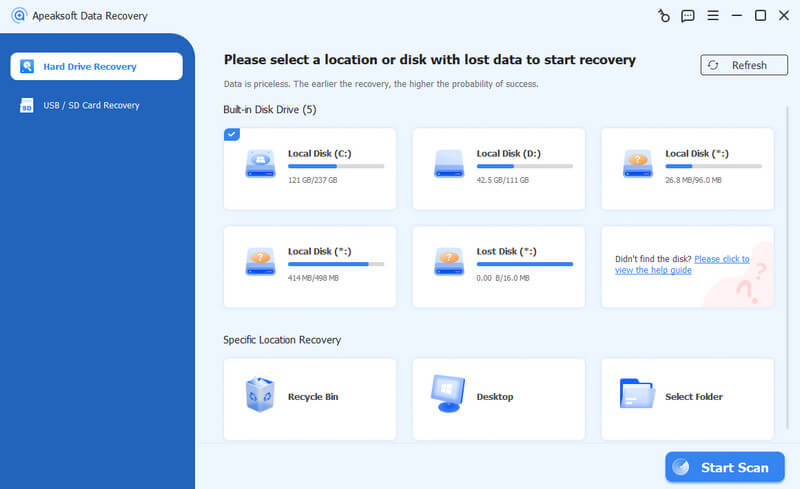
Passo 2. O programa fará a varredura do disco escolhido. Depois de um tempo, você pode procurar o nome do projeto no Pesquisar caixa ou navegue até a pasta onde seu PSD foi salvo. Então, você pode optar por recuperar o arquivo do Photoshop clicando no botão Recuperar botão.

Parte 2: Recuperar arquivos excluídos do Photoshop da lixeira/lixo
Se você apagou os arquivos PSD acidentalmente ou deliberadamente e quer recuperá-los, há uma maneira básica e simples de recuperá-los. Você pode restaurar os arquivos do Photoshop apagados na Lixeira/Lixo do seu computador.
Windows:
Passo 1. Encontre o Lixeira programa na sua área de trabalho.
Passo 2. Role para baixo nos arquivos e escolha os arquivos PSD que deseja recuperar.
Passo 3. Clique duas vezes ou clique com o botão direito no arquivo e escolha Restaurar. O arquivo será enviado para seu local original.
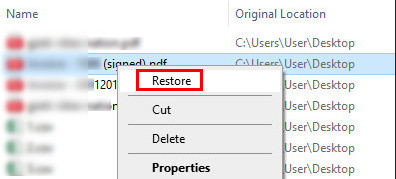
Mac:
Passo 1. Encontre o Lixo programa no dock da sua área de trabalho.
Passo 2. Navegue pelos arquivos para encontrar os arquivos PSD desejados.
Passo 3. Clique com o botão direito do mouse e escolha Por de volta para recuperar arquivos do Photoshop no Mac.
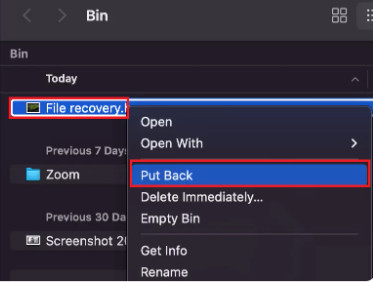
Parte 3: Recuperar arquivos excluídos/não salvos do Photoshop com AutoSave
Se você já ativou o recurso AutoSave no Photoshop, também pode recuperar arquivos do Photoshop com ele. O recurso AutoSave funciona da mesma forma quando você recuperar um arquivo do Excel no Office, pois salva automaticamente seu projeto regularmente e também faz backup do arquivo do projeto em uma pasta específica.
Como verificar se o salvamento automático está ativado
Passo 1. Abra o Photoshop e clique no Editar botão no lado superior esquerdo. Clique no preferência botão, então o Geral botão.

Passo 2. Clique na Manipulação de arquivos botão na barra de menu esquerda. Se você ver o Salvar recuperação automaticamente botão está alternado, significa que você pode recuperar os arquivos excluídos do Photoshop com este recurso.

Recuperar arquivos PSD excluídos com AutoSave
Depois de garantir que o AutoSave esteja ativado, você pode ir para uma pasta específica para recuperar arquivos do Photoshop. A pasta está definida para salvar dados do aplicativo do Photoshop. Para onde vão os arquivos do AutoSave do Photoshop? Verifique o caminho:
No Windows:
C:\Users\%UserName%\AppData\Roaming\Adobe\Adobe Photoshop\AutoRecover
No Mac:
~/Biblioteca/Suporte a aplicativos/Adobe/Adobe Photoshop/AutoRecuperação
Talvez você já tenha definido onde os dados da Adobe serão salvos, mas você pode finalmente recuperar os arquivos excluídos do Photoshop em AppData no Windows ou adobe no Mac.
Parte 4: Restaurar arquivos excluídos do Photoshop do histórico de arquivos/Time Machine
Se o seu computador travasse ou desligasse, o projeto do Photoshop que você estava fazendo seria corrompido. Nesse caso, talvez você possa recuperar os arquivos do Photoshop de versões anteriores do seu PC. Ele pode recuperar seu PC para um estado anterior quando seu Photoshop não estava corrompido. Então, você pode restaurar os arquivos do Photoshop não salvos diretamente na pasta onde estavam. Quando seu O Windows não carrega corretamente, esse método também funciona para recuperar arquivos corrompidos.
Windows:
Passo 1. Procurar por restaurar arquivos na caixa de pesquisa do Windows e, em seguida, escolha Restaure seus arquivos com Histórico do arquivo.

Passo 2. Você também precisa de uma unidade externa ou de uma rede para recuperar arquivos excluídos do Photoshop com o Histórico de Arquivos. Conecte seu USB ao seu PC e, em seguida, pesquise se há um arquivo PSD ou PSB perdido no Histórico de Arquivos. Em seguida, escolha-o, clique com o botão direito nele e, em seguida, clique no restaurar para botão para recuperar o arquivo excluído do Photoshop.

Mac:
Passo 1. Torneira Command + Barra de espaço juntos e entrar máquina do tempo.
Passo 2. Navegue pelo arquivo e escolha os arquivos PSD desejados. Clique Restaurar para restaurar arquivos do Photoshop no Mac.
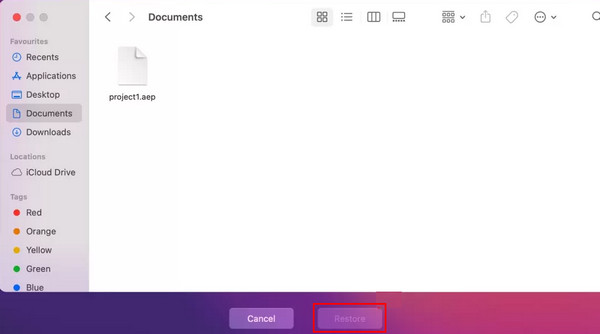
Parte 5: Recuperar arquivos não salvos do Photoshop de arquivos recentes
Há também outra chance de recuperar os arquivos não salvos do Photoshop, que é o Recentes arquivos. Quando você não consegue encontrar seu arquivo PSD não salvo, você pode ir para Recentes por sorte.
Clique na Envie o botão no canto superior esquerdo do Photoshop e, em seguida, o botão Aberto recentemente botão. Então, você pode verificar se há arquivos PSD recentes. Se você não deixou o Photoshop de lado por muito tempo, há uma grande chance de recuperar arquivos do Photoshop dessa forma.

Parte 6: Recuperar arquivos do Photoshop da pasta temporária
Se houver uma falha repentina do computador, o AutoSave não funcionará normalmente. Neste momento, você pode restaurar arquivos do Photoshop não salvos da pasta Temp.
No Windows
você pode simplesmente entrar C:/Usuários/Nome do usuário/AppData/Local/Temp/ no Executar Windows. Então, adicione a extensão específica do seu arquivo PSD. Você verá os arquivos Temp do Photoshop aqui.
No Mac
Execute o Terminal no seu Mac seguindo o caminho: Finder > Application > Terminal. Em seguida, digite abra $ TMPDIR e vai para Itens temporários. Localize o arquivo PSD desejado e abra-o com o Photoshop.
Conclusão
Você pode facilmente recuperar um arquivo perdido do Photoshop de 6 maneiras excelentes. Você também pode notar que muitos deles têm condições prévias de que você precisa ativar um recurso específico com antecedência. Portanto, Apeaksoft Data Recovery é o método mais fácil que você deve escolher para recuperar arquivos do Photoshop quando você acidentalmente perde seus projetos do Photoshop. Ele não requer nenhum pré-requisito e você pode escanear seu PC para ter alguma chance de restaurar arquivos do Photoshop não salvos ou deletados. Esperamos que você possa recuperar seus preciosos projetos no Photoshop.
Artigos Relacionados
Este tutorial mostra como remover o fundo no Photoshop e manter o fundo transparente sem perder a qualidade da imagem.
Não é tão difícil usar o Photoshop para remover uma marca d’água. Veja o tutorial detalhado neste artigo; você dominará o Photoshop rapidamente.
Aqui está o nosso guia completo para demonstrar como aprimorar uma imagem no Adobe Photoshop como profissionais.
Quer fazer uma imagem de alta resolução no Adobe Photoshop, mas não sabe como? Este post fornece um guia detalhado para aumentar a resolução de imagens usando o Photoshop.

