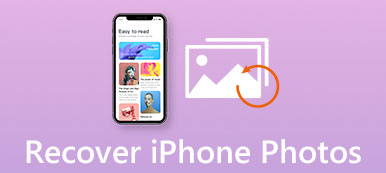Recebemos muitas perguntas perguntando como recuperar as capturas de tela excluídas no Mac, como acima. Aposto que você enfrentou o mesmo problema. Se você quiser saber como recuperar suas preciosas capturas de tela, este post irá ajudá-lo com isso. Haverá 3 soluções para você encontrar e recuperar capturas de tela perdidas ou quaisquer outros arquivos.
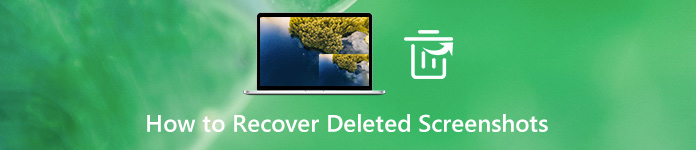
- Parte 1. Melhor maneira de recuperar capturas de tela excluídas permanentemente no Mac
- Parte 2. Localizar e recuperar capturas de tela excluídas no Mac sem software
- Parte 3. Perguntas frequentes sobre como recuperar capturas de tela excluídas
Parte 1. Melhor maneira de recuperar capturas de tela excluídas permanentemente no Mac
Se você achar que as capturas de tela foram excluídas permanentemente, você pode usar Apeaksoft Data Recovery, o melhor software de recuperação de arquivos do Mac, para recuperá-los. Quer a perda de dados seja devido a exclusão acidental, danos ao disco rígido, ataque de vírus ou outros problemas, você pode recuperar facilmente o arquivo perdido. Usando tecnologia de digitalização avançada, este software pode ajudá-lo a encontrar o arquivo necessário sem perder tempo.

4,000,000+ Transferências
Recupere capturas de tela excluídas / perdidas e outros dados com velocidade rápida.
Recupera imagens em JPG, TIFF / TIF, PNG, BMP, GIF, PSD, CRW, etc.
Fornece 2 modos de varredura opcionais: varredura profunda e varredura rápida.
Funciona em computadores Mac e Windows.
1º Passo Baixe e instale Apeaksoft Data Recovery
Baixe e instale gratuitamente Apeaksoft Data Recovery no seu computador. Depois disso, abra o software.

2º Passo Selecione o tipo de dados e localização
Selecionar Recuperação de Dados Mac na interface principal. Então você precisa selecionar o tipo e local do arquivo que deseja recuperar. Isso ajudará o programa a verificar e detectar o arquivo perdido com mais precisão.
Se você deseja apenas encontrar capturas de tela, basta verificar o Imagem opção. Quanto à unidade de disco rígido, depende do caminho padrão que você definiu para salvar as capturas de tela. Se você não sabe, você pode selecionar ambos. Clique Escanear.

3º Passo Selecione o modo de digitalização
Primeiro, esta ferramenta de recuperação iniciará o modo de verificação rápida para procurar o arquivo perdido em alta velocidade. Você também pode selecionar Varredura profunda para verificar a unidade de forma abrangente e completa.

4º Passo Encontre o arquivo excluído
Após a digitalização, você verá um Imagem pasta que mantém todas as imagens digitalizadas, incluindo capturas de tela, na lista da esquerda. Abra-o e encontre os dados que você precisa. Então clique Recuperar para recuperar o arquivo excluído.

5º Passo Salvar a captura de tela
Selecione um caminho para salvar na janela pop-up. Em seguida, você receberá sua captura de tela importante de volta.

Além de recuperar as capturas de tela excluídas, este software também pode ajudá-lo recuperar musica, fotos, vídeos, documentos (Word, Excel, PowerPoint, PDF), e-mails e muito mais. Assim, você não precisa mais se preocupar com perda de dados.
Não perca:
Como cortar e editar capturas de tela no Mac
Como gravar uma reunião do Fuze
Parte 2. Localizar e recuperar capturas de tela excluídas no Mac sem software
Se a captura de tela foi excluída recentemente, você pode tentar os métodos abaixo sem instalar um programa de terceiros.
Fotos
Se a captura de tela for excluída do Fotos app, você pode recuperá-lo com facilidade. Como o aplicativo Fotos pode não apenas gerenciar suas fotos e vídeos, mas também salvar os arquivos de imagem/vídeo excluídos no Recentemente excluído álbum por 30 dias.
1º Passo Abra Fotos no seu Mac. Selecione álbuns e encontrar o Recentemente excluído pasta.
2º Passo Contanto que a captura de tela não expire, você a verá na lista. Selecione-o e clique Recuperar no canto superior direito. Ele retornará ao álbum original.
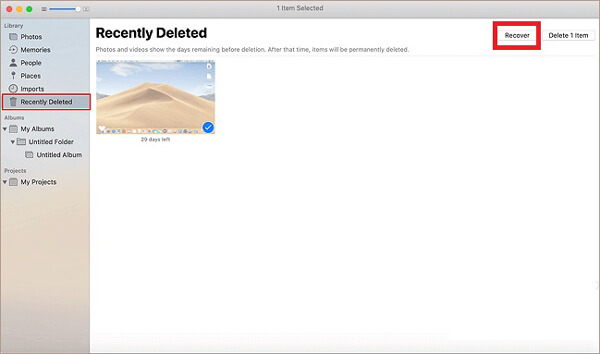
Lixo
Quando você remove um arquivo da área de trabalho ou de uma pasta, o arquivo excluído geralmente é jogado no Lixo.
1º Passo Clique na Eu sou lixo no canto inferior direito da área de trabalho para abrir Lixo.
2º Passo Encontre a captura de tela que deseja recuperar, clique com o botão direito no item e selecione Por de volta. O arquivo excluído voltará para onde foi salvo uma vez.
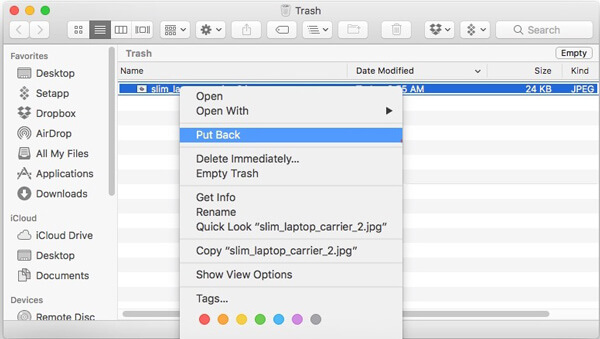
máquina do tempo
Se você habilitou o recurso de backup automático em máquina do tempo, você poderá restaurar facilmente a versão antiga de seus arquivos. Por falar nisso, fazendo backup de dados regularmente é realmente um bom hábito. Isso o salvará de muitos problemas desnecessários de perda de dados.
1º Passo Clique em destaque e pesquise pelo máquina do tempo app.
2º Passo No canto inferior direito da tela do Mac, você verá uma linha do tempo. Role para encontrar a data em que a captura de tela ainda estava ativa. Em seguida, selecione a imagem excluída e clique em Restaurar.
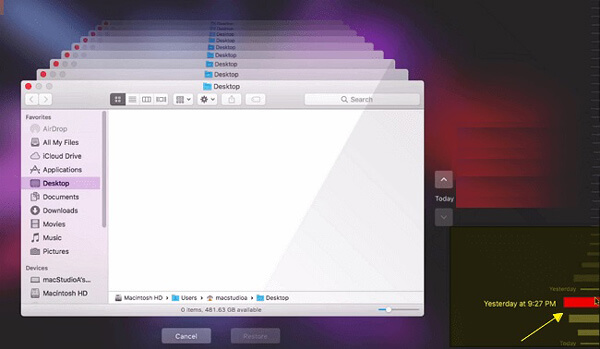
iCloud
O último método é verificar seu Biblioteca de fotografias iCloud, que pode salvar as fotos ou capturas de tela tiradas em qualquer um dos seus dispositivos iOS.
1º Passo Acesse o site do iCloud. Depois de entrar, clique em Fotos primeiro. Em seguida, selecione Álbuns e encontre o Recentemente excluído álbum.
2º Passo Se você encontrar a captura de tela que deseja restaurar, clique em Recuperar.
Parte 3: Perguntas frequentes sobre como recuperar capturas de tela excluídas
1. Como faço para recuperar uma captura de tela excluída do iPhone?
Abra o Fotos aplicativo no seu iPhone. Então vá para o Recentemente excluído álbum. Examine a lista, encontre a imagem que você precisa e recupere-a.
2. Onde minhas capturas de tela são salvas no Mac?
Eles serão salvos na sua área de trabalho por padrão se você não alterar o local padrão.
3. Por que minhas capturas de tela não são salvas na área de trabalho do Mac?
Você deve verificar as configurações de salvamento. Encontre as preferências do sistema em seu Mac. Em seguida, selecione Teclado. Escolha atalhos. Você verá screenshots. Verifique as configurações. Se você quiser salvar as imagens na área de trabalho, pode restaurar o padrão.
Conclusão
Hoje você aprendeu 5 maneiras de recupere suas capturas de tela no Mac. Espero que um deles funcione. Se você esvaziou a Lixeira ou não consegue encontrar as capturas de tela em todos os lugares, você deve usar Apeaksoft Data Recovery imediatamente.
Se você tiver mais perguntas, não hesite em nos contatar.