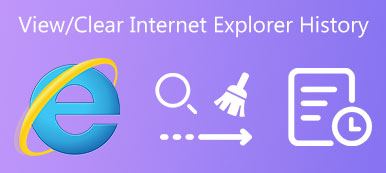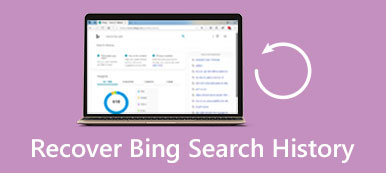É perturbador quando você exclui o histórico do Chrome por engano ou quando seu histórico de pesquisa do Chrome desaparece devido a outros motivos inesperados. Nessa condição terrível, você não irá diretamente para os resultados de pesquisa personalizados e para os sites visitados com frequência. Além disso, a exclusão do histórico do Chrome resultará na perda de senhas, configurações e favoritos salvos. Então, como recuperar histórico excluído no Google parece ser um problema importante para corrigir. Não entrar em pânico! Este post apresentará 5 dicas para recuperar o histórico excluído no Chrome.
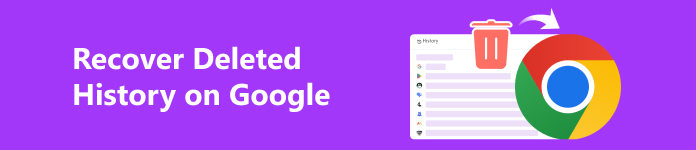
- Parte 1. Recupere o histórico excluído do Google com um clique (Windows e Mac)
- Parte 2. Como encontrar o histórico excluído do Google no Windows (2 dicas)
- Parte 3. Como ver o histórico excluído do Google no Mac (2 dicas)
- Parte 4. Perguntas frequentes sobre como recuperar histórico excluído no Google
Parte 1. Recupere o histórico excluído do Google com um clique (Windows e Mac)
Existe um programa de recuperação fácil de usar para você recuperar o histórico excluído do Chrome em seu Mac ou PC com Windows: Apeaksoft Data Recovery. Esta ferramenta pode verificar completamente todo o seu histórico excluído do Google Chrome e permite restaurá-lo com um clique.

4,000,000+ Transferências
O prático programa de recuperação de histórico excluído do Chrome funciona para usuários de Mac/Windows.
Explore completamente o histórico excluído do Chrome do disco do seu computador.
Você pode salvar o histórico digitalizado do Google em arquivos SPF para uma recuperação conveniente.
Esta ferramenta segura permite recuperar dados excluídos devido a arquivos sobrescritos, exclusão de partição, etc.
1º Passo Use o botão de download acima para baixar este programa de recuperação de histórico excluído do Chrome em seu computador Mac ou Windows.
2º Passo Você pode marcar diretamente o Verifique todos os tipos de arquivo opção no canto superior. Em seguida, marque o Disco Local (C :) localização no seu PC com Windows ou selecione todos Unidades de disco rígido no seu Mac. Agora, clique no Escanear botão.

3º Passo Para verificar o máximo possível o histórico excluído do Chrome, clique no botão Varredura profunda botão. Em seguida, clique no Lista de caminhos para encontrar seu histórico do Google.
Aqui estão os locais habituais do Histórico do Google no seu computador:
Windows:
C:\Usuários\\AppData\Local\Google\Chrome\Dados do usuário\Padrão
Mac:
~/Biblioteca/Suporte a aplicativos/Google/Chrome/Padrão
4º Passo Para localizar seu histórico do Google, siga a ordem do caminho para localizar. Aqui, você pode marcar todos eles e clicar no botão Recuperar botão. Além disso, você pode contar com este programa de recuperação para restaurar favoritos do Chrome.
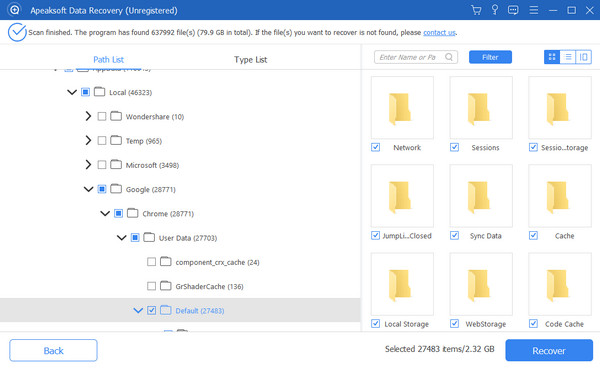
Parte 2. Como encontrar o histórico excluído do Google no Windows (2 dicas)
1. Use cache DNS
1º Passo Pressione o botão Wine Folly e R teclas do teclado simultaneamente. Insira cmd na janela Executar.
2º Passo Clique na OK botão ou pressione o Entrar chave. Na interface do prompt de comando, copie e cole ipconfig / displaydns. Então, pressione o Entrar chave para localizar seus sites visitados recentemente.
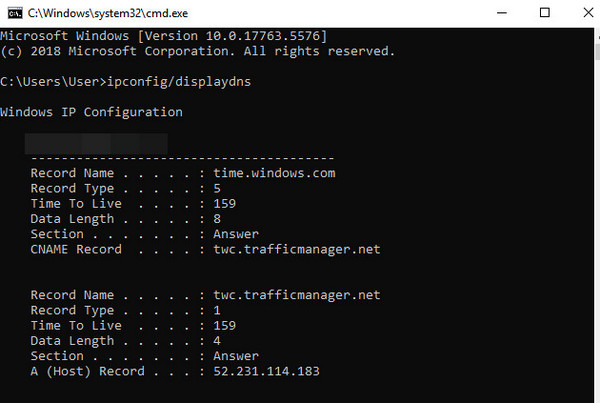
2. Use minha atividade
1º Passo Entrar Minha Atividade no seu Google Chrome. Clique no primeiro resultado para entrar no painel Minha atividade. Faça login na conta do Google na qual deseja visualizar seu histórico de pesquisa.
2º Passo Agora, você pode navegar até o histórico de pesquisa do seu navegador. Aqui, você pode recuperar o histórico do Chrome excluído do Android, desde que ative Atividade na Web e de aplicativos. Você pode aproveitar o Filtrar por data e produto recurso para navegar no histórico.
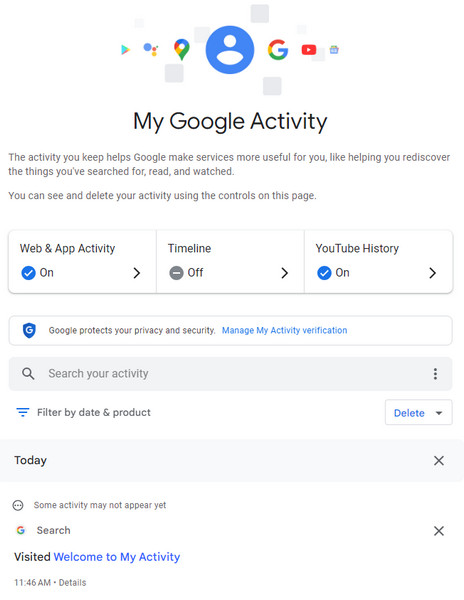
Parte 3. Como ver o histórico excluído do Google no Mac (2 dicas)
1. Use a Máquina do Tempo
1º Passo Clique na máquina do tempo símbolo na barra de menu do seu Mac > Digite o Time Machine.
2º Passo Aqui, selecione a pasta que armazena seu histórico excluído do Google.
3º Passo O Time Machine apresentará uma linha do tempo na borda direita da tela do Mac. Você pode clicar nele para encontrar o histórico excluído do Google.
4º Passo Selecione o histórico excluído do Google que você deseja recuperar e clique no botão Restaurar botão sob a janela.
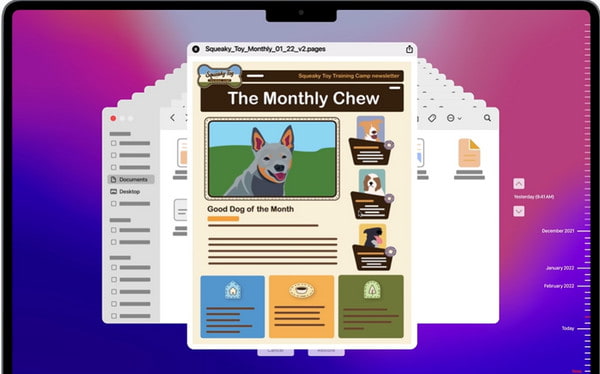
2. Use cookies
1º Passo Vá para o Chrome no seu Mac. Clique no símbolo de três pontos no canto superior direito. Selecione os Configurações opção na lista suspensa.
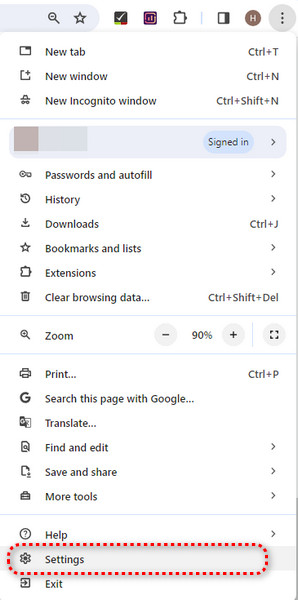
2º Passo Na nova janela, selecione Privacidade e segurança > Cookies e outros dados do site. Agora você pode ver os cookies e seu site. No entanto, este método só está disponível quando você permite cookies no Google Chrome.
Parte 4. Perguntas frequentes sobre como recuperar histórico excluído no Google
Como verificar o histórico do Google Chrome?
Abra o Google Chrome no seu computador e faça login na sua conta do Google. Em seguida, clique no símbolo de três pontos no canto superior direito do navegador Chrome. Aqui você pode ver o História opção na lista suspensa. Agora clique nele para verificar o histórico do Google Chrome.
Como recuperar o histórico excluído do Google no telefone?
Se quiser saber como encontrar o histórico excluído do Google em um telefone iPhone ou Android, você pode usar o Minha Atividade seção para encontrar o histórico excluído do Google em um telefone iPhone ou Android.
Quais são as vantagens e desvantagens de excluir o Histórico do Google?
Excluindo o histórico do Google é uma medida importante para proteger sua privacidade e segurança. No entanto, as desvantagens de excluir o histórico do Google incluem uma experiência de navegação menos personalizada e inconvenientes, pois você pode perder suas senhas salvas em alguns sites.
Conclusão
Ao ler este post sobre recuperando o histórico excluído do Chrome, você pode aprender 5 métodos para recuperar o histórico do Google. Recomendamos fortemente o primeiro método porque Apeaksoft Data Recovery pode ajudá-lo a restaurar o histórico antigo do Google sem substituir nenhum dado.