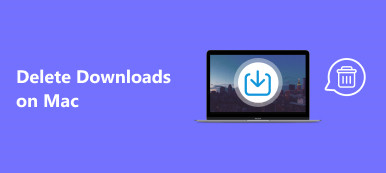Para usuários de Mac, há uma Lixeira para armazenar arquivos excluídos, você pode facilmente recuperar arquivos excluídos dela. Alternativamente, você pode desfazer a exclusão imediatamente. E se você esvaziou a Lixeira? Felizmente, você pode tentar o backup do Time Machine para recuperar itens da Lixeira esvaziada no Mac se você criou um backup com uma unidade externa. Se você não tiver, você pode confiar no software de recuperação de arquivos excluídos do Mac para recuperar arquivos excluídos permanentemente no Mac. Aqui estão as etapas detalhadas para os quatro métodos para recuperar arquivos apagados no Mac.
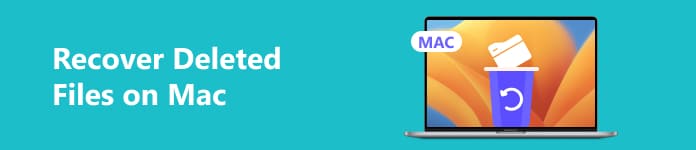
- Parte 1. Como recuperar arquivos excluídos permanentemente no Mac
- Parte 2. Recuperar arquivos excluídos do Mac da Lixeira
- Parte 3. Recuperar arquivos excluídos no Mac através do clique Desfazer
- Parte 4. Recupere a lixeira esvaziada no Mac com o Time Machine Backup
- Parte 5. Perguntas frequentes sobre como recuperar arquivos excluídos no Mac
Parte 1. Como recuperar arquivos excluídos permanentemente no Mac
Se você esvaziou a Lixeira para o espaço de armazenamento do seu Mac ou se seus arquivos desapareceram devido a ataques de vírus ou falhas inesperadas de software, você pode confiar Apeaksoft Data Recovery para ajudá-lo na recuperação de arquivos excluídos do Mac.

4,000,000+ Transferências
Programa prático de recuperação de dados excluídos ou perdidos para usuários de Mac e Windows.
Recupere com eficácia todos os tipos de dados excluídos ou perdidos do seu Mac, incluindo: documentos, imagens, e-mails, vídeos e muito mais.
Este programa seguro permite recuperar arquivos excluídos da lixeira do Mac, disco rígido, unidade flash, cartão de memória e muito mais.
Você pode armazenar os itens digitalizados em arquivos SPF para recuperação posterior.
Como recuperar a Lixeira esvaziada no Mac:
1º Passo Baixe o software de recuperação do Mac usando o botão de download do Mac acima. Na interface principal, selecione Recuperação de Dados Mac à esquerda.

2º Passo Na nova interface do Mac Data Recovery, você pode ver claramente várias seções para recuperar arquivos excluídos. Primeiro, marque os tipos de arquivo que deseja recuperar. Segundo, selecione a unidade de disco rígido da qual deseja recuperar. Agora você pode clicar no Escanear botão.

3º Passo Se você quiser explorar mais arquivos excluídos na lista de resultados, clique no botão Varredura profunda botão no canto superior direito. Existe um filtros recurso que permite localizar rapidamente seus arquivos de destino.

4º Passo Se você encontrou com sucesso seus arquivos excluídos do Mac, marque-os e clique no botão Recuperar botão. Na interface pop-up, selecione uma pasta no seu Mac para armazenar os arquivos recuperados.

Parte 2. Recuperar arquivos excluídos do Mac da Lixeira
Se você não esvazie a Lixeira do seu Mac diariamente, os arquivos excluídos são armazenados dentro de 30 dias por padrão. Você pode facilmente ir para a Lixeira e recuperar os arquivos excluídos do Mac.
1º Passo Clique na Lixo com o símbolo da lata de lixo no canto inferior direito do Dock.
2º Passo Role para baixo para localizar os arquivos excluídos que deseja restaurar. Você pode arrastá-los diretamente de volta para sua área de trabalho. Ou você pode clicar com o botão direito e selecionar Por de volta para recuperar a Lixeira no Mac.
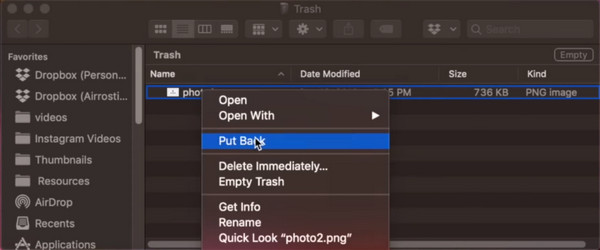
Parte 3. Recuperar arquivos excluídos no Mac através do clique Desfazer
Esta operação é semelhante à anterior. Você só pode operar o clique Desfazer depois de excluir um arquivo no seu Mac.
1º Passo Depois de excluir arquivos ou movê-los para a Lixeira, clique no botão Editar opção na parte superior da tela do Mac.
2º Passo Selecionar Desfazer movimento de … na lista suspensa. Aqui você pode ver os arquivos excluídos que foram movidos de volta ao local original. Você também pode pressionar Command e Z chaves para desfazer sua exclusão.
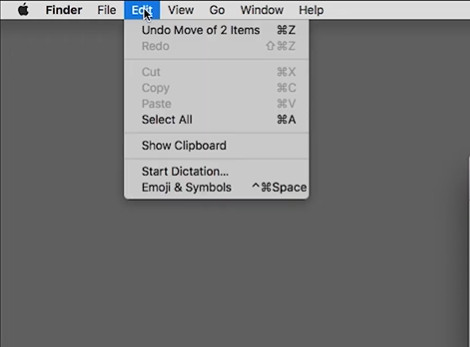
Parte 4. Recupere a lixeira esvaziada no Mac com o Time Machine Backup
Se você usou um dispositivo de armazenamento externo com pelo menos o dobro da capacidade de armazenamento do seu Mac e do Time Machine para fazer backup dos seus arquivos do Mac, incluindo documentos, e-mails, músicas, fotos, aplicativos, etc. Você pode facilmente recuperar seu Mac excluído do backup do Time Machine. Se você não fizer backup do seu Mac com o Time Machine antes, você pode consultar a primeira solução para ajudar a recuperar itens do Lixo esvaziado no seu Mac.
Como recuperar a máquina do tempo:
1º Passo Clique na máquina do tempo símbolo na barra de menu superior. Selecione os Digite o Time Machine opção na lista suspensa.
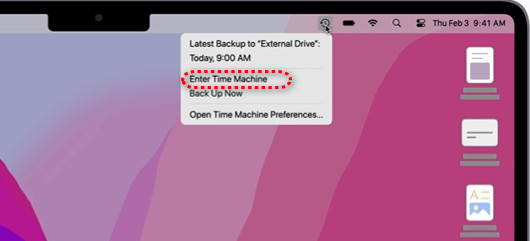
2º Passo Aqui, você pode selecionar a pasta onde armazenou os arquivos excluídos. Se você não consegue lembrar onde o arquivo excluído foi salvo pela última vez, você pode digitar a palavra-chave na barra de pesquisa ou classificar o arquivo excluído por nome, data, etc.
3º Passo Se você selecionou uma pasta, o Time Machine mostrará uma linha do tempo detalhada na borda direita. Você pode clicar em um arquivo e pressionar a barra de espaço para visualizá-lo.
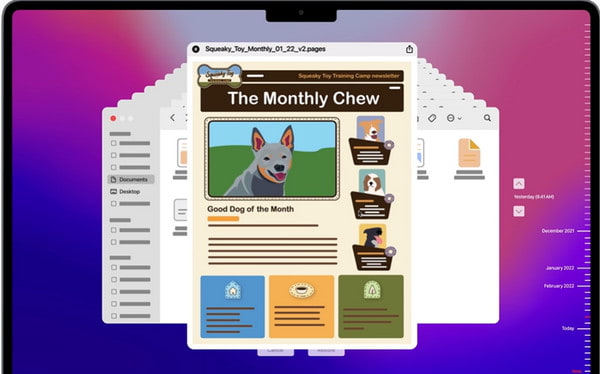
4º Passo Selecione o arquivo excluído que deseja restaurar e clique no botão Restaurar botão na parte inferior.

Parte 5. Perguntas frequentes sobre como recuperar arquivos excluídos no Mac
Como entro no modo de recuperação em um Mac?
Se quiser usar o modo de recuperação do Mac, clique no menu Apple com o símbolo da Apple no canto superior esquerdo. Selecione os Reiniciar opção e pressione imediatamente o Command e R teclas até que o logotipo da Apple apareça. Aqui, você pode selecionar o modo de recuperação do Mac.
Como faço para limpar o cache do sistema no meu Mac?
Vá para o aplicativo Finder no seu Mac. Selecione Ir para a Pasta do Go cardápio. Copiar e colar / Biblioteca / Caches e pressione o botão Devolução chave. Em seguida, você pode movê-los seletivamente para a Lixeira e liberar espaço de armazenamento.
Como você faz backup do Mac com o Time Machine?
Prepare um dispositivo de armazenamento com pelo menos o dobro da capacidade de armazenamento do seu Mac e conecte-o ao Mac. Vá para o menu Apple na parte superior e selecione Configurações de sistema. Vamos para Geral > máquina do tempo > Adicionar disco de backup. Selecione o dispositivo conectado e escolha Configurar disco.
Conclusão
Com os 4 métodos listados neste guia, você pode recuperar rapidamente arquivos excluídos no Mac com/sem backup. Aqui nós recomendamos você Apeaksoft Data Recovery, com esta ferramenta profissional de recuperação de Mac, você pode facilmente recuperar arquivos excluídos permanentemente no Mac.