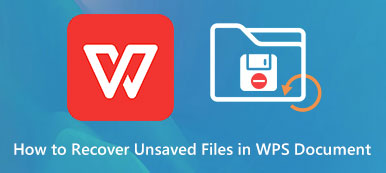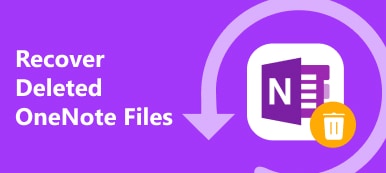O AutoCAD é o programa de design auxiliado por computador mais popular para arquitetura e engenharia. Integrado com design 2D e 3D, o AutoCAD pode aumentar a produtividade e acelerar a criatividade do usuário. No entanto, uma série de falhas inesperadas e operações erradas podem resultar na exclusão, perda ou corrupção de arquivos do AutoCAD. Em uma dessas circunstâncias, você pode verificar esta postagem e aprender o guia completo para recuperar arquivos do AutoCAD.
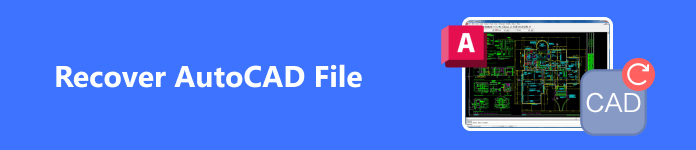
- Parte 1. Como recuperar arquivos AutoCAD excluídos
- Parte 2. Como recuperar arquivos AutoCAD não salvos
- Parte 3. Como recuperar arquivos corrompidos do AutoCAD
- Parte 4. Perguntas frequentes sobre a recuperação de arquivos do AutoCAD
Parte 1. Como recuperar arquivos AutoCAD excluídos
Se você acidentalmente excluir arquivos do AutoCAD no seu computador, você pode facilmente restaurá-los da Lixeira no Mac e da Lixeira no Windows. No entanto, se você esvaziá-los ou não restaurá-los dentro de 30 dias, você não poderá usar essas formas tradicionais para recuperar seus arquivos do AutoCAD. Para recuperar arquivos excluídos do AutoCAD sem restrições, você pode recorrer a uma ferramenta de recuperação de dados profissional e útil chamada Apeaksoft Data Recovery no seu computador. Este programa de recuperação tudo-em-um pode restaurar arquivos do AutoCAD de discos rígidos internos e externos.

4,000,000+ Transferências
Explore e recupere todos os arquivos excluídos do AutoCAD no Windows ou Mac.
Suporte à recuperação do AutoCAD a partir de outros dispositivos de armazenamento externos.
Lide efetivamente com a perda de dados do AutoCAD devido a exclusão incorreta, ataque de vírus, etc.
Além dos arquivos do AutoCAD, você pode recuperar arquivos do Photoshop, Arquivos Excel, etc.
Como recuperar arquivos do AutoCAD
1º Passo Clique no botão acima para baixar este programa de recuperação do AutoCAD com base no seu sistema operacional.
2º Passo Na interface inicial, você deve escolher o tipo de dados apropriado do AutoCAD e uma unidade de disco rígido onde você armazena esses arquivos do AutoCAD. Aqui, selecionamos Imagem e Disco Local (C :) como um exemplo. Você também pode verificar outras unidades de disco rígido com base na sua situação real. Em seguida, clique no botão azul Escanear botão no canto inferior direito.
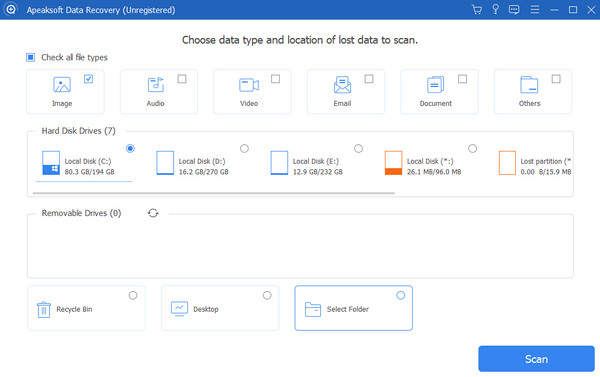
3º Passo Em poucos minutos, você pode localizar todas as imagens no seu computador. Como os arquivos do AutoCAD são com a extensão DWG, você pode clicar no Lista de tipos para verificar facilmente todos os arquivos DWG. Se você quiser recuperar outras imagens com extensões diferentes, como AI, SVG, etc., você também pode marcá-las e clicar Recuperar no canto inferior direito. Então, você pode selecionar o caminho para salvar no seu computador na janela pop-up.
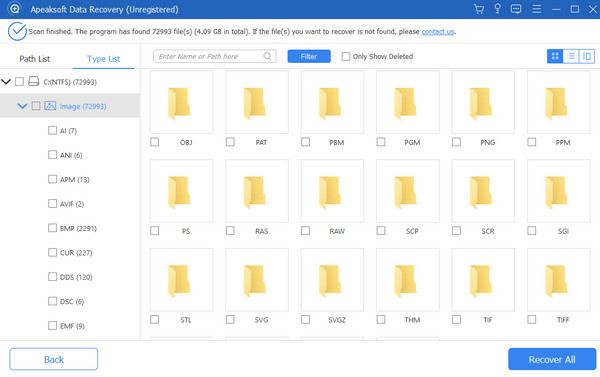
Parte 2. Como recuperar arquivos AutoCAD não salvos
1. Recupere arquivos AutoCAD não salvos de um arquivo de backup (BAK)
O AutoCAD cria uma cópia de segurança quando você ativa Crie uma cópia de segurança a cada salvamento recurso no Abra e salve seção. Então, você pode usar este arquivo BAK para reabrir seu arquivo DWG não salvo.
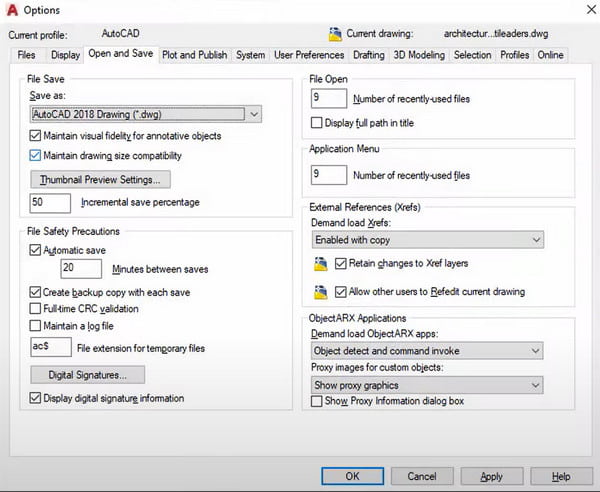
1º Passo Vá para a pasta que armazena seu arquivo DWG.
2º Passo Navegue até o arquivo com o mesmo nome do arquivo DWG a ser recuperado e uma extensão BAK.
3º Passo Clique com o botão direito no arquivo BAK e renomeie-o com a extensão DWG. Então, você pode abrir o arquivo DWG no AutoCAD.
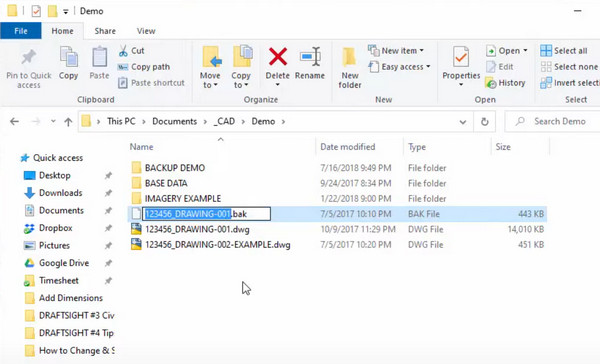
2. Recupere arquivos AutoCAD não salvos de um arquivo de salvamento automático (SV$)
Para usuários do Windows, há um arquivo de salvamento automático padrão com extensão SV$ no Temp pasta. Usuários de Mac podem ir para a autosave pasta para verificar arquivos SV$.
1º Passo Para usuários do Windows, abra o Temp pasta entrando %tmp% no Início menu.
Para usuários de Mac, vá para /Usuários/nome de usuário/Documentos/Autodesk/Salvamento automático.
2º Passo Verifique o arquivo com o mesmo nome do arquivo DWG a ser recuperado e uma extensão SV$.
3º Passo Renomeie o arquivo com a extensão DWG e abra-o no AutoCAD.
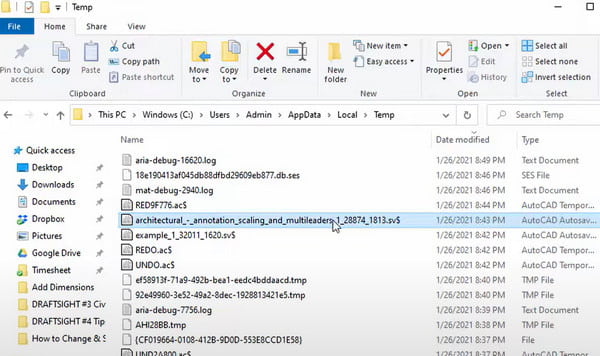
Parte 3. Como recuperar arquivos corrompidos do AutoCAD
Se o seu arquivo do AutoCAD estiver corrompido, você pode tentar a seguinte solução para solucionar o problema.
1º Passo Abra o AutoCAD no seu computador e clique no menu AutoCAD.
2º Passo Selecione os Utilitários de desenho da lista suspensa. Aqui, você pode localizar Auditoria, Purga, Recuperar recursos para ajudar você a recuperar arquivos corrompidos do AutoCAD. Abra o AutoCAD no seu computador e clique no menu AutoCAD.
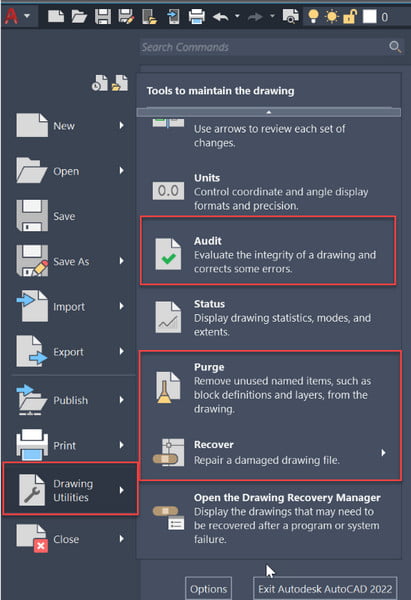
Parte 4. Perguntas frequentes sobre a recuperação de arquivos do AutoCAD
Como usar o AutoCAD Drawing Recovery Manager para recuperar arquivos do AutoCAD?
Abra o AutoCAD > Clique no AutoCAD menu no canto superior esquerdo > Utilitários de desenho > Gerente de Recuperação de Desenho. Então, você pode ver uma lista de arquivos de desenho com extensões diferentes. Você pode abrir os arquivos AutoCAD não salvos.
Por que os arquivos do AutoCAD são perdidos?
Há várias causas para a perda de dados do AutoCAD. Primeiro, se você executar um software de terceiros dentro do AutoCAD, seu arquivo do AutoCAD será perdido ou corrompido. Segundo, o software do AutoCAD trava, ou seu computador desliga inesperadamente.
Como alterar o local padrão da pasta Salvar e Abrir no AutoCAD?
Clique com o botão direito do mouse no AutoCAD e selecione Propriedades na parte inferior. Clique atalho e cole o novo caminho da pasta Salvar e Abrir em Começar bar. Clique Continuar e OK para confirmar sua alteração. Em seguida, inicie o AutoCAD e clique no Comece a desenhar e tipo LEMBRE-SE DE PASTAS. pressione Entrar chave, altere o valor para 0 e imprensa Entrar novamente.
Conclusão
Agora, você aprendeu como recuperar arquivos do AutoCAD com quatro soluções detalhadas. Com esta postagem, você pode efetivamente restaurar arquivos DWG do AutoCAD excluídos, não salvos ou corrompidos sem complicações. Se esta postagem ajudar você a resolver a perda de dados do AutoCAD, compartilhe-a com outras pessoas que precisam.