Como encontrar fotos excluídas no iPhone com ou sem backup
"Acabei de apagar várias fotos por acidente, como posso encontrá-las no meu iPhone?" A perda de fotos é um problema comum em dispositivos iOS. Você pode remover acidentalmente fotos importantes ou algumas fotos simplesmente desaparecem após uma falha na atualização do software. A Apple percebeu o desafio e introduziu recursos para ajudar você a encontrar fotos excluídas em um iPhone ou iPad. Este guia falará sobre esses métodos e oferecerá os detalhes.
CONTEÚDO DA PÁGINA:
Parte 1: Como encontrar fotos excluídas recentemente no iPhone
No iOS 8 e superior, as fotos apagadas irão para um álbum chamado Recently Deleted. 30 dias depois, elas serão removidas permanentemente. Isso significa que antes do vencimento você pode acessar as fotos apagadas no seu iPhone diretamente.
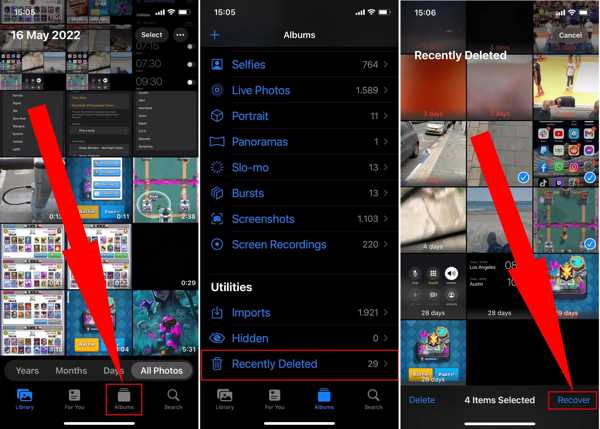
Passo 1. Abra o aplicativo Fotos, vá para álbuns aba na parte inferior e escolha Recentemente excluído sob a Utilities seção.
Dicas: No iOS 16 ou superior, use o Face ID ou o Touch ID para desbloquear seu álbum excluído recentemente.
Passo 2. Aqui você pode ver fotos recentemente excluídas no seu iPhone. Toque em Selecionar botão no canto superior direito e toque nas fotos desejadas.
Passo 3. Bata o Recuperar botão no canto inferior direito. Se você pretende recuperar todas as fotos excluídas, basta tocar Recuperar tudo, todas as fotos excluídas retornarão para o álbum original.
Parte 2: Como visualizar fotos excluídas no iPhone a partir do backup
Um backup é outra maneira de verificar fotos excluídas em um iPhone. Existem três métodos nativos para fazer backup de fotos do iPhone: iTunes, Finder e iCloud. Tenha em mente que restaurar o backup para o seu iPhone apagará todos os dados existentes no seu dispositivo. Demonstramos como encontrar fotos antigas excluídas no iPhone a partir do backup abaixo.
Como acessar fotos excluídas do backup do Finder
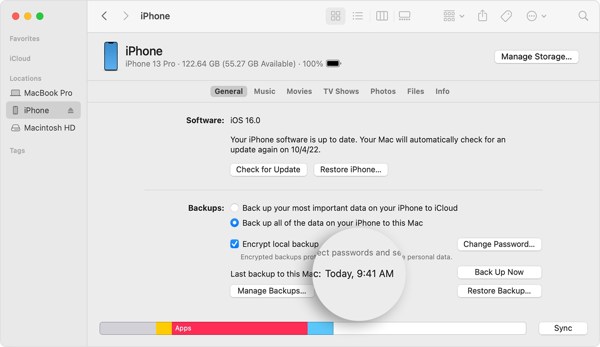
Passo 1. Conecte seu iPhone ao computador com macOS Catalina ou superior com um cabo USB e execute o aplicativo Finder.
Passo 2. Escolha o nome do seu iPhone na barra lateral esquerda, vá para Geral guia e localize o backups seção.
Passo 3. Selecionar Faça backup de todos os dados do seu iPhone para este Mac, e certifique-se de que você tenha um backup neste Mac. Em seguida, clique no restaurar Cópia botão.
Passo 4. Em seguida, selecione a data de backup apropriada e clique em Restaurar botão. Quando terminar, você poderá ver as fotos excluídas no seu iPhone no aplicativo Fotos.
Como encontrar fotos excluídas do backup do iTunes

Passo 1. Se você estiver usando um PC ou um Mac antigo, abra a versão mais recente do iTunes e conecte seu iPhone ao computador com um cabo USB.
Passo 2. Clique na Telefone botão no canto superior esquerdo assim que seu iPhone for detectado. Em seguida, vá para o Resumo aba no lado esquerdo e navegue até o backups área.
Passo 3. Selecionar Este computador se o restaurar Cópia botão não está disponível. Então aperte o botão, selecione seu iPhone e um backup apropriado, e siga as instruções para completar o processo.
Como recuperar fotos apagadas acidentalmente do backup do iCloud
Passo 1. Se você preferir fazer backup do seu iPhone no iCloud, vá para Configurações aplicativo. Vá para Geral, escolha Transferir entre Contas or repor iPhone or Limpare toque em Apagar Todo o Conteúdo e Ajustes.
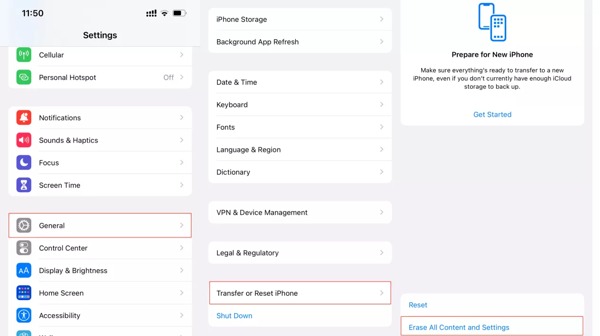
Passo 2. Após a redefinição de fábrica, seu iPhone será reiniciado no Olá tela. Configure seu iPhone como um novo dispositivo até chegar à tela Aplicativos e Dados.
Dicas: Ao configurar seu iPhone, conecte-se a uma rede Wi-Fi.
Passo 3. Escolha Restaurar do backup do iCloud, entre no seu iCloud com seu ID Apple e senha e escolha o backup correto de acordo com a data e a hora.
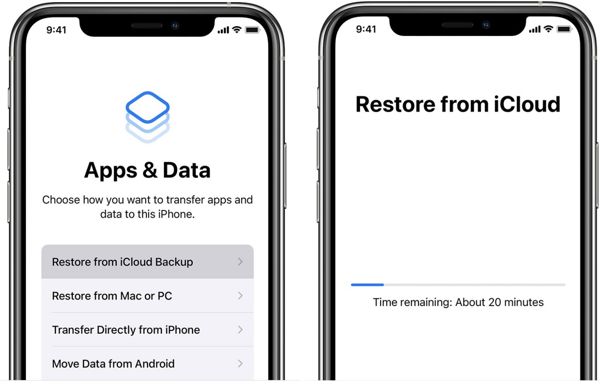
Passo 4. Após a restauração, conclua os conjuntos de redefinição de configuração e acesse o aplicativo Fotos. Aqui, você pode visualizar as fotos antigas excluídas no seu iPhone.
Parte 3: Como recuperar fotos excluídas no iPhone sem backup
Para onde vão as fotos permanentemente apagadas no iPhone? Elas ainda são armazenadas na sua memória, mas o índice é removido. Portanto, você não pode vê-las. No entanto, alguns aplicativos de recuperação de dados podem ler essas fotos mesmo se você não tiver um backup. Apeaksoft iPhone Data Recovery, por exemplo, é uma ferramenta poderosa para escanear sua memória e recuperar fotos excluídas sem habilidades técnicas.
- Encontre fotos excluídas no iPhone sem backup.
- Recuperar mensagens de texto excluídas, notas, contatos, músicas e mais dados no iPhone.
- Não interromperá os dados existentes no seu dispositivo iOS.
- Visualize fotos excluídas para recuperação seletiva.
- Suporta quase todos os modelos de iPhones e iPads.
Download seguro
Download seguro

Aqui está o procedimento para recuperar fotos excluídas do seu iPhone sem backup:
Passo 1. Digitalize seu iPhone
Inicie o melhor software de recuperação de fotos para iOS assim que instalá-lo no seu PC. Há outra versão para usuários de Mac. Então escolha Recuperar do dispositivo iOS do painel esquerdo e conecte seu iPhone ao computador com um cabo Lightning. Se solicitado, toque em Confiança na sua tela para autorizar a conexão. Em seguida, clique no Iniciar digitalização botão para começar a digitalizar fotos no seu dispositivo.
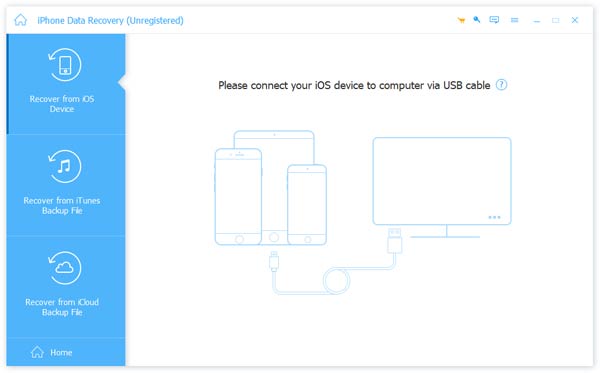
Dicas: Se você deseja extrair fotos de um backup do iTunes ou iCloud, escolha Recuperar do arquivo de backup do iTunes or Recuperar do arquivo de backup do iCloude siga as instruções para continuar.
Passo 2. Visualizar fotos do iPhone
Quando a verificação de dados for concluída, marque a caixa de seleção ao lado de Camera roll, selecione Mostrar apenas excluídos na lista suspensa no topo da janela, e você verá todas as fotos recuperáveis no seu dispositivo. Você pode procurar fotos por tipo ou nome, e visualizar as miniaturas.

Passo 3. Encontre fotos excluídas no iPhone
Para recuperar fotos específicas excluídas, selecione-as na janela de visualização e clique em Recuperar botão no canto inferior direito. Defina uma pasta de saída e clique no Recuperar botão novamente. Quando terminar, você pode olhar as fotos apagadas do iPhone a qualquer momento.
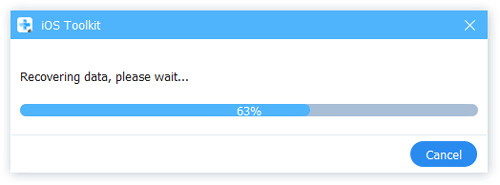
Leitura Prolongada:
Parte 4: Perguntas frequentes sobre como encontrar fotos excluídas no iPhone
Posso recuperar fotos excluídas permanentemente do meu iPhone?
Conforme mencionado anteriormente, antes que as fotos apagadas sejam sobrescritas, você pode recuperá-las da sua memória com um aplicativo de recuperação de dados adequado. Se você fez um backup com o iTunes/Finder ou iCloud, você pode restaurar o backup para o seu dispositivo para recuperar as fotos.
Por que não consigo ver minhas fotos excluídas no meu iPhone?
As fotos excluídas serão salvas no álbum Excluídos Recentemente no seu iPhone por 30 dias. Depois disso, elas serão removidas permanentemente. Então você não poderá vê-las no seu dispositivo sem recuperação.
Posso encontrar fotos excluídas no iCloud?
A menos que você tenha feito backup dessas fotos no iCloud antes de elas serem excluídas e restaurado o backup do iCloud no seu iPhone ou iPad, você não poderá encontrar ou visualizar suas fotos excluídas.
Conclusão
Este guia demonstrou cinco maneiras de como encontrar fotos apagadas no iPhone. O álbum Recently Deleted é a maneira mais fácil de recuperar suas fotos dentro do limite de 30 dias. O backup é sempre um bom hábito para usuários de iPhone. Ele ajuda você a restaurar fotos antigas excluídas para seu dispositivo rapidamente. Apeaksoft iPhone Data Recovery é a solução definitiva para recuperar suas fotos do iPhone sem backup. Se você tiver outras perguntas sobre este tópico, sinta-se à vontade para deixar uma mensagem abaixo deste post.
Artigos Relacionados
Procurando a melhor maneira de transferir fotos de Android para Android? Aqui estão quatro métodos acionáveis para ajudá-lo a mover fotos entre dispositivos Android.
Você apagou seu Histórico do Safari? Aqui está o guia definitivo para recuperá-lo de seis maneiras, mesmo se você não tiver backup.
Procurando por backup de fotos do iPhone? Este artigo apresenta três maneiras práticas e acessíveis, incluindo um método de backup seletivo.
Como recortar a foto do iPhone de retratos de pessoas? Não encontrou nenhum botão de corte no seu iPhone? Este post oferece instruções passo a passo com ferramentas poderosas.

