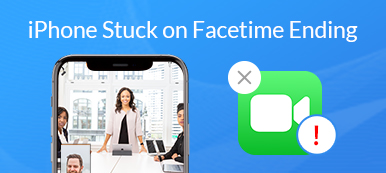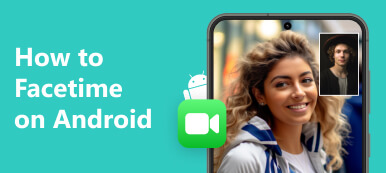"Recentemente, descobri que nenhuma das fotos que tirei durante o FaceTiming da minha namorada foi salva em qualquer lugar, mas as fotos dela foram salvas. Posso fazer algo para corrigir esse problema?" O recurso Live Photo no iOS FaceTime permite aos usuários capturar momentos especiais durante videochamadas com outras pessoas. É incrivelmente conveniente de usar. No entanto, alguns usuários relataram Fotos do FaceTime não salvam. Este artigo explica como resolver o problema.
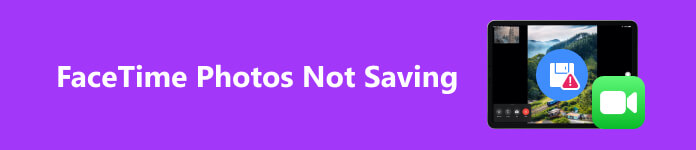
- Parte 1: Onde as fotos do FaceTime são salvas no iPhone?
- Parte 2. Por que e como consertar fotos do FaceTime que não são salvas
- Parte 3. Perguntas frequentes sobre fotos do FaceTime que não são salvas
Parte 1: Onde as fotos do FaceTime são salvas no iPhone?
Alguns usuários que relataram problemas de não salvamento de fotos simplesmente não sabem para onde vão suas fotos do FaceTime. Depois de tocar no Shutter ícone durante uma chamada de vídeo no FaceTime, uma foto ao vivo será salva no rolo da câmera. Para encontrar suas fotos do FaceTime, abra o Fotos app, vá para o Biblioteca guia na parte inferior e selecione o Todas as Fotos álbum. Em seguida, encontre-os de acordo com a data e hora.
Parte 2. Por que e como consertar fotos do FaceTime que não são salvas
Existem vários motivos pelos quais o FaceTime não tira fotos, como restrições de privacidade, software desatualizado, armazenamento insuficiente, falhas do FaceTime e muito mais. A boa notícia é que o erro geralmente é causado por um problema de software e você pode corrigi-lo seguindo as soluções abaixo.
Solução 1: ativar fotos ao vivo do FaceTime
Como recurso integrado, o FaceTime Live Photos é divertido. Ao fazer uma chamada de vídeo, você pode ser solicitado a ativar o FaceTime Photos em ambos os dispositivos para usar esse recurso. Aqui estão as etapas para ativá-lo.
No iPhone ou iPad:
1º Passo execute o Configurações aplicativo na tela inicial e encontre e escolha FaceTime.
2º Passo Na tela de configurações, ative Fotos ao vivo do FaceTime.
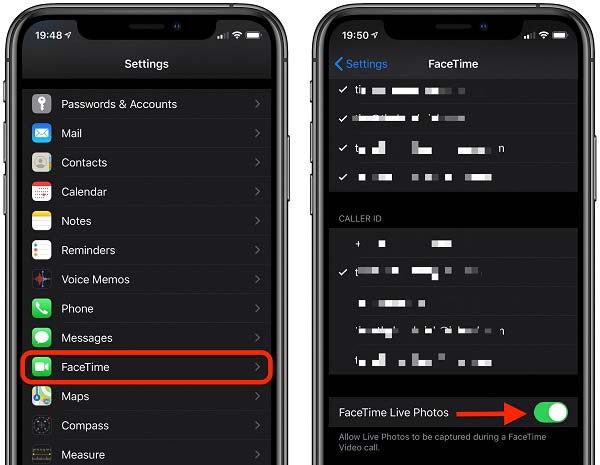
No Mac:
1º Passo Inicie o aplicativo FaceTime e vá para o FaceTime menu.
2º Passo Escolha Preferencias, e verificar Permitir que fotos ao vivo sejam capturadas durante chamadas de vídeo.
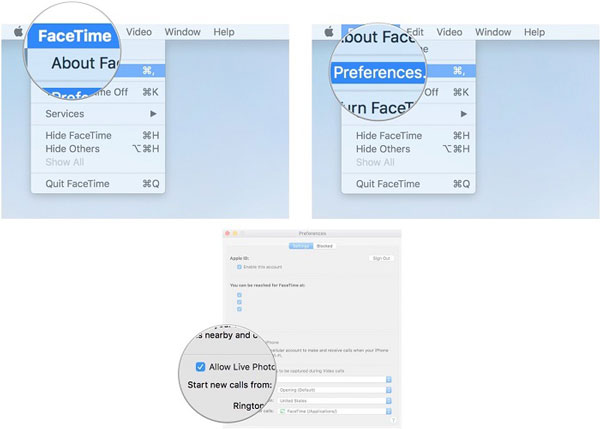
Note: isso ativa o recurso de fotos FaceTime no seu dispositivo. Se desejar desligá-lo, basta desligar ou desmarcar as opções.
Solução 2: atualização de software
Software desatualizado pode causar vários problemas. Por ser um aplicativo pré-instalado, você só pode atualizar o FaceTime com seu software. A Apple melhora e altera continuamente o software. Por exemplo, FaceTime Live Photos foi removido no iOS 12.1.1. Quando você não conseguir acessar as fotos do FaceTime, atualize seu software.
No iPhone ou iPad:
1º Passo Abra o aplicativo Configurações, vá para Gerale escolha Atualização de software.
2º Passo Se houver uma atualização disponível, toque no Baixe e instale botão e siga as instruções para obtê-lo.
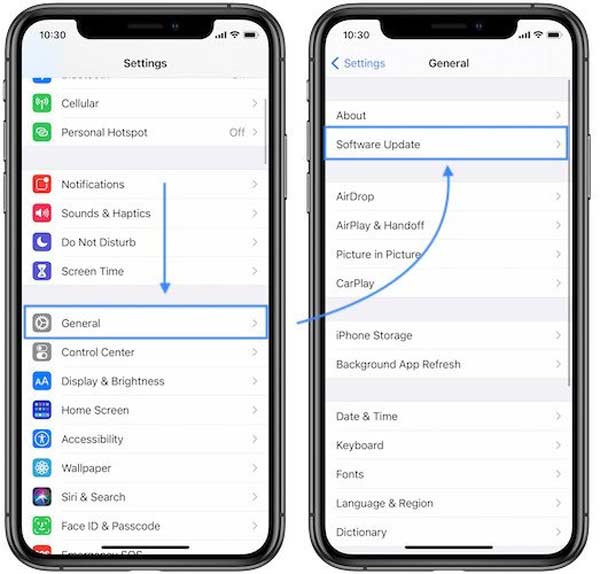
No Mac:
1º Passo Vá para o Apple menu e escolha Preferências do sistema.
2º Passo Clique Atualização de software para verificar a atualização e instalá-la.

Solução 3: verifique o espaço de armazenamento
As fotos ocupam espaço, especialmente nos iPhones mais recentes. Sem espaço suficiente, as fotos do FaceTime não serão salvas na memória ou no disco rígido. Portanto, você deve certificar-se de ter espaço suficiente para fotos do FaceTime.
No iPhone e iPad:
1º Passo Acesse Geral em seu aplicativo Configurações e escolha Armazenamento do iPhone.
2º Passo Se você não tiver capacidade de armazenamento suficiente, desinstalar aplicativos inúteis.
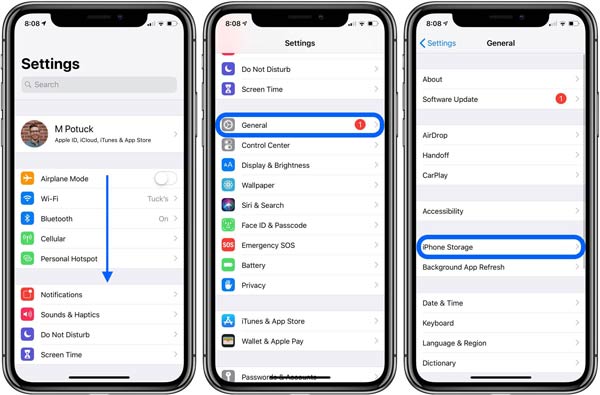
No Mac:
1º Passo Vá para o Apple menu e escolha Sobre este Mac.
2º Passo Navegue até a Armazenamento guia para saber o status de armazenamento do seu Mac.
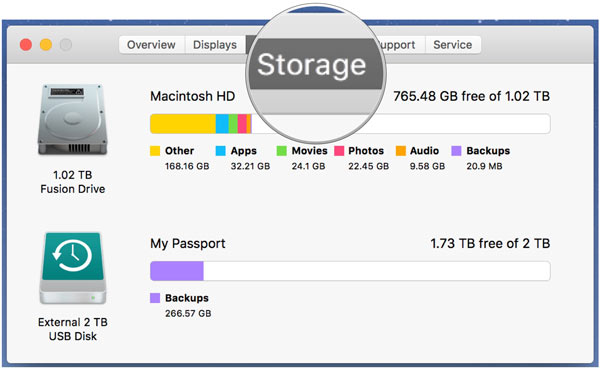
Solução 4: Reinicie seu dispositivo
Nos casos em que você não consegue ver as fotos do FaceTime em seu álbum Live Photos ou elas não aparecem no aplicativo Fotos. Você pode reiniciar seu dispositivo para resolver esse problema, embora a operação seja simples.
No iPhone ou iPad:
Pressione o botão Saída, Ladoou Energia no seu aparelho até que a tela de desligamento apareça. Mova o controle deslizante para o lado direito e sua tela ficará preta. Aguarde alguns minutos e mantenha pressionado o botão novamente até ver o Apple logotipo.

No Mac:
Clique Reiniciar do Apple menu e confirme a ação.

Solução 5: verifique as restrições de privacidade
As restrições de privacidade permitem bloquear aplicativos específicos, como o FaceTime. Como resultado, as fotos do FaceTime não podem ser salvas no rolo da câmera. Felizmente, você pode desbloqueá-lo com etapas simples.
No iPhone ou iPad:
1º Passo Inicie seu aplicativo Configurações, escolha Tempo de telae toque em Restrições de Conteúdo e Privacidade.
2º Passo Se você ligar Restrições de Conteúdo e Privacidade, certifique-se de que FaceTime e Câmera estejam no Aplicativos permitidos Lista.
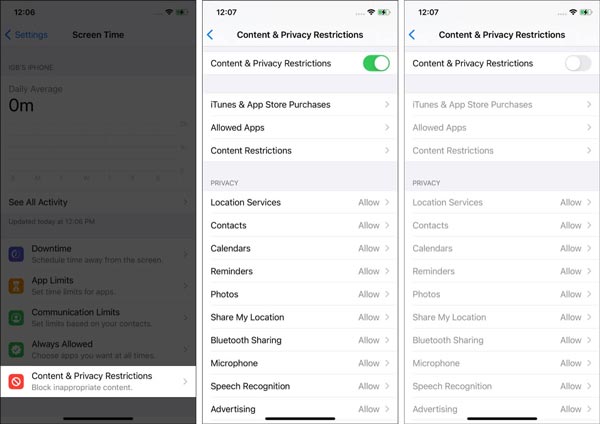
No Mac:
1º Passo Clique na Apple menu, escolha Configurações de sistemae acertar Tempo de tela.
2º Passo Escolha Restrições de aplicativose certifique-se de que FaceTime e Câmera não estejam restritos.
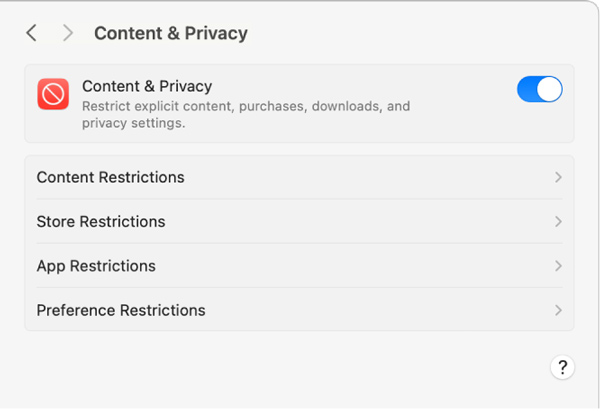
Solução 6: reativar fotos do iCloud
Embora as fotos do FaceTime sejam salvas no rolo da câmera, reativar o iCloud Photos pode corrigir o aplicativo de comunicação e deixá-lo funcionar corretamente novamente. Pode demorar um pouco para redefinir a sincronização de fotos.
No iPhone ou iPad:
1º Passo Torneira Fotos na sua aplicação Definições.
2º Passo Localize o iCloud Fotos opção, desative-a e reative-a alguns minutos depois.
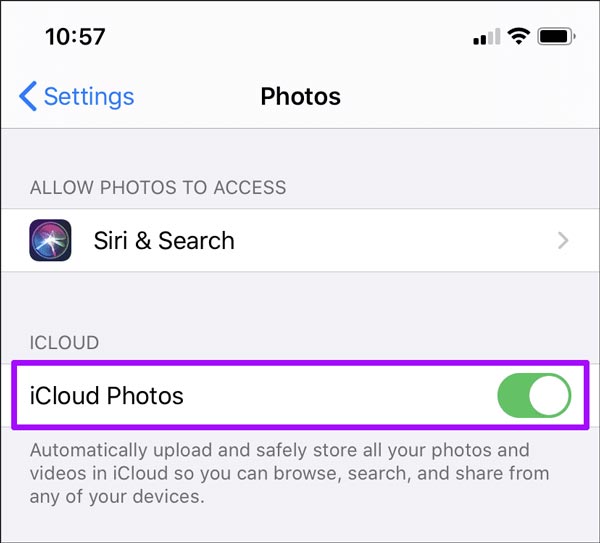
No Mac:
1º Passo Execute o aplicativo Fotos no seu Mac e clique em Preferencias na barra de menu.
2º Passo Mudar para o iCloud guia, desmarque o iCloud Fotos opção e marque novamente a caixa após um momento.
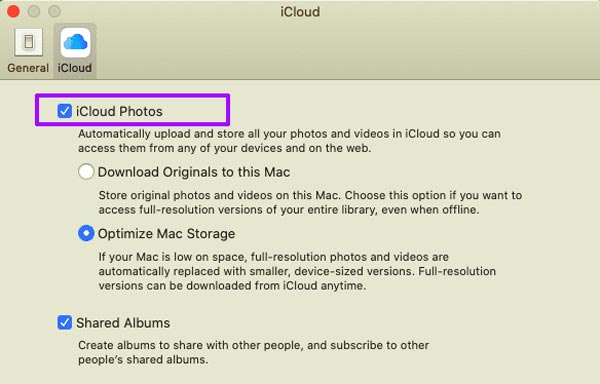
Solução 7: maneira definitiva de recuperar fotos do FaceTime no iPhone
Você consegue fotos do FaceTime que não foram salvas? Sim, é provável que você consiga recuperar as fotos da sua memória com uma poderosa ferramenta de recuperação de dados, como Apeaksoft iPhone Data Recovery.

4,000,000+ Transferências
Recupere facilmente fotos do FaceTime do seu iPhone.
Visualize fotos antes de restaurar.
Mantenha a condição original de suas fotos.
Suporta os modelos mais recentes de iPhones e iPad.
Aqui estão as etapas para recuperar suas fotos do FaceTime do seu iPhone:
1º Passo Digitalize seu iPhoneInicie a melhor ferramenta de recuperação de fotos para iOS depois de instalá-la em seu computador. Conecte seu iPhone ou iPad à mesma máquina com um cabo Lightning. Selecione Recuperar do dispositivo iOS na barra lateral e clique no botão Iniciar digitalização botão.
 2º Passo Visualizar fotos do FaceTime
2º Passo Visualizar fotos do FaceTime Então você será levado para a janela de visualização. Escolher Camera roll e outros locais onde suas fotos do FaceTime são salvas. Veja as fotos e confira os itens desejados.
 2º Passo Recuperar fotos do FaceTime
2º Passo Recuperar fotos do FaceTime Clique na Recuperar botão, selecione uma pasta de destino e confirme a ação. Então você poderá ver suas fotos do FaceTime em seu disco.
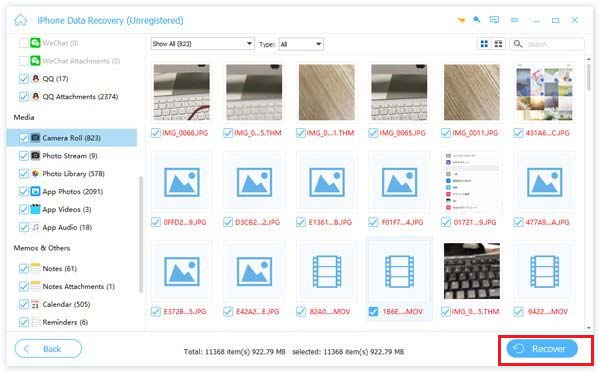
Parte 3. Perguntas frequentes sobre fotos do FaceTime que não são salvas
Você pode dizer se alguém faz uma captura de tela do FaceTime?
Não, o FaceTime não detecta alguém fazendo uma captura de tela durante uma chamada nem notifica você.
Como evitar que outras pessoas façam capturas de tela no FaceTime?
Depois de desligar o FaceTime Live Photos no seu iPhone, as pessoas do outro lado não poderão fazer capturas de tela durante as videochamadas FaceTime.
Posso gravar o FaceTime sem que outras pessoas saibam?
Sim, você pode usar o recurso integrado de gravação de tela ou ferramentas de terceiros para gravar ou capturar tela do FaceTime. Não notificará outras pessoas.
Conclusão
Este artigo explicou como corrigir o Fotos do FaceTime não salvam emitir. Seguindo nossas soluções, você pode se livrar do problema rapidamente. Apeaksoft iPhone Data Recovery é o método definitivo para recuperar suas fotos no seu iPhone ou iPad. Se você tiver outras dúvidas sobre este tema, não hesite em nos contatar deixando sua mensagem abaixo e responderemos rapidamente.