Criar gravações se tornou um aspecto importante no mundo dos negócios, para fins educacionais, necessidades da vida e muito mais. Aqui mostraremos a você um software de gravação de tela – Screencast-O-Matic. Ele foi desenvolvido para ajudar indivíduos a criar vídeos de suas telas para compartilhar com outros.
Em seguida, contaríamos todas as informações sobre o Screencast-O-Matic. Após a leitura, você poderá decidir se está interessado em experimentá-lo.

- Parte 1: Críticas e tutorial do Screencast-O-Matic
- Parte 2: melhor alternativa para gravador e editor de Screencast-O-Matic
Parte 1: Críticas e tutorial de Screencast-O-Matic
Comentários de Screencast-O-Matic
O Screencast-O-Matic é um software de screencasting com muitos recursos que ajudam a gravar a tela com facilidade e flexibilidade. O Screencast-O-Matic oferece o lançamento de applets Java, o que significa que você não precisa instalar o software para usá-lo e, portanto, torna-o ainda melhor trabalhar.
- Grave a tela e a webcam simultaneamente. Isso significa que você não precisa usar vários softwares para combinar suas gravações.
- Permitir testar o dispositivo de alimentação de áudio é crucial, pois reduz as chances de geração de qualquer problema indesejado após a conclusão da gravação.
- Capture sua tela com alta qualidade.
- Oferecer função de edição. Isso facilita a modificação e a melhoria de seus vídeos. Você também pode adicionar imagens, texto, modificar planos de fundo e muito mais.
- Fácil de usar. Você pode descobrir sem se perder, mesmo se for um iniciante. Como você nem mesmo precisa instalá-lo em seu computador, ele torna as coisas ainda mais fáceis para o usuário.
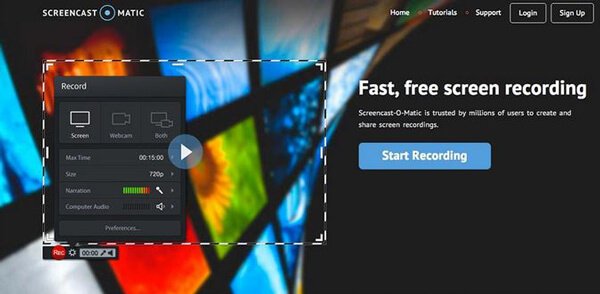
Como usar o Screencast-O-Matic
1º Passo Faça o download gratuito e instale o Screencast-O-Matic no seu PC. Aqui está o link:
https://screencast-o-matic.com/
2º Passo Depois de clicar duas vezes no programa, você pode ver a interface preta. E há três opções para você selecionar.
Grave apenas a tela.
Grave apenas a WebCam.
Grave a tela e a webcam.
Escolha um modo que você precisa.
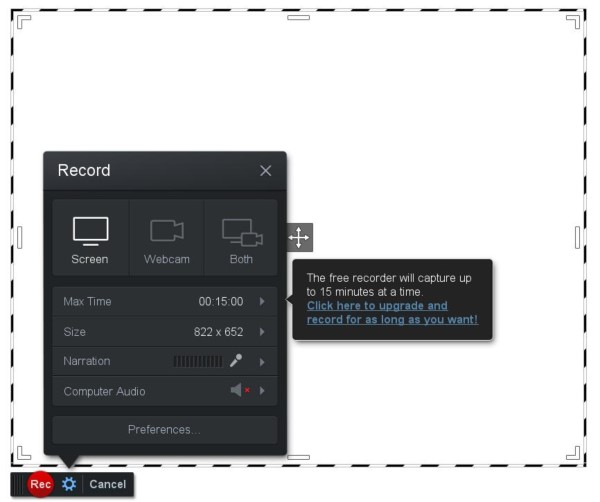
3º Passo Como você pode ver na interface, aqui estão as configurações para o método de gravação, tamanho, narração e Preferências.
Em Configurações, você pode ajustar a resolução para 480p, 720p ou a janela do computador ativa ou em tela cheia. Você também pode ajustar qual microfone usar para a narração ou pode desligá-lo.
Em Preferências, você pode definir teclas de atalho para vários comandos.
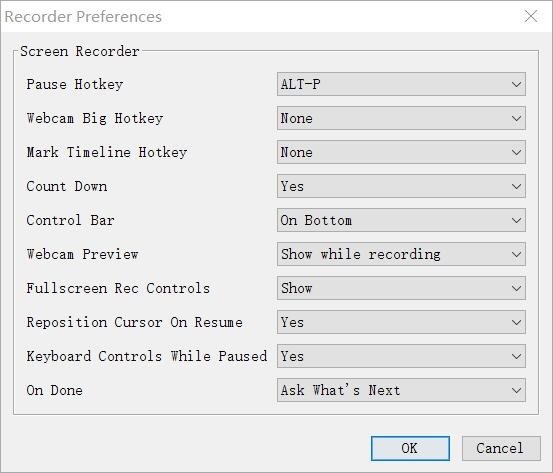
4º Passo Para alterar o tamanho e o local, você pode arrastar as alças brancas e as setas centrais.
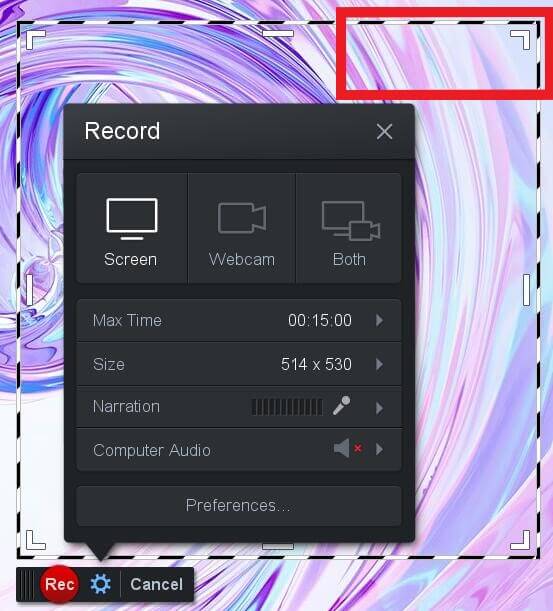
5º Passo Clique no botão de gravação para começar a gravar sua tela. Quando terminar, clique no botão de pausa para parar a gravação.
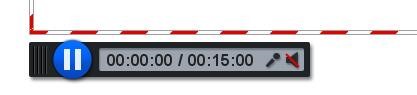
Em seguida, clique em Concluído e uma janela será exibida para você escolher Salvar / Carregar ou Editar vídeo.
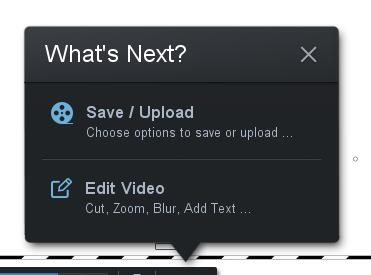
Você pode clicar em Editar vídeo para editar o vídeo.
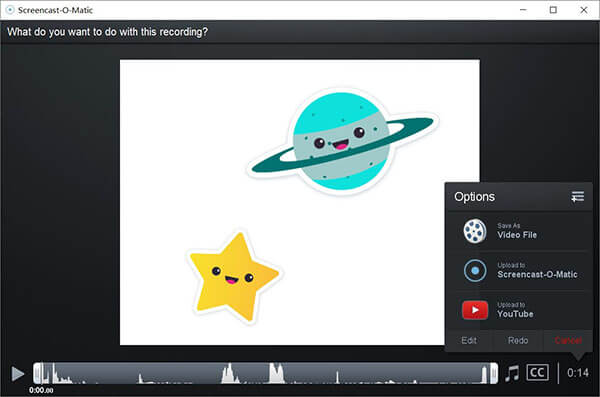
Parte 2: Melhor alternativa para gravador e editor Screencast-O-Matic
Embora o Screencast-O-Matic seja um poderoso software de gravação de tela, ele também possui alguns defeitos.
1. Screencast-O-Matic é uma plataforma de gravação on-line que exige acesso à Internet. Sem acesso à Internet, você não poderá gravar.
2. Os usuários que usam a versão gratuita não podem usar o sistema de áudio do computador para gravação.
A versão 3.Free do Screencast-O-Matic não permite gravação em tela cheia.
Para evitar esses inconvenientes, o Apeaksoft Screen Recorder pode ajudá-lo bastante.
Gravador de Tela Apeaksoft pode ser o companheiro perfeito para usuários de Windows e Mac. Screen Recorder é o software profissional de captura de tela para ajudá-lo a gravar qualquer tela na área de trabalho, vídeos on-line, jogabilidade, vídeos na webcam, reunião de zoom, etc.
- Grave a tela e a webcam no PC com alta qualidade.
- Capture qualquer vídeo e áudio reproduzido na tela da sua área de trabalho.
- Grave e salve imagem ou áudio em formatos populares.
- O gravador avançado captura janelas personalizadas de maneira flexível.
- Edite vídeo enquanto grava e apara gravações facilmente.
1º Passo Baixe e instale o Apeaksoft Screen Recorder. Clique duas vezes no programa para iniciar o software.

2º Passo Escolha a opção "Gravador de vídeo" para gravar em tela inteira, região personalizada ou região predefinida.

3º Passo Para adicionar os streamers de voz ou jogo, você pode ligar o "Som do Sistema" e também o "Microfone". Depois disso, você pode ajustar os parâmetros de áudio e vídeo de áudio.

4º Passo Clique no botão “REC” vermelho no lado direito deste gravador de tela de vídeo para iniciar a gravação. Durante a gravação, você pode fazer desenhos ou adicionar anotações de acordo com sua necessidade.

5º Passo Clique no quadrado vermelho no canto superior esquerdo para terminar a gravação.

Ele mostrará o vídeo que você gravou. E você pode visualizá-lo na janela.
1. Você pode recortar o vídeo inserindo o número em barras.
2. Clique no botão da câmera para fazer uma captura de tela.
3. Ajuste o volume
4. Grave novamente e salve o vídeo.
Em seguida, clique em Salvar para salvar o vídeo.

Clique aqui para mais detalhes.
Conclusão
Hoje, a gravação na tela se torna uma nova maneira de mostrar e se comunicar com os outros. Neste artigo, você saberia mais sobre os recursos do Screencast-O-Matic e como usá-lo. Se você deseja gravar a tela, isso ajudará um pouco. Comparado com ele, o Apeaksoft Screen Recorder seria uma opção mais apreciada. Basta tentar o Apeaksoft Screen Recorder e você certamente obterá um resultado satisfatório.




