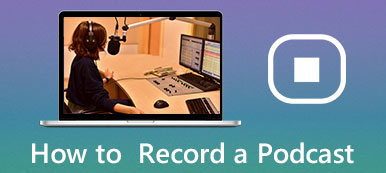De acordo com a pesquisa, cada vez mais empresas e pequenos negócios relataram que as reuniões online se tornaram uma parte importante da comunicação interna e externa. Faz sentido que o Zoom e outros serviços de reuniões online se tornem predominantes em todo o mundo. A nova questão é como gravar uma reunião do Zoom e salve informações significativas para visualização posterior. Este guia explicará as regras e procedimentos em um computador ou dispositivo móvel.
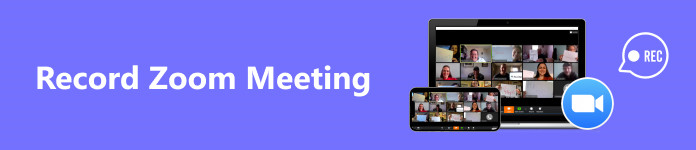
- Parte 1. Como gravar reuniões com zoom no computador
- Parte 2. E se você não tiver permissão
- Parte 3. Como gravar com zoom em dispositivos móveis
- Parte 4. Perguntas frequentes sobre gravação de reuniões Zoom
Parte 1. Como gravar reuniões com zoom no computador
Existem dois tipos de conta Zoom: gratuita e paga. As contas gratuitas podem obter a maioria dos recursos com algumas limitações. Contas gratuitas só podem salvar a gravação localmente. Além disso, contas gratuitas não podem gravar reuniões em seus dispositivos móveis. Além disso, apenas os anfitriões e participantes que obtiverem permissão podem gravar reuniões.
Como gravar uma reunião Zoom a partir do aplicativo de desktop como organizador
1º Passo Execute o cliente Zoom em sua área de trabalho e faça login em sua conta.
2º Passo Vou ao Home guia na faixa de opções superior e clique no botão Acessorios botão para entrar no Configurações tela.
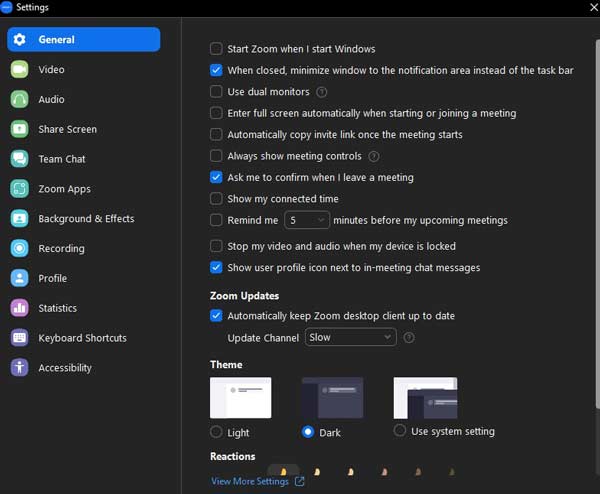
3º Passo Escolha o Gravação entrada na barra lateral esquerda e você verá todas as configurações, como para onde vão as gravações de zoom. Você pode definir opções com base em sua preferência.
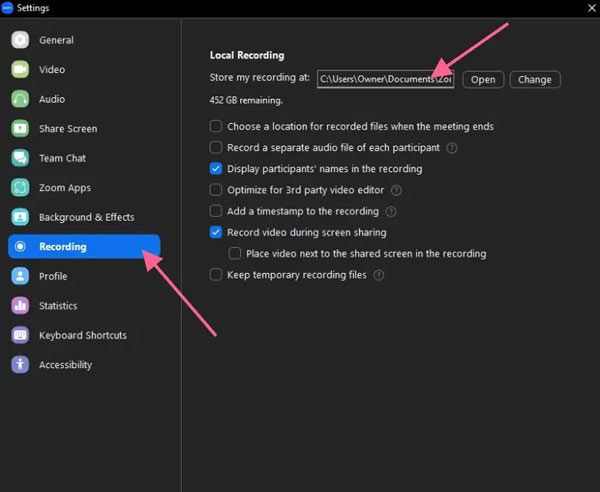
4º Passo Agora volte para a interface inicial e crie uma nova reunião. Assim que a reunião começar, você verá uma barra de menu na parte inferior. Acerte o Registro botão para começar a gravar a reunião imediatamente.
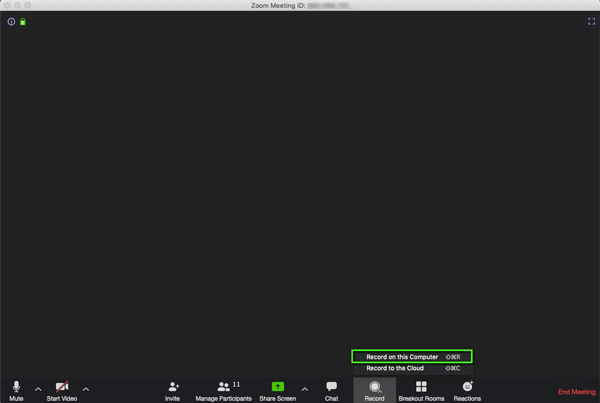
Dica: Se estiver usando uma conta paga, você será solicitado a salvar a gravação do Zoom na nuvem ou neste computador assim que clicar no botão Registro botão.
5º Passo Então você verá um Gravação barra na parte superior da tela e todos os participantes receberão uma notificação. Quando você quiser parar a gravação, clique no botão Dê um basta botão no Gravação Barra.
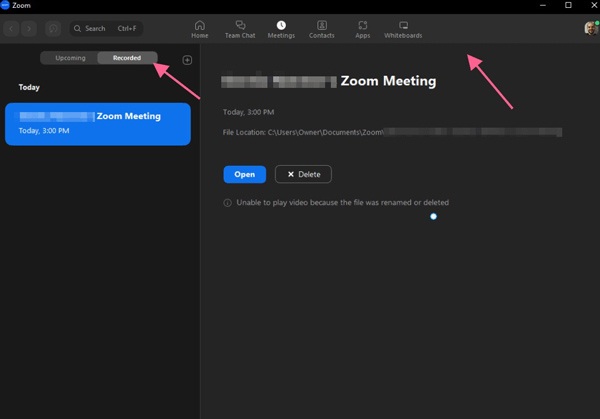
Note: você pode encontrar suas gravações de reuniões do Zoom no Gravado na tela Reuniões.
Como gravar uma reunião Zoom na área de trabalho como participante
1º Passo Peça ao anfitrião permissão para gravar a reunião como participante.
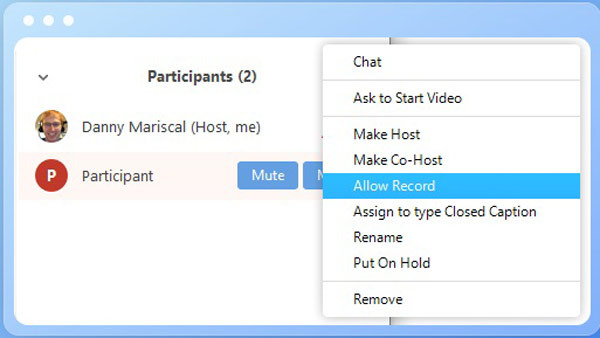
2º Passo Assim que a reunião começar, clique no botão Registro botão na parte inferior da interface para começar a gravar a reunião do Zoom. Em seguida, o anfitrião e outros participantes receberão a notificação de gravação.
3º Passo Após o término da reunião, você poderá obter a gravação completa.
Parte 2. E se você não tiver permissão
Conforme mencionado anteriormente, você não pode gravar uma reunião Zoom sem permissão usando o recurso de gravação integrado. Felizmente, Gravador de Tela Apeaksoft pode ajudar a resolver este desafio. Ele permite que você grave qualquer reunião sem permissão. Além disso, o Zoom não detectará sua ação nem notificará o anfitrião ou outros participantes.

4,000,000+ Transferências
Grave quaisquer reuniões e eventos do Zoom sem permissão.
Capture vídeos e áudio ao mesmo tempo.
Faça agendamentos e grave reuniões do Zoom automaticamente.
Ofereça uma variedade de opções personalizadas.
Permite capturar qualquer vídeo e áudio em seu computador, por exemplo, você pode gravar webinar, tutorial em vídeo, jogabilidade, música e muito mais.
Ofereça um recurso de gravador de telefone para gravar reuniões Zoom em dispositivos iPhone e Android.
Como gravar uma reunião Zoom sem permissão
1º Passo Abra o gravador de reunião
Baixe e instale o melhor gravador Zoom no seu PC. Existe outra versão para usuários de Mac. Inicie o software e escolha Gravador de vídeo para entrar na interface principal. Se você deseja apenas capturar o áudio, escolha Gravador de Áudio ao invés.
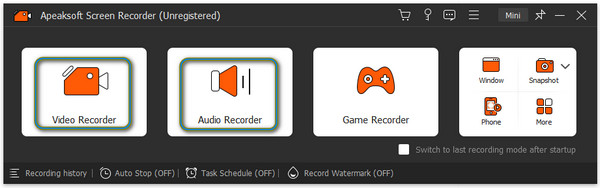
2º Passo Defina a área de gravação
Ligar o Ecrã opção e defina a área de gravação de acordo com suas necessidades. Para capturar a tela inteira, escolha completo. Ou escolha Personalizadas, selecione Região fixae escolha uma predefinição ou vá para Selecionar região / janela e selecione a janela Zoom.
Ligar o Sound System opção de capturar o som da reunião. Ajuste o volume com o controle deslizante.
Se você pretende adicionar suas reações, ative o Webcam e Microfone opções também.

3º Passo Grave uma reunião Zoom sem permissão
Quando a reunião começar, clique no ícone REC botão para iniciar a gravação da reunião Zoom. Em seguida, você receberá uma barra de ferramentas para poder adicionar textos, formas, textos explicativos e imagens à gravação em tempo real para editar uma gravação Zoom.
Quando a reunião terminar, clique no botão Dê um basta botão e você será apresentado à janela de visualização. Aqui você pode visualizar a gravação e cortar a gravação do Zoom. Por fim, clique no Exportar botão para salvá-lo.
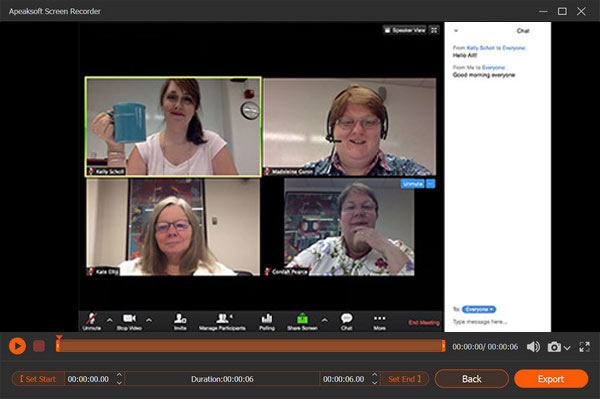
Parte 3. Como gravar com zoom em dispositivos móveis
Caminho 1: Gravar reunião com zoom com recurso integrado
Como você sabe, você não pode gravar uma reunião Zoom com seu recurso de gravação integrado em seu iPhone, iPad ou telefone Android com uma conta gratuita. Em outras palavras, você precisa assinar uma conta profissional por pelo menos US$ 149.90 por ano por usuário. A boa notícia é que, como usuário pago, você pode fazer gravações na nuvem com Zoom sem ocupar a memória do telefone. Claro, você deve ser um anfitrião ou participante que já tenha obtido a permissão.
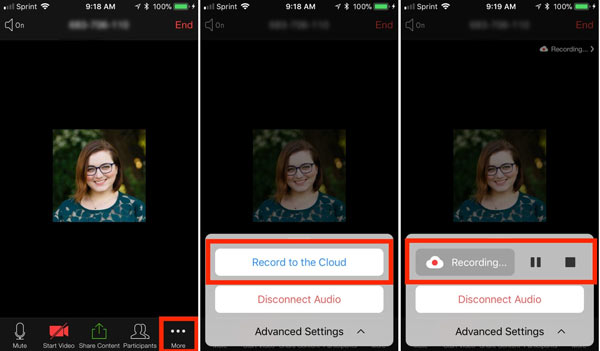
1º Passo Abra o aplicativo Zoom em seu dispositivo móvel e faça login em sua conta paga.
2º Passo Toque em Mais menu na parte inferior quando desejar gravar uma reunião Zoom. Em seguida, pressione o Gravar na nuvem opção no iOS ou no Registro opção no Android.
3º Passo Se você vir o Gravação indicador no canto superior direito, significa que você ativou o recurso com sucesso. Você também pode obter o indicador no Mais menu.
4º Passo Quando terminar, toque no Dê um basta botão no indicador. O Zoom salva a gravação no servidor em nuvem. Você pode encontrar suas gravações do Zoom no Reuniões guia do aplicativo de desktop ou do Minhas gravações área no site do Zoom.
Caminho 2: Gravar reunião com zoom com gravação de tela do iOS
Se estiver usando uma conta gratuita do Zoom, você pode gravar a reunião do Zoom no iPhone com o recurso integrado de gravação de tela do iOS. Siga as etapas fáceis abaixo:
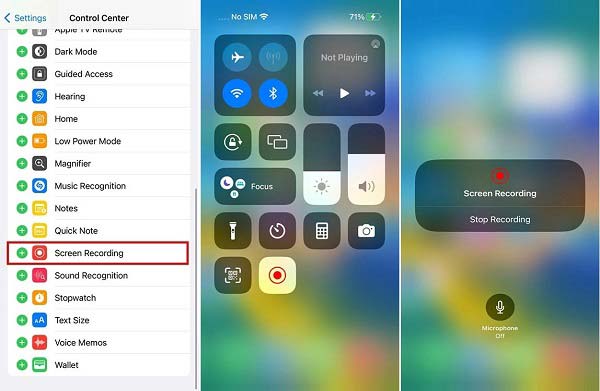
1º Passo Inicie ou participe de uma reunião Zoom.
2º Passo Entre no Centro de Controle no seu iPhone e toque no Gravação de tela botão.
3º Passo Torneira Gravação de tela para iniciar a gravação da reunião Zoom.
Caminho 3: gravar reunião com zoom com gravação de tela do Android
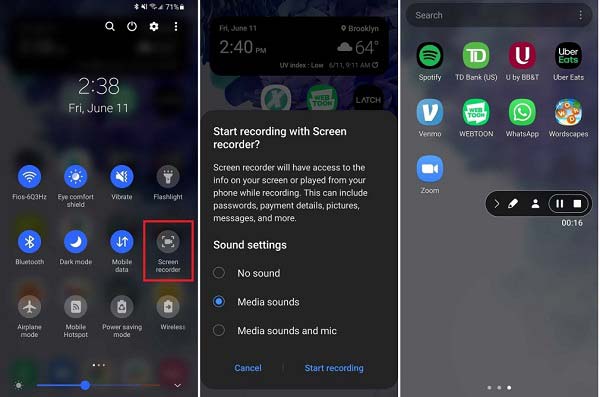
1º Passo Inicie ou participe de uma reunião Zoom.
2º Passo Se o seu telefone incluir o recurso de gravador de tela integrado, vá para o Configurações rápidas painel e toque no gravador de tela opção de capturar a reunião imediatamente.
Caminho 4: Gravar reunião com zoom com gravador de tela do telefone
O gravador de tela Apeaksoft mencionado acima também vem com um recurso Phone Recorder, que permite gravar uma reunião Zoom em seu iPhone ou dispositivo Android com facilidade.
1º Passo Para gravar uma reunião Zoom em seu telefone usando o Apeaksoft Screen Recorder, conecte seu aparelho e computador à mesma rede Wi-Fi.

2º Passo Escolha o Telefone opção na interface inicial e selecione gravador iOS or Gravador Android de acordo com o seu dispositivo.

3º Passo Siga as instruções na tela para espelhar a tela do seu telefone no computador. Assim que a reunião do Zoom começar, clique no botão Registro para iniciar a gravação.
Caminho 5: Gravar reunião Zoom com um aplicativo de gravação de terceiros
Você também pode considerar gravar uma reunião Zoom sem permissão em seu celular com um aplicativo de gravação de terceiros. Aqui recomendamos o gravador de tela AZ.
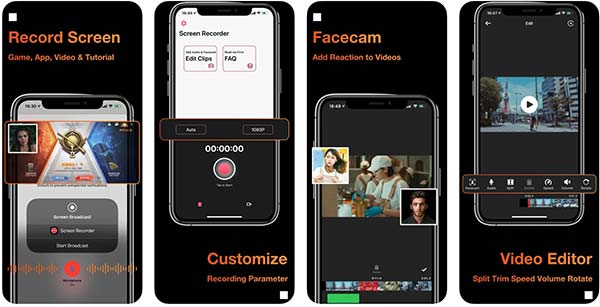
1º Passo Instale o aplicativo de gravação Zoom no seu iPhone ou telefone Android.
2º Passo Quando uma reunião importante do Zoom começar, toque no Registro botão na sobreposição AZ.
3º Passo Toque em Dê um basta botão quando a reunião terminar.
Aprenda também:Parte 4. Perguntas frequentes sobre gravação de reuniões Zoom
É legal gravar uma reunião Zoom sem permissão?
A resposta depende das leis de escuta telefônica e gravação da sua jurisdição local, bem como do seu propósito. Se você quiser apenas manter a gravação para ver mais tarde, tudo bem. Além disso, você precisa ter cuidado com os requisitos legais locais.
Os outros participantes serão notificados se eu gravar uma reunião Zoom?
Se você estiver gravando uma reunião Zoom usando o recurso Gravar integrado no desktop ou aplicativo móvel, outras pessoas receberão uma notificação sobre sua ação. Se você estiver usando um gravador de reuniões de terceiros, como Gravador de Tela Apeaksoft, o Zoom não consegue detectá-lo.
Como impedir que os participantes gravem uma reunião Zoom?
Como anfitrião, você tem o poder de conceder ou recusar permissão para gravar reuniões do Zoom para os participantes. Para impedir que um participante grave uma reunião, vá para Participantes, escolha MaisE clique Proibir registro.
Conclusão
Este guia demonstrou como fazer Gravação de zoom como anfitrião ou participante em um computador ou dispositivo móvel. Embora o recurso de gravação integrado facilite o salvamento de reuniões, você deve obter permissão. Portanto, para gravar uma reunião Zoom em um computador, recomendamos uma solução alternativa, Gravador de Tela Apeaksoft. Não tem limitações e não notifica os participantes. Se você tiver outras dúvidas sobre este assunto, fique à vontade para deixar uma mensagem abaixo desta postagem.