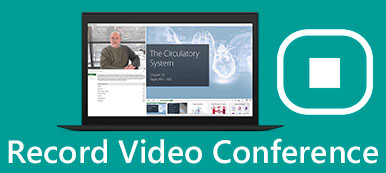Lifesize é uma solução de videoconferência baseada em nuvem para empresas modernas. Agora, tornou-se uma ferramenta de comunicação vital para ambos os negócios. As reuniões Lifesize são onde as ideias ganham vida, os problemas são resolvidos, as informações são compartilhadas e as decisões são tomadas. Com a capacidade de participar de uma reunião de praticamente qualquer lugar e em qualquer dispositivo, você garante que você participará de uma reunião na hora certa. Portanto, este artigo mostrará três maneiras de gravar e compartilhar reuniões Lifesize facilmente.
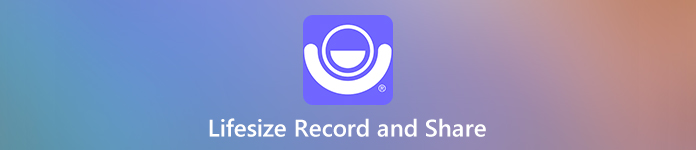
- Parte 1: Como gravar e compartilhar a conferência em tamanho real
- Parte 2: Melhor maneira de gravar uma reunião de vídeo em tamanho real
- Parte 3: Como gravar online o Lifesize Conference
- Parte 4: Perguntas frequentes sobre o registro e compartilhamento da Lifesize
Parte 1: Como gravar e compartilhar a conferência em tamanho real
A função Gravar e Compartilhar integrada no Lifesize facilita a captura e o compartilhamento de conferências, conversas, treinamentos, apresentações importantes e muito mais.
1º Passo Durante uma reunião Lifesize, clique na circular Comece a gravar botão na parte inferior. Então o botão de gravação aparecerá.
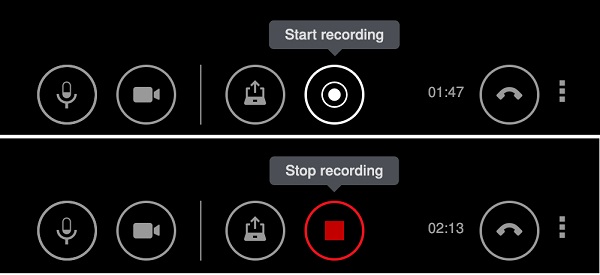
2º Passo Para parar a gravação, pressione o Pare de gravar botão na parte inferior. Em seguida, a gravação do Lifesize será salva automaticamente em sua conta.
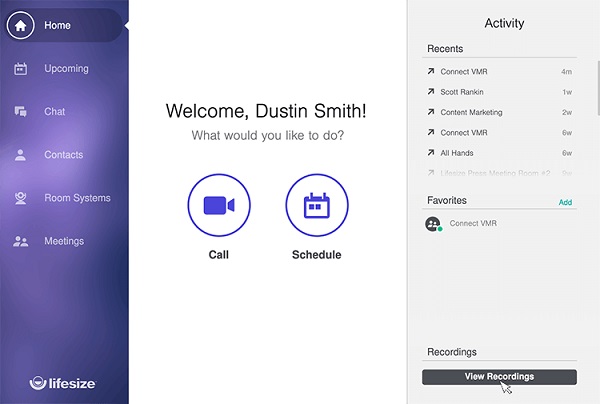
3º Passo Vá para o painel no Lifesize e clique em Ver gravações, vá até a página de gravações no lado esquerdo e escolha a gravação desejada.
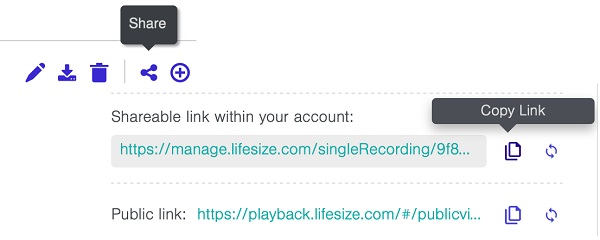
4º Passo Clique na Partilhar botão no canto inferior direito. Em seguida, será apresentado um link. Bater Copiar link e depois compartilhe o Lifesize e a ficha técnica nas redes sociais ou envie-os para outros participantes.
Parte 2: Melhor maneira de gravar uma reunião de vídeo em tamanho real
A função interna Record and Share é apenas uma maneira simples de realizar a tarefa. Se você está procurando um gravador Lifesize poderoso, Gravador de Tela Apeaksoft é uma boa escolha.

4,000,000+ Transferências
Capture reuniões Lifesize no Windows e Mac.
Otimize a qualidade da gravação e salve-a como vídeos em HD.
Adicione suas reações à gravação via webcam e microfone.
Forneça amplas opções personalizadas para usuários avançados.
Como gravar e compartilhar Lifesize no PC
1º Passo Obtenha o melhor gravador Lifesize
Inicie o melhor gravador de reuniões para Lifesize depois de instalá-lo em seu PC. Existe uma versão específica para Mac. Escolha Gravador de vídeo a partir da interface inicial.

2º Passo Gravar reunião Lifesize
Para gravar apenas uma conferência, ative Ecrã, escolha Personalizadas e Selecionar região / janelae clique no aplicativo Lifesize. Se você participar de uma reunião no navegador, desenhe na área de gravação. Ativar Sound System também. o Webcam e Microfone são usados para capturar seu rosto e voz. Você pode decidir se ativá-los ou não. Clique no REC botão quando a reunião do Lifesize começar. Então você verá vários botões na barra de ferramentas. O Editar O botão é usado para adicionar texto e pinturas na gravação. O Câmara botão permite que você faça uma captura de tela estática.

3º Passo Salvar gravação Lifesize
Quando quiser parar a gravação do Lifesize, clique no Dê um basta botão. Em seguida, a janela de visualização aparecerá. Verifique a gravação da reunião do Lifesize e remova quadros redundantes com o Clipe ferramenta. Por fim, clique no Economize botão e exporte-o para o seu disco rígido. Para compartilhar a gravação, clique no botão Partilhar botão e siga as instruções na tela para fazer isso facilmente.
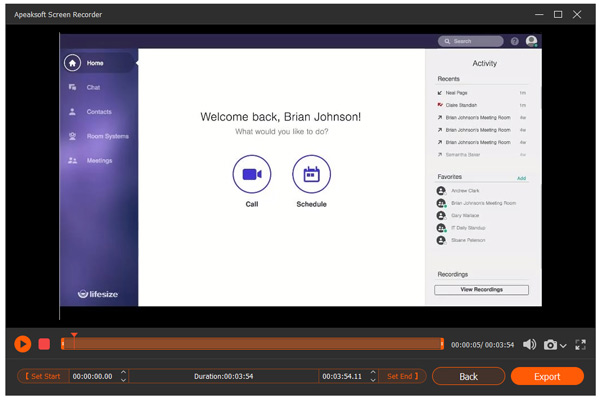
Repita as etapas acima e você pode gravar reunião Zoom, WebEx e outras conferências online com facilidade.
Parte 3: Como gravar online o Lifesize Conference
Gravador de tela on-line gratuito da Apeaksoft é a melhor opção se você deseja gravar e compartilhar conferências Lifesize, mas não gosta de instalar software.
 Recomendação
Recomendação- Grave reuniões Lifesize sem instalação.
- Suporte para gravação de webcam e microfone também.
- Totalmente gratuito, sem limite de comprimento.
- Salve gravações de reuniões em arquivos HD MP4.
Como gravar e compartilhar online Lifesize
1º Passo Quando quiser gravar uma reunião no Lifesize, abra um navegador e visite https://www.apeaksoft.com/free-online-screen-recorder/. Acerte o Iniciar gravação para baixar o iniciador.

2º Passo Defina a área de gravação pressionando o Monitore botão. Se você não capturar seu rosto, desative Webcam botão; caso contrário, habilite-o. Em seguida, decida as fontes de som, como Sistema de áudio e Microfone.

3º Passo Pressione o botão REC botão quando sua conferência estiver pronta. Aguarde o término da conferência e clique em Dê um basta botão. Em seguida, baixe o vídeo para o seu computador ou compartilhe-o.
Superior a tela de compartilhamento online, este gravador de tela online gratuito permite reproduzir o compartilhamento ilimitadamente.
Leitura Prolongada:
Parte 4: Perguntas frequentes sobre o registro e compartilhamento da Lifesize
Como compartilhar a tela da minha tela no Lifesize?
Se você deseja compartilhar sua tela ou apresentação no Lifesize, participar de uma reunião no navegador ou aplicativo de desktop, clique no botão Presente botão e decidir apresentar um aplicativo ou tela inteira.
O que é o Lifesize Cloud?
O Lifesize Cloud é uma mistura de software, hardware, serviço e UX. Ele fornece uma experiência conectada a qualquer pessoa que use smartphone, tablet, laptop e PC. Você pode organizar uma conferência com até 40 participantes. Em resumo, o Lifesize Cloud é um serviço SaaS.
Como você sabe se alguém está gravando sua reunião do Lifesize?
Se alguém usar a função de gravação embutida, você receberá a notificação. No entanto, o Lifesize não pode detectar gravadores de tela de terceiros.
Conclusão
Este guia compartilhou três métodos para gravar e compartilhar suas conferências Lifesize. A ferramenta de gravação integrada é fácil de usar, mas com funções limitadas. É por isso que compartilhamos o Apeaksoft Screen Recorder. Com ele, você pode obter mais opções e capturar reuniões online com segurança. Mais perguntas? Fique à vontade para deixar uma mensagem abaixo.