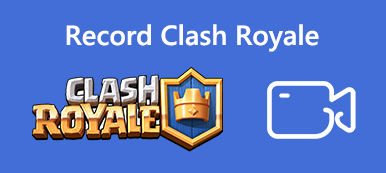PowerPoint é uma parte importante do pacote Microsoft Office. Agora, ainda é uma forma essencial de mostrar suas ideias, planos de negócios, produtos e muito mais para seu parceiro, colega, chefe e clientes. No entanto, a apresentação é um arquivo mutável. Se você não deseja que outras pessoas alterem sua apresentação, você deve gravar PowerPoint como vídeo. Além disso, é uma boa maneira de postar sua apresentação como um vídeo, mas não como um arquivo PowerPoint. De qualquer forma, você pode aprender três maneiras de fazer o trabalho em diversas situações.

- Parte 1: Como gravar o PowerPoint com a ferramenta interna
- Parte 2: Melhor maneira de gravar a apresentação do PowerPoint
- Parte 3: Como gravar o PowerPoint Online
- Parte 4: Comparação de três métodos
- Parte 5: Perguntas frequentes sobre a gravação de um PowerPoint
Parte 1: Como gravar o PowerPoint com a ferramenta interna
A função de gravação embutida é a maneira mais fácil de gravar a apresentação do PowerPoint com sua narração.
1º Passo Abra sua apresentação no MS PowerPoint. Vou ao Slide Show guia e clique Gravar apresentação de slides.

2º Passo Então você terá duas opções, Registro do slide atual e Registro desde o início. O primeiro serve para gravar a apresentação inteira e o segundo serve para gravar slides específicos.
3º Passo Após selecionar, o Gravar apresentação de slides caixa de diálogo será exibida. Selecione o que você deseja gravar e clique em Iniciar gravação botão.

4º Passo Então você verá o Gravação barra de ferramentas que aparece no canto superior esquerdo com vários botões. o flecha O botão permite que você vá para o próximo slide e clique no pausa or Gravar novamente botão a qualquer momento. Para obter a tinta, o apagador ou o ponteiro laser, clique com o botão direito do mouse no slide e selecione Opções de ponteiro.

5º Passo Para finalizar a gravação do PowerPoint, clique com o botão direito do mouse no slide final e escolha Mostrar final no menu de contexto.
6º Passo Vou ao Envie o menu e selecione Salvar como. Navegue onde deseja salvar a gravação e escolha Mostra do PowerPoint in Salvar como tipo. Clique Economize para salvar a gravação.
Se você não deseja gravar o PowerPoint com áudio, basta remover áudio do PowerPoint durante a gravação.
Parte 2: Melhor maneira de gravar a apresentação do PowerPoint
A função de gravação integrada é apenas uma maneira simples de capturar sua narração junto com os slides. Se você está procurando mais funções, Gravador de Tela Apeaksoft vale a pena usar.

4,000,000+ Transferências
Grave a apresentação do PowerPoint em vídeos em HD.
Capture seu rosto e voz junto com a apresentação.
Ofereça funções de edição de vídeo, como pintar e aparar.
Visualize as gravações da apresentação com o media player incorporado.
Em suma, é a melhor opção para gravar sua apresentação do PowerPoint com áudio no Windows e Mac.
Como gravar uma apresentação do PowerPoint
1º Passo Instale o gravador do PowerPoint
Primeiro, você precisa instalar o melhor gravador de PowerPoint no seu PC. Existe uma versão específica para Mac. Então escolha Gravador de vídeo para abrir a interface principal. Abra a apresentação desejada no MS PowerPoint.

2º Passo Capturar apresentação
Existem quatro opções na janela, Ecrã, Webcam, Sound System e Microfone. As diferentes combinações são usadas para executar várias tarefas.
Se você gravar apenas a apresentação com áudio, ative Ecrã, escolha Personalizado e depois Selecionar região / janelae clique na janela do PowerPoint. Ativar o som do sistema enquanto desabilita Webcam e Microfone. Para capturar seu rosto e narração junto com o PowerPoint, habilite as quatro opções e defina-as de acordo com sua necessidade.
Agora, clique no REC e reproduza seus slides para começar a gravar a apresentação do PowerPoint imediatamente.

3º Passo Exportar gravação de apresentação
Durante a gravação da apresentação, você pode escrever ou desenhar texto com o Editar ferramenta. o Câmara botão é usado para fazer uma captura de tela em um momento importante. Quando sua apresentação terminar, clique no botão Dê um basta botão. Você será direcionado para a janela de visualização. Veja o vídeo clicando no Jogar botão. Se houver quadros desnecessários, use o Clipe ferramenta para removê-los. Por fim, clique no Economize para exportar a gravação do PowerPoint para o disco rígido.

Parte 3: Como gravar o PowerPoint Online
Às vezes, você só precisa gravar um PowerPoint como vídeo, mas não deseja instalar nenhum software em sua máquina. Nesse caso, Gravador de tela on-line gratuito da Apeaksoft é bastante útil, pois funciona completamente online.
 Recomendação
Recomendação- Grave a apresentação do PowerPoint sem instalar.
- Adicione sua reação e narração ao vídeo de apresentação.
- Salve apresentações do PowerPoint como arquivos HD MP4.
- Totalmente gratuito para uso, sem marca d'água ou limite de comprimento.
Como gravar PowerPoint como vídeo online
1º Passo Abra a apresentação que deseja gravar no PowerPoint. Em seguida, visite https://www.apeaksoft.com/free-online-screen-recorder/ em qualquer navegador. aperte o Iniciar gravação botão e faça o download do iniciador.

2º Passo Clique na Monitore botão e defina a região de gravação com base na janela do PowerPoint. Se você deseja capturar seu rosto, ative Webcam; caso contrário, desative-o. Em seguida, decida a fonte de áudio, como Sistema de áudio e Microfone.

3º Passo Pressione o botão REC e comece a gravar sua apresentação na área de trabalho. Sempre que você quiser parar a gravação, clique no Dê um basta botão. Em seguida, baixe o arquivo MP4.

Dessa forma, você também pode liberar gravar Minecraft, YouTube, Skype e muito mais.
Parte 4: Comparação de três métodos
| Recursos de gravação | Gravação interna no PowerPoint | Gravador de Tela Apeaksoft | Gravador de tela on-line gratuito da Apeaksoft |
|---|---|---|---|
| Grave PowerPoint com áudio | Sim | Sim | Sim |
| Capturar webcam | Não | Sim | Sim |
| Editar gravação | Não | Sim | Não |
| Formato de saída | Mostra do PowerPoint | MP4, WMV, MOV, AAC, M4A e mais. | MP4 |
Parte 5: Perguntas frequentes sobre a gravação de um PowerPoint
Para onde vão as apresentações gravadas do PowerPoint?
Você deve definir o destino de saída manualmente após gravar apresentações em PowerPoint. Assim que a gravação for concluída, vá para o Envie o menu na parte superior da janela do PowerPoint e escolha Salvar como. Então você verá a caixa de diálogo salvar como. Então você pode decidir o diretório de saída com base em sua preferência.
Como me registro no PowerPoint?
A resposta depende da sua situação. No PowerPoint 2019 e versões anteriores, você não pode capturar sua imagem ao gravar uma apresentação. No PowerPoint 365, a Microsoft redesenhou a função de gravação. Assim, você pode adicionar seu rosto à gravação pressionando o botão Filmadora no canto inferior direito durante a gravação. Para versões anteriores, você deve usar um gravador de tela de terceiros para adicionar sua webcam junto com a gravação da apresentação.
Como faço para converter PPT para MP4?
Você tem várias maneiras de converter suas apresentações em arquivos de vídeo MP4. Em primeiro lugar, a opção salvar como no PowerPoint permite exportar uma apresentação para o formato MP4. Além disso, você pode usar um conversor PPT para MP4 de terceiros para executar a tarefa rapidamente. Outra maneira de converter seu PPT para MP4 é gravar seu PowerPoint como vídeo. Lembre-se de que a função de gravação interna do PowerPoint a salva apenas como PowerPoint Show, mas não como MP4.
Conclusão
Este guia falou sobre como gravar uma apresentação do PowerPoint como vídeo com áudio. É uma boa ideia compartilhar e apresentar seu PPT como um arquivo de vídeo com sua narração. Isso pode aumentar o envolvimento da sua apresentação. O Apeaksoft Screen Recorder, por exemplo, é capaz de produzir vídeos de alta qualidade a partir do seu PPT. Se você tiver mais dúvidas, deixe uma mensagem abaixo.