Hoje em dia, é fácil criar seus próprios vídeos e compartilhar no YouTube. Mesmo se você for um novato na criação de vídeo arquivada, também poderá fazer suas apresentações de vídeo com o software do gravador de vídeo. O Wondershare Filmora Scrn é o software e editor de captura de tela gratuitos para criar vídeos no computador Windows.
Muitos usuários têm muitas incertezas antes de baixar este gravador de tela,
O Filmora Scrn é gratuito para uso?
O Filmora Scrn é bom?
Filmora Scrn tem uma marca d'água?
...
Para deixar claro, fizemos a revisão de Filmora Scrn, e também encontre as alternativas ao Filmora Scrn para você usar.
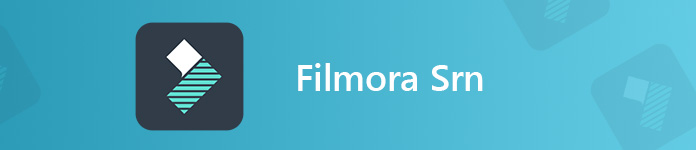
- Parte 1. Recursos do Filmora Scrn
- Parte 2. Como usar o Filmora Scrn
- Parte 3. Revisão do Filmora Scrn
- Parte 4. Melhor Alternativa Filmora Scrn
- Parte 5. Perguntas frequentes do Filmora Scrn
Parte 1. Recursos do Filmora Scrn
Filmora Scrn é o gravador de tela gratuito para capturar a tela com suporte a áudio. É o programa de gravação de vídeo simples com recursos fáceis de gravação e edição. Qualquer coisa na tela do seu computador será capturada e salva como MP4, MOV, MP3 e GIF. Assim, você pode gravar a reunião online e capturar a jogabilidade.
Suas simples ferramentas de edição permitem fazer o marcador, dividir, copiar e colar a gravação no editor de lapso de tempo.
Você deve admitir que a interface é extremamente fácil de aprender; portanto, se você é iniciante neste campo, não há nada que se preocupar em tentar.
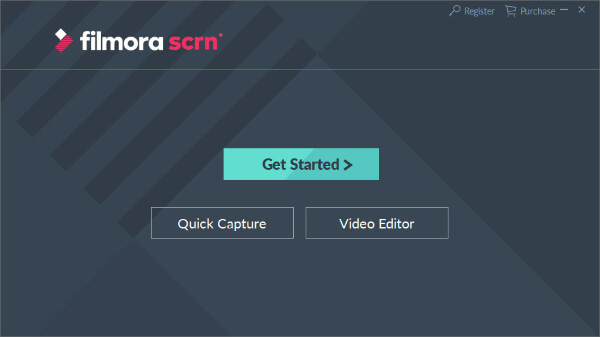
Parte 2. Como usar o Filmora Scrn
Depois de conhecer todas as informações básicas, você deve conhecer o tutorial do Filmora Scrn. Para usar o Filmora Scrn, você deve baixar gratuitamente este software para o seu computador Windows e instalá-lo em seu computador.
Grave vídeos com o Filmora Scrn
Para gravar a tela do computador, basta executar este software imediatamente. Depois disso, selecione Captura rápida na interface principal.
Depois disso, basta arrastar o retângulo para decidir a área de gravação.
Não se esqueça de clicar no Áudio e microfone da área de trabalho para ativá-lo ou desativá-lo.
Ele também suporta a gravação de imagem em imagem, ligando a câmera como a gravador de webcam.
Depois de fazer todas as configurações, você pode clicar no botão vermelho de gravação para começar a capturar sua tela.
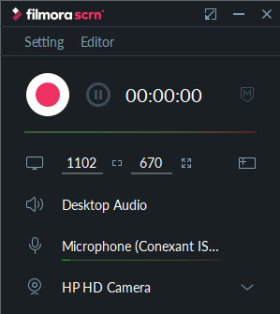
Edite o arquivo de gravação com o Filmora Scrn
Clique no botão Parar e ele o direcionará diretamente ao editor.
Arraste o arquivo de gravação para o editor de lapso de tempo na parte inferior e todas as faixas, como vídeo, áudio do sistema, microfone, etc., estarão localizadas na faixa separada.
Aqui, você pode usar os recursos de dividir, copiar, colar e marcar para editar seu arquivo de gravação.
Embora seja simples, mas pode atender a todas as suas demandas para criar uma simples apresentação em vídeo.
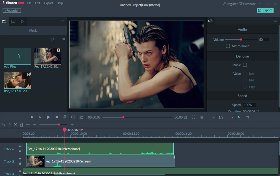
Exportar vídeo do Filmora Scrn
Depois de fazer todas as configurações, clique em Arquivo e, em seguida, em Salvar Projeto como para exportar o arquivo de gravação como o arquivo de projeto no seu computador para posterior edição.
Você também pode clicar no botão Exportar no canto direito para salvar o arquivo de gravação no formato digital, como MOV, MP4, MP3 e GIF no computador.
Além disso, oferece a opção de enviar o arquivo de gravação para o YouTube, Facebook, Vimeo e Twitch diretamente.
É assim que você usa o Filmora Scrn para gravar um vídeo. Com esta ferramenta, você pode gravar a reunião Zoom, capture a jogabilidade LOL e suas apresentações tutoriais.
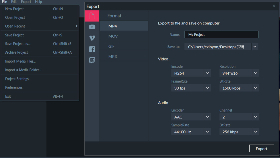
Parte 3. Revisão do Filmora Scrn
Deseja baixar o Filmora Scrn para o seu computador?
Verifique primeiro as revisões deste software.
Facilidade de Filmora Scrn
Filmora Scrn, como sua página mostra que o Filmora Scrn é o software fácil de usar. Toda a interface é simples, e nenhum botão mais confuso permite que você se perca. Além disso, todas as funções são tão fáceis quanto você pode imaginar gravando a tela e editando os vídeos.
Se você é iniciante, o Filmora Scrn é o que você precisa.
Performance Filmora Scrn
O tamanho do arquivo do Filmora Scrn é de 376 MB no computador, o que não é pequeno no computador. Ao executar este software no seu computador, você notará que todos os arquivos de gravação serão salvos na pasta temp. Se você os mantiver no histórico de gravação, o arquivo será salvo localmente, o que consumirá mais espaço no computador.
Funções do FImora Scrn
Quanto às suas funções, está equipado com todas as funções que os gravadores de tela mais comuns funcionam. Ele pode capturar a região à mão livre e gravar áudio de ambos os Mac/Sistema de computador Windows e microfone. Seu editor também permite copiar, colar e dividir o arquivo de gravação no editor de lapso de tempo, o que é suficiente para os criadores de vídeo simples.
Se você precisar de recursos mais avançados, como adicionar legenda, desenhar linhas, etc., este software o decepcionará.
Filmora Scrn Gratuito VS Pago
Embora este gravador de tela seja o software de captura gratuito, ele incluirá a marca d'água da marca no arquivo de gravação de saída.
Portanto, você precisará atualizar para a versão pro em US $ 19.99 / ano.
E a diferença entre a versão gratuita e a paga é que você pode obter o suporte técnico, sem marca d'água e atualizações gratuitas.
O Filmora 9 é o editor de vídeo avançado com efeitos infinitos. O Filmora é o software de edição avançado para refinar suas criações de vídeo.
Parte 4. Melhor Alternativa Filmora Scrn
O Filmora Scrn é o gravador de tela que você pode adicionar à sua lista, mas pode não ser o melhor para manter no seu computador.
O Apeaksoft Screen Recorder é o melhor substituto do Filmora Scrn, que pode capturar a tela do computador e editar o arquivo de gravação enquanto captura o PC. Ele pode gravar qualquer tela no seu computador sem nenhuma marca d'água.
Apeaksoft Screen Recorder - Melhor Alternativa Filmora Scrn
- Vários modos de gravação como Flimora para região fixa ou região personalizada, janela ativa sem marca d'água.
- Capture o áudio do sistema e os sons do microfone com o recurso de aprimoramento de áudio que o Filmora Scrn perde.
- Edite o arquivo de vídeo durante a gravação, como desenhar uma linha, adicionar legendas, foco, lupa, etc.
- O gravador avançado pode excluir/incluir gravação de janela, gravar tela do telefone e muito mais.
- Editor avançado após a gravação para aparar, mesclar, editar os metadados, compactar e converter o arquivo de gravação.
1º PassoFaça o download da alternativa Flimora Scrn
Faça o download gratuito da alternativa Filmora Scrn para o seu computador, clicando no seguinte link para download. Siga as instruções na tela para iniciá-lo imediatamente.
Este gravador suporta usuários de Windows e Mac e faz o download da versão exata.
Na interface principal, você verá as três funções principais, Gravador de vídeo, Gravador de Áudio e Screen Capture. Aqui nós selecionamos Gravador de vídeo.

2º PassoEscolha a região de gravação e as configurações de áudio
Aqui, selecionaremos a região de gravação de completo or Personalizado. Se você deseja capturar todas as ações do computador, basta selecionar completo.
Caso contrário, você deve selecionar Personalizado para selecionar a outra região ou janela.

Depois disso, você deve ativar ou desativar o Microfone e Sound System botões Assim como o Filmora Scrn, as configurações do áudio são opcionais para você.

O gravador avançado permite controlar a área de gravação Em torno do mouse, Siga o mouse, Janela de bloqueio e registro e Excluir janela e registro.
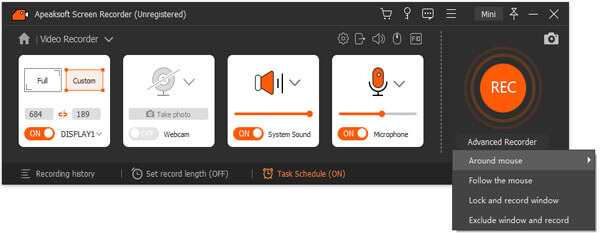
Depois disso, você deve clicar no Configurações para ajustar as configurações de gravação para teclas de atalho, configurações de saída, gravação, mouse etc.

3º PassoGravar tela da área de trabalho
Enquanto todas as configurações são bem feitas, basta clicar no REC para começar a capturar a área que você deseja gravar.
Durante a gravação, você pode clicar no botão de edição para adicionar legendas, desenhar uma linha, adicionar a seta etc., para tornar as apresentações em vídeo vivas.

4º PassoExportar a gravação
Clique no botão Parar e você irá para a janela de visualização, onde poderá usar o botão clipe para cortar o arquivo de gravação e Economize O botão pode exportar o arquivo de gravação como WMV, MP4, MOV, F4V, AVI, TS, MP3, WMA, AAC, M4A, MOV, M4V, GIF ou CAF.
Se desejar, você pode clicar no botão de compartilhamento para enviar o arquivo de gravação diretamente para o YouTube, Facebook, Twitter, etc., diretamente. Além disso, você pode usar seu editor avançado para editar ainda mais o arquivo de gravação.

Parte 5. Perguntas frequentes do Filmora Scrn
O Filmora Scrn é gratuito?
Sim, o Filmora Scrn é gratuito para baixar e usar. Ele oferece as funções completas da versão paga. Mas a versão gratuita fixou uma marca d'água no arquivo de gravação sem suporte técnico ou suporte de atualização.
Filmora Scrn tem uma marca d'água?
Sim. O Filmora Scrn incluiu uma marca d'água no arquivo de gravação. Para remover a marca d'água do arquivo de gravação, você deve pagar US$ 19.99/ano para atualizar para a versão completa. Certamente, você pode usar outros gravadores de tela grátis sem marca d'água.
Posso obter o instalador offline do Filmora Scrn?
Não. Embora você possa baixar o arquivo .exe no seu computador, não pode instalá-lo offline, porque o processo de instalação precisa da conexão com a Internet.
O Filmora Scrn é bom?
Tudo depende. O Filmora Scrn pode ser bom se você só precisar salvar os vídeos e músicas on-line para reprodução off-line. Se você quiser usá-lo para criar suas criações em vídeo para compartilhar, talvez não seja uma boa escolha, pois possui uma marca d'água. Ele suporta apenas computadores com Windows, e você deve procurar outro software para obter ajuda se for o usuário do Mac.
Conclusão
O Wondershare Filmora Scrn é o software gratuito de gravação de tela, que pode capturar a tela com o áudio facilmente. É o simples programa de gravação de vídeo com as ferramentas simples de edição. Você vai mergulhar no seu bolso para este software? A análise acima o ajudará a tomar a decisão.
Ou você prefere a alternativa ao Filmora Scrn?
Deixe-me saber deixando seus comentários abaixo.




