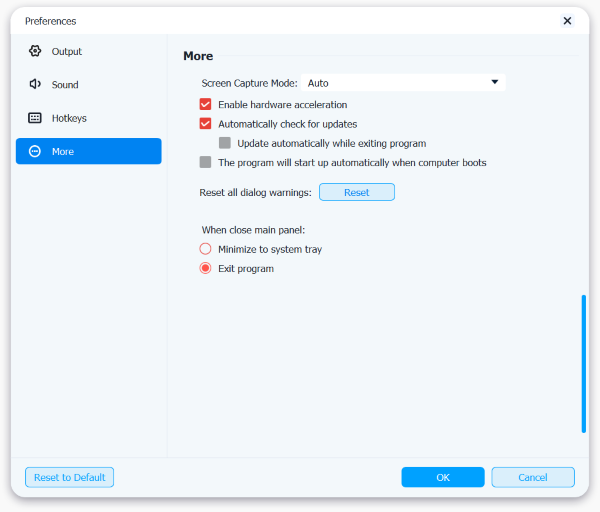O Apeaksoft Phone Mirror é um programa profissional, estável e fácil de usar para screencasting de telefone. Este software permite que você espelhe a tela do seu iPhone e a tela do seu telefone Android no computador, fazendo com que você aproveite telas maiores ao usar telefones celulares. Além disso, você também pode gravar a tela do seu telefone e tirar instantâneos no computador ao fazer screencasting do seu iPhone e telefone Android. Além disso, o Apeaksoft Phone Mirror suporta muitos formatos de arquivo comumente usados, incluindo MP4, MOV, WMV, GIF, JPG, PNG, BMP, MP3, M4A, AAC, etc.

Você pode ir ao site oficial do Apeaksoft Phone Mirror e clicar no botão Download grátis para obter o pacote de instalação. Então você precisa clicar no pacote e abri-lo para instalar o Phone Mirror no seu computador.
Passo 1. Após instalar o Apeaksoft Phone Mirror no seu computador. Para usar todos os seus recursos, você precisa clicar no Registre este produto ícone primeiro.
Passo 2. Em seguida, aparecerá uma janela pop-up onde você pode inserir seu endereço de e-mail e código de registro. Após a entrada, clique em Ativação para finalizar o registro.
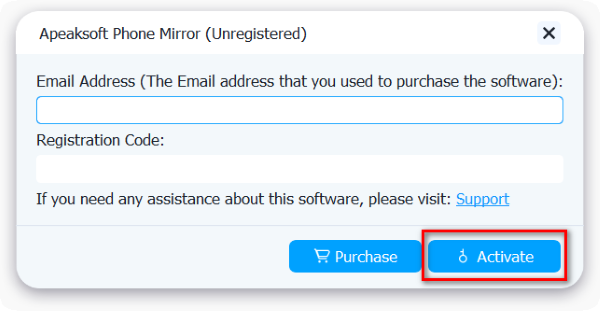
Nota:
Após a compra ser concluída com sucesso, o código de registro será enviado para o endereço de e-mail onde você preencheu o formulário de pedido.
E-mail: O endereço de e-mail que você preenche o formulário de pedido.
Código de Registo: Uma sequência de caracteres marcada como chave de ativação, código de licença ou KEYCODE(S) na carta de confirmação do pedido que você recebeu após a compra bem-sucedida.
Depois de instalar o Apeaksoft Phone Mirror no seu computador, você precisa iniciar este software e selecionar o Espelho do iOS função.

Em seguida, você deve conectar seu iPhone ou outros dispositivos iOS ao computador. Antes de conectar, você deve certificar-se de que seu iPhone e o computador estejam conectados ao mesmo Wi-Fi.
Ao espelhar a tela do seu iPhone no laptop, escolha O espelhamento de tela primeiro. Então você pode conectar seu iPhone ao computador seguindo as instruções na tela: abra Control Center no seu iPhone, toque em tela Mirroring, e então escolha Espelho de telefone Apeaksoft.

Se você deseja apenas espelhar o áudio do seu iPhone para o computador, você pode selecionar Espelhamento de áudio. Em seguida, siga as instruções na tela para espelhar o áudio do seu iPhone para o computador: abra Control Center, toque no ícone no canto superior direito para abrir o menu de reprodução de música no seu iPhone e selecione Espelho de telefone Apeaksoft.

Nota: Você pode clicar Não pode conectar? para obter mais soluções quando tiver problemas para conectar seu iPhone ao PC.
Depois de instalar o Apeaksoft Phone Mirror no seu computador, você precisa iniciar este software e selecionar o Espelho Android função.

Aqui estão quatro maneiras de conectar seu telefone Android ou outros dispositivos Android ao computador que você pode usar.
Se você deseja conectar seu telefone Android via Wi-Fi, você pode usar Detectar, código PINou QR Code. Para usar essas três maneiras, você deve baixar o aplicativo FoneLab Mirror no seu telefone Android e garantir que seu dispositivo Android e o computador estejam conectados à mesma WLAN no início.

Método 1: Instale e inicie o FoneLab Mirror no seu telefone Android. Em seguida, toque no ícone de pesquisa no centro da tela do seu telefone Android e certifique-se de escolher Detectar no Apeaksoft Phone Mirror no seu computador. Aguarde um pouco, o nome do seu computador aparecerá na tela do seu telefone Android e você deverá tocar em Contato > Permitir para conectar e iniciar a transmissão de tela.

Método 2: Instale e inicie o FoneLab Mirror no seu telefone Android. Em seguida, mude para Código PIN no seu telefone Android e no computador.

Em seguida, você pode ver o código PIN no seu computador. Insira-o no FoneLab Mirror no seu telefone Android e toque em Comece a conectar > Permitir para concluir a conexão e iniciar o espelhamento do telefone.

Método 3: Instale e inicie o FoneLab Mirror no seu telefone Android. Em seguida, mude para QR Code no seu telefone e laptop Android.

Depois disso, você deve tocar no Escanear QR Code botão no seu telefone Android para escanear o código QR exibido no computador. Em seguida, aguarde um pouco e escolha Permitir para iniciar o screencast.

Método 4: Se você não tiver uma conexão Wi-Fi, poderá conectar seu telefone Android ao computador por meio do cabo USB.
Instale e inicie o FoneLab Mirror no seu telefone Android. Então, mude para a Conexão USB no seu telefone Android e laptop.

Mais tarde, você precisa usar o cabo USB para conectar seu telefone Android e PC. E então opere seu telefone Android conforme as instruções na tela dizem no Apeaksoft Phone Mirror. Toque em Abra as opções do desenvolvedor no seu telefone Android para entrar Configurações. Escolher Atualizações do sistema > Opções de desenvolvedor para ligar Depuração USB no seu telefone Android.

Depois disso, clique no botão Preencha botão no Apeaksoft Phone Mirror para começar a espelhar seu telefone Android em um PC.

Nota: Telefones Android de diferentes marcas podem ter operações diferentes para ativar a depuração USB.
Se você não precisar da barra de ferramentas, você pode clicar no botão Ocultar barra de ferramentas ícone. Se você acha que a janela é pequena, você pode clicar no tela cheia ícone. Você também pode clicar no botão Instantâneo ícone para tirar capturas de tela no seu computador. Se você precisar gravar a tela do seu telefone no seu computador, você pode clicar no Registro ícone.

Após a gravação, você pode verificar seu histórico de gravação e reproduzir seu arquivo de gravação no programa. Você também pode aparar seu arquivo de gravação clicando no Cortar ícone e edite as informações ID3 do seu arquivo de gravação clicando no Editar metadados de mídia ícone.

Você também pode mover a tela do seu telefone Android no seu computador livremente escolhendo o Mover a janela sem barra de ferramentas botão.

Ao aprender o acima da parte, você pode espelhar a tela do seu telefone Android no seu computador facilmente. Continue lendo, você pode aprender como usar o PC para controlar a tela do seu telefone Android através dos passos.
Passo 1. Encontre e clique no botão Configurações botão na barra de ferramentas do meio da janela. Selecione um modo de janela em Mover a janela com a barra de ferramentas e Mover a janela sem barra de ferramentas .

Passo 2. Encontre Status na telefone de controle painel à direita. Ative o status clicando no botão ao lado de Status. Agora, você pode começar a controlar o telefone Android no seu computador.

Passo 3. Se você quiser usar o mouse e o teclado para controlar seu telefone Android após transmitir a tela, você pode marcar a caixa do telefone de controle função. Depois disso, você pode usar 9 teclas de atalho listadas nesta janela, incluindo Deslize para cima na barra de notificação, Entrar no menu no aplicativo, Mudar o foco na tela, Entrada de texto, Copiar texto, Cortar Texto, Colar texto, desfazer, Refazer.

Passo 4. No painel esquerdo da tela do telefone Android, você pode usar a barra de ferramentas inferior para manipular seu telefone no PC facilmente. Por exemplo, você pode clicar no Três linhas ícone para alternar entre diferentes páginas de abertura.

Para personalizar as preferências do Apeaksoft Phone Mirror, você precisa clicar no botão Menu ícone e selecione Preferencias.

Nesta janela, você pode escolher a pasta de saída e selecionar os formatos de saída de vídeo, áudio e imagens.

Nesta janela, você pode controlar o volume do som do sistema e do microfone. Você também pode verificar o som.

Nesta janela, você pode definir e personalizar as teclas de atalho do Apeaksoft Phone Mirror.

Nesta janela, você pode escolher o modo de captura de tela, habilitar ou desabilitar a aceleração de hardware e definir o modo de verificação de atualizações.