Webex é um aplicativo de webconferência e colaboração desenvolvido pela Cisco. Este aplicativo oferece uma variedade de ferramentas de reunião online, como videoconferência, webinars, compartilhamento de arquivos e outros recursos de colaboração. Os usos comuns do Webex são reuniões virtuais, colaboração remota e sessões de treinamento online. Feito com uma interface intuitiva, o aplicativo Webex é ótimo para reuniões profissionais. Além disso, um aplicativo engenhoso que também tem a capacidade de espelhar sua tela no PC será abordado neste artigo. Leia as partes abaixo para aprender como compartilhar sua tela no Webex.
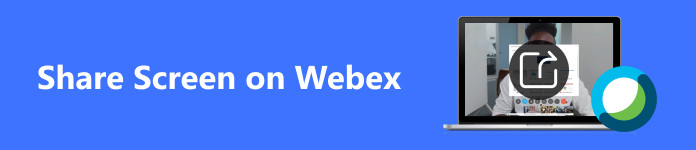
- Parte 1. Como compartilhar tela no Webex no celular
- Parte 2. Como compartilhar tela no Webex no Windows e Mac
- Parte 3. Espelhe a tela do seu telefone no Webex da área de trabalho
- Parte 4. Perguntas frequentes sobre compartilhamento de tela no Webex
Parte 1. Como compartilhar tela no Webex no celular
1º Passo A primeira coisa que você precisa fazer é baixar o aplicativo. Faça isso acessando sua Play Store ou App Store. Então, digite Webex na barra de pesquisa e clique no Instale botão. Aguarde alguns segundos para que o aplicativo seja baixado e iniciado.
2º Passo Depois de iniciar o aplicativo, você deverá ver os botões Ingressar na reunião, Entrar e Inscrever-se. Clique no Sign-up botão se você não tiver uma conta. Clique em Iniciar Sessão se você já possui uma conta. Após fazer login, clique no + botão no canto inferior direito do seu aplicativo. Depois, você pode ingressar em uma reunião ou criar sua própria reunião.
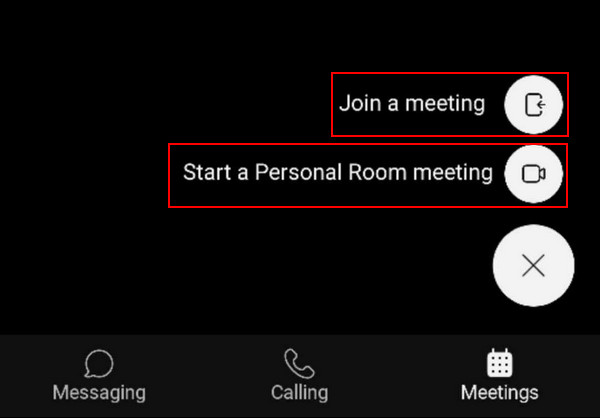
3º Passo Depois de entrar na reunião, você pode clicar no botão… próximo ao botão Encerrar chamada. Clicar aqui mostrará mais opções. Clique em Compartilhar conteúdo, Em seguida, selecione Compartilhar tela. Sua tela deve ser compartilhada em alguns segundos, dependendo da velocidade da sua conexão.
Parte 2. Como compartilhar tela no Webex no Windows e Mac
1º Passo Supondo que você tenha baixado e instalado o Webex em seu PC. Inicie seu aplicativo e crie ou participe de uma reunião. Para criar uma reunião, você pode clicar em Iniciar uma reunião de sala pessoal, E participar de uma reunião, clique no botão Participar de uma reunião. Neste tutorial, clique em Iniciar uma reunião pessoal. Após clicar, você será redirecionado para uma nova janela.
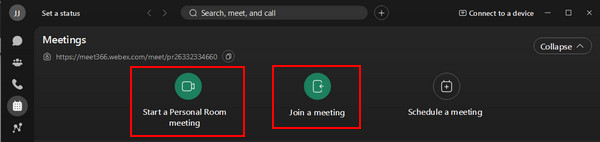
2º Passo Depois de ser redirecionado para outra janela, você pode configurar seu microfone e câmera. Basta clicar no Sem som / Sem som botão para alternar o microfone. Se quiser desligar o vídeo antes de entrar em uma reunião, você pode clicar em Parar vídeo. Depois de definir suas configurações, clique em Iniciar reunião para entrar na reunião.
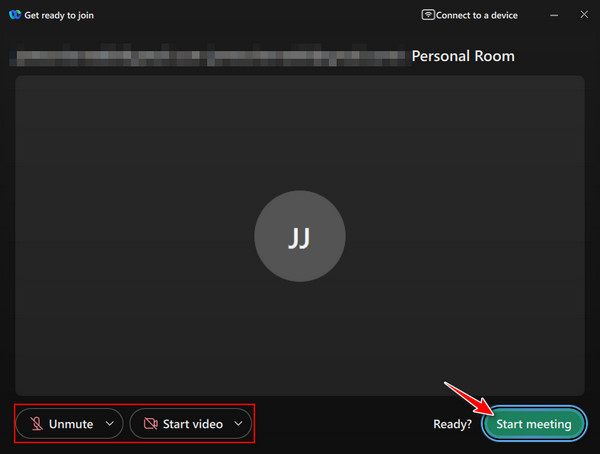
3º Passo Após ingressar na reunião, novos conjuntos de botões aparecerão na parte inferior da janela. Para começar a compartilhar sua tela, clique no botão Partilhar botão abaixo. Outra janela será aberta onde você poderá escolher qual janela do aplicativo deseja compartilhar. Escolha sua janela e clique Janela de compartilhamento para iniciar a transmissão.
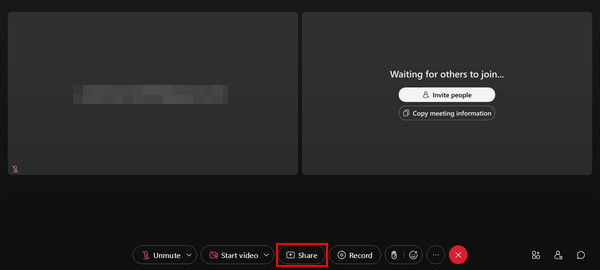
Parte 3. Espelhe a tela do seu telefone no Webex da área de trabalho
Espelho de telefone Apeaksoft é um aplicativo de terceiros feito para espelhar telas de telefones celulares. É uma ferramenta poderosa que permite transmitir sua tela com apenas alguns cliques e oferece o recurso de gravar a tela do seu celular na área de trabalho. Este aplicativo é valioso para criadores de conteúdo, construído com uma ferramenta poderosa que permite espelhar sua tela, minimizando qualquer atraso. Combiná-lo com uma interface de usuário intuitiva torna a ferramenta ainda mais agradável de usar por períodos mais longos. Aprenda como usar o Apeaksoft Phone Mirror seguindo as etapas abaixo.
1º Passo Baixe e inicie o aplicativo
Supondo que você ainda precise baixar o aplicativo, clique no botão de download abaixo. Isso baixa o aplicativo automaticamente. Após instalá-lo no seu dispositivo, inicie o aplicativo. Para iniciar o aplicativo, vá para a sua área de trabalho e clique no ícone de atalho do aplicativo.
2º Passo Selecione o tipo de dispositivo
Agora, você será solicitado a selecionar o tipo de dispositivo. Escolha entre Espelho e controle iOS e Espelho e controle Android. Neste caso, selecionaremos Espelho e espelho Android. Você verá opções dentro desta seção.

3º Passo Selecione o tipo de conexão
Depois de selecionar o tipo de dispositivo, você será solicitado a escolher o tipo de conexão desejado. Escolha entre Espelho sem fio e Espelho USB. Neste caso, escolheremos o Espelho USB, pois requer apenas uma conexão de cabo entre dispositivos.

4º Passo Sucesso do espelho
Conecte seu telefone à área de trabalho via cabo. Aguarde alguns segundos e a tela do seu telefone se conectará automaticamente e será espelhada na sua área de trabalho. Vá para sua reunião Webex e compartilhe a tela do seu telefone.

Parte 4. Perguntas frequentes sobre compartilhamento de tela no Webex
Posso compartilhar várias telas simultaneamente no Webex?
Sim, você pode compartilhar várias telas simultaneamente no Webex. Você pode selecionar o Compartilhar conteúdo botão, selecione várias telas e, em seguida, selecione a tela que deseja compartilhar. Dessa forma, você pode compartilhar várias telas simultaneamente no seu Webex.
Posso compartilhar aplicativos específicos em vez da tela inteira?
Sim, você pode compartilhar um aplicativo específico em vez da tela inteira. Você pode simplesmente selecionar o Compartilhar conteúdo botão e selecione qual aplicativo específico você deseja compartilhar em seu Webex. Lá, agora você pode compartilhar o aplicativo que deseja usar em vez da tela inteira.
Posso compartilhar vídeos com áudio durante um compartilhamento de tela no Webex?
Sim, você pode compartilhar vídeos com áudio durante um compartilhamento de tela no Webex. Você pode simplesmente selecionar o incluir áudio do computador ao compartilhar sua tela. Verifique se você selecionou esse botão corretamente para garantir que o áudio do seu computador está sendo transmitido corretamente.
O compartilhamento de tela está disponível no aplicativo móvel Webex?
Sim, o compartilhamento de tela está disponível no aplicativo móvel Webex. Durante uma reunião, você pode tocar no Compartilhar conteúdo e selecione um aplicativo ou tela específica para exibir ou compartilhar em sua tela.
E se os participantes estiverem tendo problemas para visualizar minha tela compartilhada?
Se os participantes estiverem tendo problemas para visualizar sua tela compartilhada, certifique-se de ter baixado a atualização ou versão mais recente do aplicativo. Você também pode verificar se sua conexão de rede está estável ou não.
Conclusão
Esperamos que este artigo tenha ajudado você a entender e lhe ensinado uma boa compreensão de como funciona a função de compartilhamento de tela do Webex. Mas se ainda estiver tendo problemas, você pode sempre voltar a este artigo para aprender como compartilhar tela no Webex. Recomendamos que você reserve um tempo para aprender o básico.




