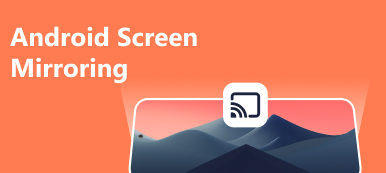O surgimento dos projetores permite que as pessoas desfrutem de uma experiência audiovisual semelhante à de um teatro em casa. Tudo que você precisa fazer é espelhar seu iPhone no projetor e projetar a imagem em uma superfície plana maior para assistir o conteúdo em seu telefone sem nenhum problema.
Forneceremos três métodos altamente viáveis de espelhando a tela do seu iPhone ou iPad para o projetor, incluindo com e sem fio. Você pode escolher o método de acordo com seu ambiente e condições de rede.

- Parte 1. Espelhar iPhone ou iPad no projetor sem fio
- Parte 2. Use cabos para espelhar a tela do iPhone ou iPad no projetor
- Parte 3. Espelhe a tela de seus dispositivos iOS com aplicativos de terceiros
- Parte 4. Bônus: Como espelhar a tela do iPhone ou iPad no PC
- Parte 5. Perguntas frequentes sobre espelhamento de tela do iPhone ou iPad para o projetor
Parte 1. Espelhar iPhone ou iPad no projetor sem fio
AirPlay é a função de espelhamento de tela que vem com o iPhone, que é simples de operar, tem função estável e é confiável para a maioria dos usuários. Você pode usar o AirPlay diretamente para espelhar seu iPhone ou iPad no projetor sem fio.
Aqui tomaremos o iPhone como exemplo e ofereceremos as etapas para aplicar o AirPlay no seu iPhone.
1º Passo Ligue o projetor e conecte-o à rede Wi-Fi à qual o seu iPhone está conectado. Certifique-se de que seu dispositivo e projetor estejam conectados à mesma rede.
2º Passo Abra Control Center no seu iPhone e toque em tela Mirroring. Seu iPhone mostrará outros dispositivos ao seu redor que podem ser vinculados. Seus nomes serão exibidos na lista.
3º Passo Encontre o nome do seu protetor e toque nele. Neste processo, pode ser necessário inserir sua senha do AirPlay.
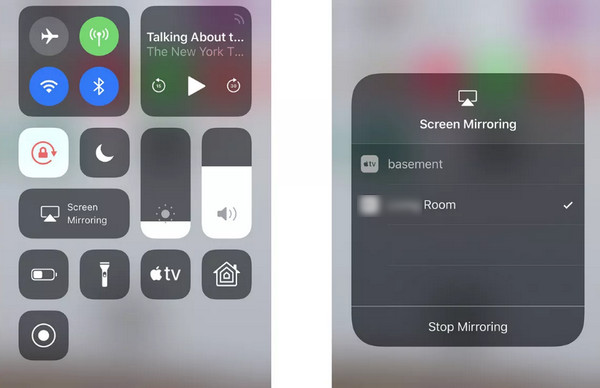
Parte 2. Use cabos para espelhar a tela do iPhone ou iPad no projetor
Além de usar o AirPlay para espelhe a tela do seu iPhone sem fio, você pode conectar seu iPhone ou iPad ao projetor via cabo USB e dar o próximo passo. Você deve preparar um cabo HDMI, um adaptador relâmpago para VGA ou um adaptador AV digital relâmpago com antecedência.
Siga as etapas abaixo para espelhar a tela do iPhone no projetor.
1º Passo Use o cabo HDMI para conectar seu iPhone e o projetor.
2º Passo Abra seu projetor e mude para a fonte de entrada de sinal relacionada. E o seu iPhone será espelhado no projetor.

Parte 3. Espelhe a tela de seus dispositivos iOS com aplicativos de terceiros
Tentar algum software de terceiros para transmitir a tela do iPhone também é viável. Aqui apresentaremos o aplicativo Epson iProjection para espelhamento de tela do iPhone. Este aplicativo permite espelhar sem fio seu Chromebook ou dispositivos móveis no projetor.
Aqui vamos ensiná-lo a espelhar a tela do iPhone em um projetor Epson.
1º Passo Depois de instalar o aplicativo Epson iProjection em seu dispositivo, certifique-se de que seu dispositivo e o projetor estejam conectados ao mesmo Wi-Fi. Abra o aplicativo Epson iProjection e encontre o nome do seu projetor.
2º Passo Toque no botão de três pontos no canto superior direito e toque em Conectando-se como moderador > Tela de dispositivos espelhados.
3º Passo Torneira Iniciar espelhamento > iProjeção > Iniciar transmissão.
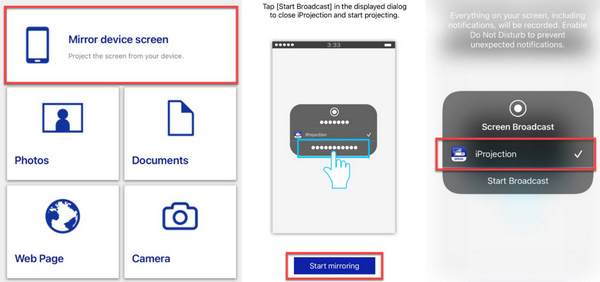
Parte 4. Bônus: Como espelhar a tela do iPhone ou iPad no PC
Se quiser assistir ao conteúdo do seu telefone em uma tela maior, você também pode transmitir o telefone para o computador. Recomendamos que você experimente um dos melhores softwares de screencasting para o seu telefone, Espelho de telefone Apeaksoft. Ele ajuda você a gravar o que está na tela sem atrasos enquanto grava sua tela com alta qualidade. Você pode até usá-lo para controlar remotamente seu celular a partir do computador.
Aqui estão breves instruções sobre como usá-lo.
1º Passo Baixe e instale o Apeaksoft Phone Mirror em seu computador. Depois de abri-lo, escolha Espelho do iOS.

2º Passo Você deve configurá-lo para permitir que seu iPhone e o computador se conectem à mesma rede Wi-Fi. Então escolha Espelho de tela. Abrir Control Center no seu iPhone e toque em tela Mirroring > Espelho de telefone Apeaksoft.

Parte 5. Perguntas frequentes sobre espelhamento de tela do iPhone ou iPad para o projetor
O que está fazendo com que meu iPhone não transmita para o projetor?
Se estiver usando o AirPlay, você pode verificar se o iPhone e o projetor estão conectados à mesma rede sem fio. Além disso, certifique-se de que o projetor e o iPhone estejam próximos o suficiente. Se você estiver conectando com um cabo, verifique se a porta USB não está solta ou suja.
Posso usar o projetor para reproduzir o conteúdo de uma unidade flash USB?
Claro. Todos os modelos de projetores são projetados para funcionar com dispositivos USB. Tudo o que você precisa fazer é conectar sua unidade flash USB diretamente na porta do projetor, que reproduzirá o conteúdo armazenado nela.
Posso projetar a tela do meu telefone na parede?
Claro. Porém, ao usar um projetor, é melhor transmitir a tela para outro dispositivo ou usar um pano de projeção profissional para obter a melhor qualidade de imagem. No entanto, se você encontrar uma parede lisa e vazia, poderá projetar a tela diretamente na parede, reduzindo a qualidade e a clareza da imagem até certo ponto.
Por que meu Control Center não possui a função Screen Mirror?
Você pode ter removido esse recurso do Control Center if AirPlay não está aparecendo. Se você ainda quiser ativar o AirPlay no Control Center a qualquer momento, vá para Configurações e encontra Control Center. Em seguida, toque em + ao lado de tela Mirroring.
Por quanto tempo um projetor pode funcionar continuamente?
Atualmente, a maioria dos projetores pode ser usada por 1,500 a 2,000 horas. Os modelos mais recentes têm potencial para durar até 5,000 horas. No entanto, isso requer que você tome cuidado para usar sua máquina corretamente. Certifique-se de desligar o projetor quando não estiver em uso.
Conclusão
Este artigo fornece três maneiras eficientes de espelhando a tela do seu iPhone em um projetor. Quer você use AirPlay, um cabo USB ou software adicional, você encontrará instruções passo a passo detalhadas em nosso conteúdo. Como complemento, também recomendamos uma das ferramentas mais úteis para transmitir a tela do seu telefone para o computador. Com um guia tão detalhado, acreditamos que você pode aplicar esse recurso de transmissão de tela no seu iPhone sem problemas. Você tem um método melhor para recomendar além dos mencionados acima? Por favor, deixe seus comentários e discuta-os conosco.