Com os avanços tecnológicos, compartilhar a tela do seu iPad com outros dispositivos como um MacBook ou um PC Windows é mais fácil do que nunca. O espelhamento de tela permite que você exiba o conteúdo do seu iPad em uma tela maior, proporcionando uma experiência de visualização mais envolvente. Este artigo irá guiá-lo por espelhamento de tela do iPad para um Mac e PC.
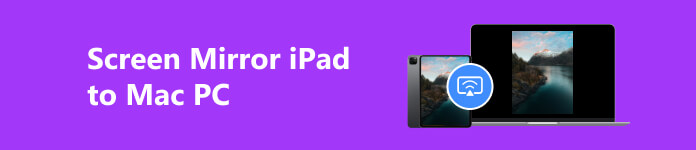
Parte 1. Como espelhar a tela do iPad usando AirPlay
O espelhamento de tela se tornou uma ferramenta essencial para conectar dispositivos perfeitamente. Uma combinação popular é o iPad e o Mac, onde espelhar a tela do iPad no MacBook oferece uma tela maior e colaboração mais fácil. Para espelhar seu iPad em um Mac, você pode usar opções integradas como AirPlay, QuickTime ou aplicativos de terceiros como o AirServer. Nesta parte, mostraremos como espelhar a tela do seu iPad no seu Mac com três métodos simples.
Espelhamento de tela do iPad para Mac via AirPlay
Espelhar a tela do seu iPad para um Mac é um processo direto que requer apenas algumas etapas simples. Você pode espelhar facilmente a tela do iPad no Mac usando o AirPlay.
1º Passo Conecte seu iPad e Mac à mesma rede e estabeleça uma conexão estável.
2º Passo Deslize para baixo ou para cima na tela do seu iPad para acessar o Control Center. Toque em tela Mirroring botão e uma lista de dispositivos disponíveis aparecerá.
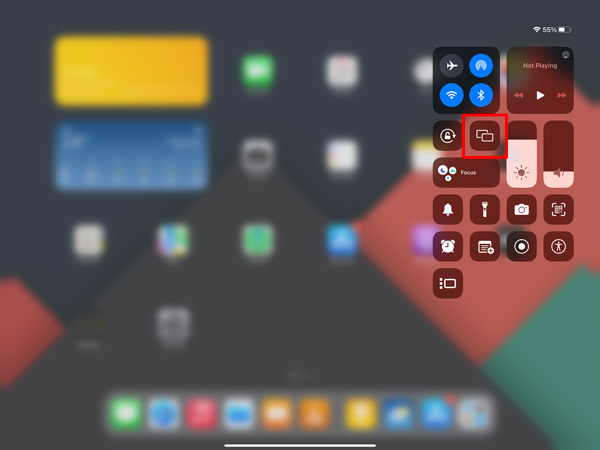
3º Passo Toque no nome do seu Mac na lista de dispositivos disponíveis. Uma senha pode ser necessária para fazer uma conexão segura entre seus dispositivos Apple. Uma vez conectado, a tela do seu iPad será espelhada no seu Mac.
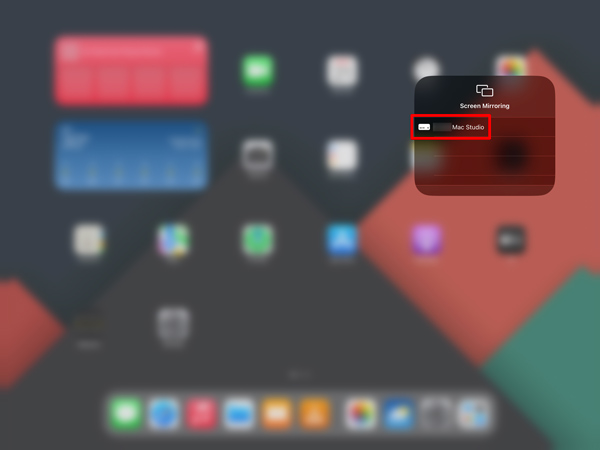
Espelhamento de tela do iPad para Mac usando QuickTime
1º Passo Conecte seu iPad Pro, Air ou Mini ao Mac usando um cabo Lightning. Abra o QuickTime Player no seu Mac. Você pode localizá-lo na pasta Aplicativos ou usar o Spotlight para procurá-lo. Vá para Envie oe escolha o Nova gravação de filme opção.
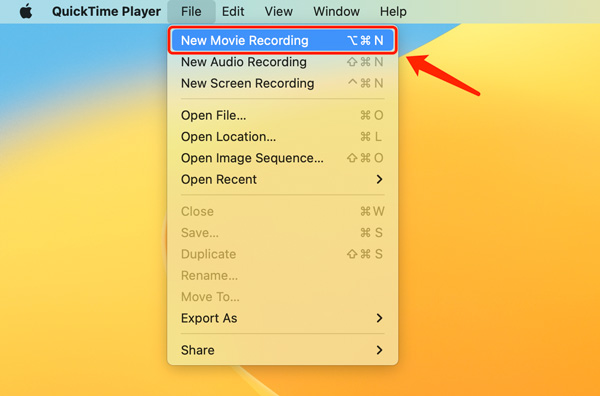
2º Passo Uma janela de gravação aparecerá. Para alterar a fonte de entrada, clique na seta suspensa ao lado do botão de gravação. Selecione seu iPad sob o Peneira opção.
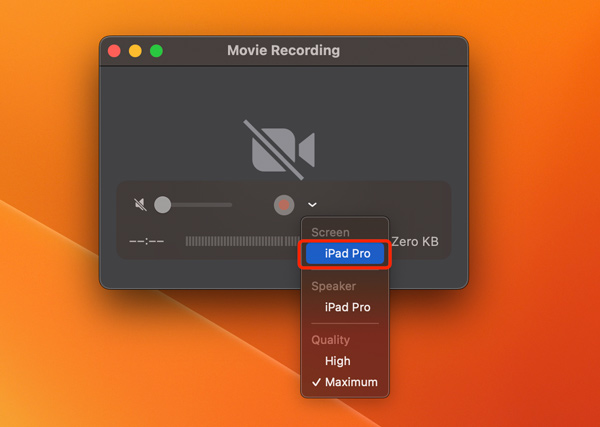
3º Passo O conteúdo da tela do seu iPad agora será espelhado no seu Mac. Você pode redimensionar a janela de gravação para ajustar o tamanho da tela espelhada.
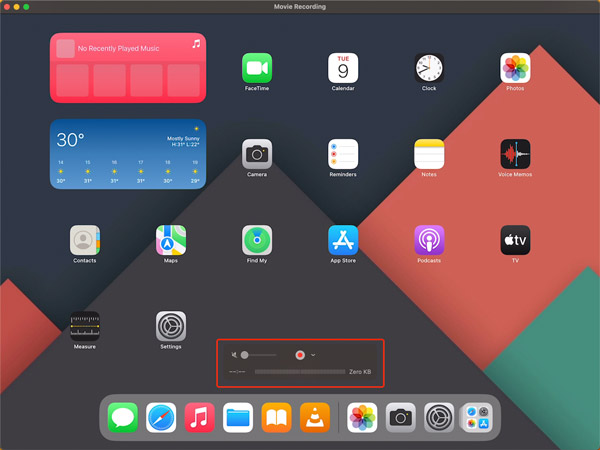
Espelhamento de tela do iPad para Mac com aplicativos de terceiros
AirServer é um aplicativo popular de terceiros que permite o espelhamento de tela sem fio de um iPad para um Mac. Instale o AirServer no seu Mac a partir do site oficial. No seu iPad, deslize a tela para abrir o Control Center e toque em tela Mirroring. Selecione seu Mac entre os dispositivos disponíveis e a tela do seu iPad será espelhada.
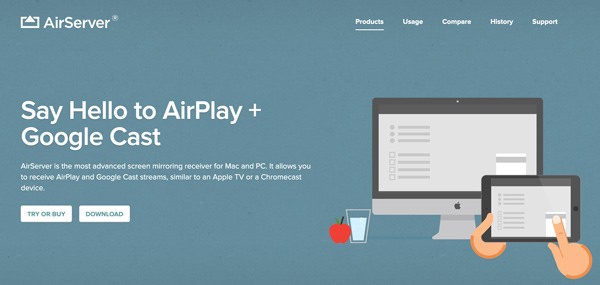
Parte 2. Como espelhar a tela do seu iPad em um PC com Windows
Para espelhar seu iPad em um PC, você tem várias opções. Dois métodos populares envolvem o uso do recurso integrado do Windows 11/10 ou aplicativos de terceiros como Apeaksoft Espelho do telefone ou refletor.
Espelhamento de tela do iPad para PC por meio do Windows 11/10 Connect
Para espelho de tela iPad para PC, certifique-se de que seu PC tenha a versão Windows 11/10 instalada. No seu iPad, deslize a tela para abrir o Centro de Controle e toque em Screen Mirroring.
No seu PC, pressione Vitória + K ou vá para Configurações > Dispositivos/Instrumentos > Bluetooth e outros dispositivos > Adicionar Bluetooth ou outros dispositivos. Selecionar Wireless Display or Dock e siga as instruções na tela para conectar ao seu iPad.
Espelhamento de tela do iPad para PC usando o Phone Mirror
Antes de prosseguir com o processo de espelhamento, é vital garantir que seu iPad e PC com Windows estejam conectados à mesma rede Wi-Fi.
Para espelhar a tela do seu iPad em um PC, você deve usar um aplicativo de terceiros que suporte espelhamento de tela. Escolha o que melhor se adapta às suas necessidades e siga as instruções de instalação. Você pode usar o popular Apeaksoft Espelho do telefone para fazer o espelhamento da tela do seu iPad para um PC com Windows 11/10/8/7.

4,000,000+ Transferências
Espelhe a tela do seu iPad ou iPhone em um PC com Windows 11/10/8/7.
Espelhamento de tela do iPad, iPhone ou telefone Android via Wi-Fi e USB.
Capture as atividades do seu iPad enquanto a tela está espelhando.
Suporta todos os dispositivos e sistemas iOS/Android/Windows comumente usados.
1º Passo Depois de instalar o aplicativo de espelhamento de tela em seu PC, abra-o e escolha o Espelho do iOS recurso.

2º Passo Use o Conexão Wi-Fi or Conexão USB para iniciar o espelhamento da tela do iPad para o PC. Agora pegue seu iPad e abra o Centro de Controle. Toque no botão Screen Mirroring e selecione o dispositivo Apeaksoft. Depois de selecionar seu PC, seu iPad criará uma conexão com o software Phone Mirror.
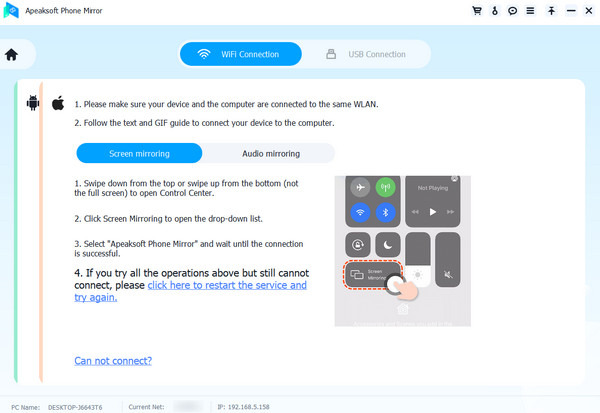
3º Passo Agora você pode assistir a tela do seu iPad em uma tela maior. Seja jogando, fazendo apresentações ou assistindo vídeos, a tela espelhada exibirá tudo o que está acontecendo no seu iPad.
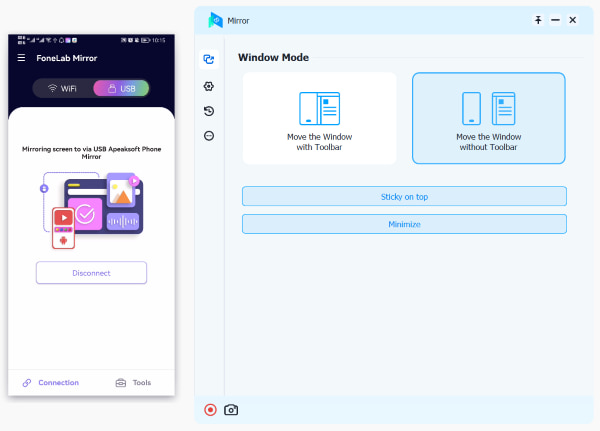
Parte 3. Perguntas frequentes sobre espelhamento de tela no iPad
Como você espelha a tela do seu Mac no seu iPad?
Para espelhar seu Mac em um iPad, você pode usar o recurso Sidecar integrado da Apple. No seu Mac, clique no menu Apple no canto superior esquerdo e vá para Preferências do Sistema. Na janela Preferências do Sistema, clique em Sidecar. Se seu iPad for compatível e estiver próximo, ele deve aparecer como uma opção na seção Dispositivos. Clique nele para conectar. Uma vez conectado, a tela do seu Mac será espelhada no iPad. Você pode usar o iPad como um segundo monitor ou um tablet de desenho usando o Apple Pencil.
Posso espelhar a tela do meu PC no meu iPad?
Sim, você pode espelhar a tela do seu PC no iPad usando um aplicativo de terceiros como Duet Display ou Air Display. Ele permite estender ou espelhar a tela do seu PC no iPad sem fio ou por meio de uma conexão USB.
Onde está o espelhamento de tela no seu Mac?
A tela Mirroring recurso é projetado no Centro de Controle. Você pode clicar no Centro de Controle na barra de menu e localizar o botão Screen Mirroring.
Conclusão
Espelhamento de tela do seu iPad para um Mac ou PC abre muitas possibilidades, desde compartilhar apresentações até aproveitar mídia em uma tela maior. Siga os três métodos acima e você poderá espelhar a tela do seu iPad sem esforço.




