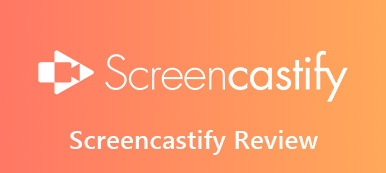Criou uma apresentação brilhante para laptop e precisa exibi-la em HD em uma tela grande durante uma reunião crucial do conselho? Miracast, um recurso de exibição sem fio da Wi-Fi Alliance, é um divisor de águas no compartilhamento contínuo de conteúdo. É compatível com dispositivos Windows e Android e permite streaming sem fio do seu computador para uma tela maior.
No entanto, nem todos os sistemas Windows 10 habilitados para Miracast, especialmente aqueles atualizados do Windows 7, oferecem suporte a esse recurso. Quer você esteja solucionando problemas como Miracast Windows 10 não funciona, procurando habilitar o Miracast em seu laptop Windows 10 ou habilitando esse recurso em seu sistema, este guia fornecerá insights sobre o mundo versátil da tecnologia de exibição sem fio.
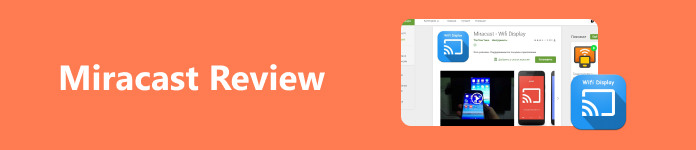
- Parte 1. Revisão do Windows Miracast com detalhes
- Parte 2. 3 principais alternativas ao Miracast
- Parte 3. Bônus: Transmita a tela do seu telefone para o PC
- Parte 4. Perguntas frequentes sobre o Windows Miracast
Parte 1. Revisão do Windows Miracast com detalhes
Miracast, um recurso proeminente incorporado na maioria dos dispositivos Windows 10/11, é alternativamente reconhecido como espelhamento de tela ou exibição sem fio. Essa funcionalidade facilita a transmissão sem fio da tela do Windows 10 para vários monitores, como TVs, monitores e projetores. Como vem pré-instalado no Windows 10 e versões posteriores, a capacidade mais notável do Windows Miracast reside na capacidade de transmitir facilmente o seu PC para uma tela maior, sem a necessidade de conexões físicas.
Além disso, o Miracast está presente em quase todos os dispositivos Android e televisões. Isso significa que você pode espelhar a tela do seu dispositivo sem nenhum problema. Não só isso, mas um recurso que você realmente vai adorar no Miracast é que ele projeta vídeos de alta definição para visualização ou visualização imersiva de vídeos. O mesmo vale para o Miracast no Windows 7/10/11. Não será difícil para você espelhar o telefone em um PC porque isso é possível com o Miracast.
- PRÓS
- Reflita a tela do Android na TV sem fio.
- Espelha o vídeo junto com o áudio do arquivo.
- Interface geral, aplicativos e arquivos de mídia são duplicados na TV.
- Alcança qualidade de transmissão de alta definição sem a necessidade de um cabo HDMI.
- Emparelhamento rápido com dispositivos compatíveis através de atalhos convenientes.
- Compatível com quase todas as televisões.
- CONTRAS
- Podem surgir preocupações periódicas de estabilidade durante o espelhamento de conexões.
- Podem ocorrer problemas de atraso entre remetentes e destinatários.
- Funciona apenas com televisores compatíveis com Miracast.
Parte 2. 3 principais alternativas ao Miracast
1. Qualquer Mesa
AnyDesk é um software de acesso remoto à área de trabalho e compartilhamento de tela incrivelmente fácil de usar, atendendo a um público global. É adequado para as principais plataformas como Windows, Mac, Linux, FreeBSD, Android e iOS e oferece uma experiência plug-and-play para conectividade perfeita.
- PRÓS
- Recurso Wake-on-LAN para inicialização remota do computador.
- Permita nomes personalizados para acesso simplificado.
- Adaptação automática da resolução.
- CONTRAS
- Problemas de dispositivos de baixa resolução.
- Problemas de conectividade e desconexão.
- Controles limitados para transferências de arquivos grandes.
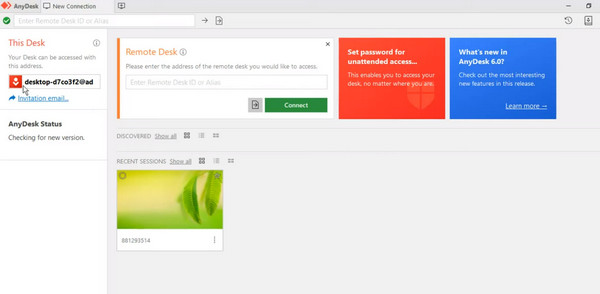
2. Mostrar meu PC
ShowMyPC é um aplicativo de compartilhamento de tela que enfatiza a simplicidade. Com uma interface de usuário simples e compatibilidade com Windows, Mac e Linux, torna-se uma opção confiável para quem busca recursos contínuos de compartilhamento de tela.
- PRÓS
- Assistência conveniente com problemas de software.
- Disponibilidade de suporte técnico.
- Acessibilidade de controle remoto da área de trabalho.
- Gravação da sessão para fins de documentação.
- CONTRAS
- Falta de suporte para Mac.
- Atraso ocasional no desempenho do software.
- Ausência de integração com CSPs para transferência de arquivos.
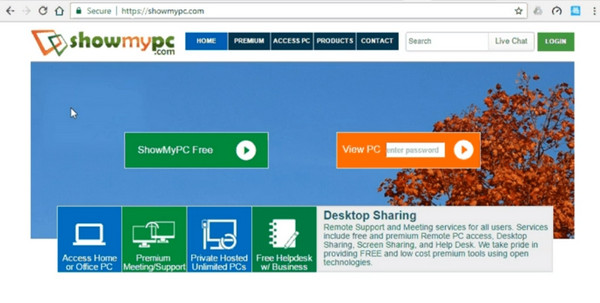
3. Gerenciador Lite
LiteManager se destaca como o mais potente entre esses aplicativos gratuitos de compartilhamento de tela. No entanto, sua interface pode ser mais complexa e desafiadora de navegar. No entanto, a compensação vale a pena quando você pode controlar 30 PCs simultaneamente.
- PRÓS
- Econômico, seguro e rico em recursos para uso comercial.
- Gratuito e eficiente, comparável ao TeamViewer.
- Excelente suporte remoto e fácil configuração.
- Aplicativo Android para controle de desktop móvel.
- CONTRAS
- Cessa a operação ao renomear um arquivo exe.
- Interface ocasional e lentidão no gerenciamento remoto.
- UI simples, mas tempo de configuração para iniciantes.
- Curva de aprendizado para recuperação de arquivos.
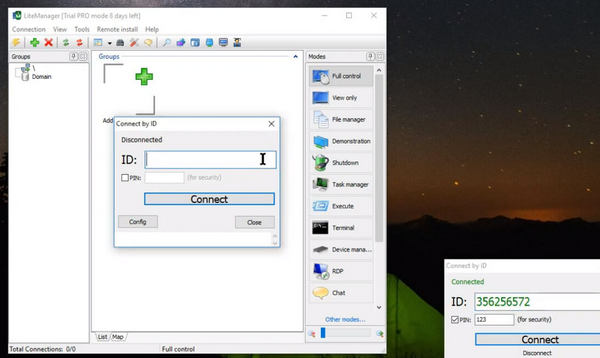
Parte 3. Bônus: Transmita a tela do seu telefone para o PC
Para um compartilhamento de tela confiável, considere Espelho de telefone Apeaksoft, um aplicativo de espelhamento sem fio de primeira linha para Windows. Controle seu dispositivo iPhone ou Android, visualize telas em seu PC e transmita para quase todos os PCs com a compatibilidade mais recente com iOS 17 e Android 13. Ele emprega o recurso AirPlay estável para espelhamento do iPhone no PC, oferecendo recursos de captura e anotação de instantâneos. Com duas opções de conexão, sem fio e a cabo, este software compacto oferece flexibilidade para espelhamento preferido. Siga as etapas abaixo para usar esta ferramenta.
1º Passo Baixe e instale o aplicativo
Primeiro de tudo, você precisa baixar o programa clicando no botão Download grátis botão e instalando o aplicativo. Depois disso, abra imediatamente o programa.
2º Passo Selecione um método de espelhamento
Esteja você espelhando um dispositivo iOS ou Android, você pode escolher entre espelhamento com e sem fio. Marque seu método preferido e um guia de instruções será exibido para um processo de espelhamento bem-sucedido.
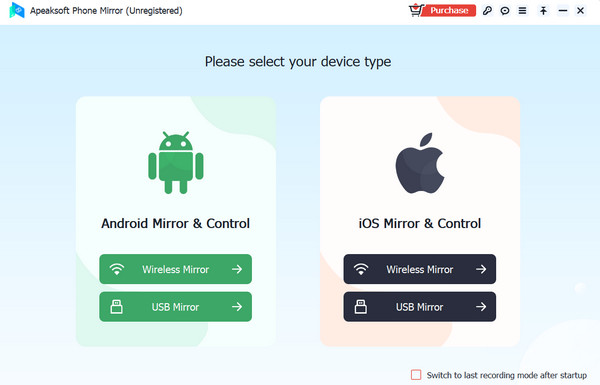
Para USB: Basta conectar ambas as extremidades do cabo fornecido pelo fabricante ao telefone e ao computador.
Para espelho sem fio: Vá para o Painel de Controle no seu dispositivo iOS e selecione a opção Screen Mirroring. Depois disso, você deverá ver o nome do seu computador. Para dispositivos Android, você precisa baixar o aplicativo FoneLab Mirror em seu telefone e escolher se Detectar, Código PINou conexão de código QR. Apenas certifique-se de que o telefone e o PC estejam conectados à mesma rede Wi-Fi.
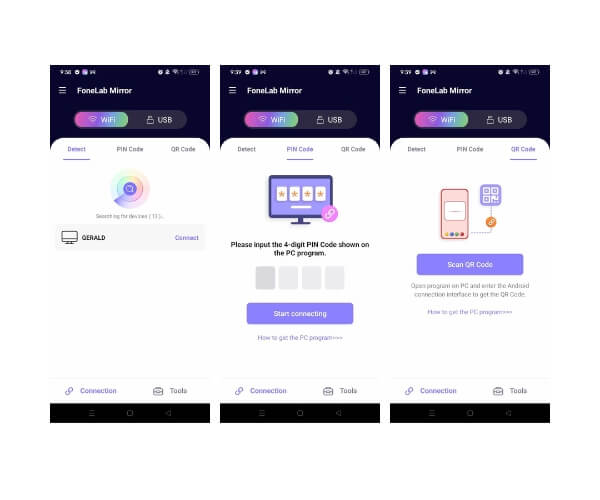
3º Passo Espelhe e controle o telefone no PC
Assim que o telefone e o PC estiverem conectados, você deverá ver a tela do seu dispositivo telefônico sob controle do PC em uma tela cada vez maior.
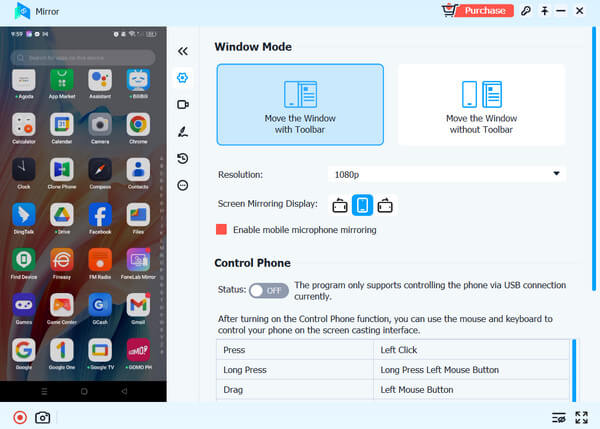
Parte 4. Perguntas frequentes sobre o Windows Miracast
Existe um Miracast para Mac?
Não há nenhum. A Apple não oferece suporte a Miracast em sistemas macOS. No entanto, você pode optar pelo recurso alternativo AirPlay para espelhar a tela do seu Mac para outras TVs.
Existem drivers Miracast para Windows 10?
Miracast é um padrão de exibição sem fio suportado pelo Windows 10, e não requer um driver Miracast adicional do Windows 10. Portanto, também não é necessário aprender como habilitar o Miracast em um laptop Windows 10.
Posso transmitir o Windows 10 para Roku sem Miracast?
Sim. Se não quiser usá-lo ou se o recurso Miracast não estiver funcionando, você pode tentar usar um cabo HDMI para conectar sua TV ou TV Roku. Será mais fácil para você espelhar então.
Conclusão
A funcionalidade sem fio Miracast fornece uma maneira conveniente de espelhar a tela do seu PC em uma TV, eliminando a necessidade de um cabo HDMI. No entanto, é importante observar que pode haver algumas quedas de qualidade ou atrasos durante a operação. Além de Miracast Windows 10 e 11, aplicativos alternativos estão disponíveis para transmitir seus dispositivos móveis para TVs usando o recurso Miracast.