Já ponderou sem esforço transmitindo do Mac para o Chromecast? Descubra os segredos com nosso guia detalhado, que o orienta por preparações essenciais, instruções passo a passo e recursos de bônus, como transmitir a tela do seu telefone para o seu PC. Mergulhe nas perguntas frequentes para solução de problemas e expanda seu conhecimento de transmissão. Pronto para explorar as possibilidades de transmissão do seu Mac para o Chromecast? Encontre todas as suas respostas aqui.

- Parte 1. Preparação antes de transmitir do Mac para o Chromecast
- Parte 2. Como transmitir do Mac para o Chromecast
- Parte 3. Bônus: Transmita a tela do seu telefone para o seu PC
- Parte 4. Perguntas frequentes sobre como transmitir Mac para Chromecast
Parte 1. Preparação antes de transmitir do Mac para o Chromecast
Na preparação para transmitir do seu Mac para o Chromecast, estas etapas essenciais garantem uma melhor experiência de streaming. Conecte-se à mesma rede Wi-Fi, atualize o Chrome, configure seu Chromecast e confirme a compatibilidade do aplicativo. O mesmo se aplica às informações espelhando seu iPad para Chromecast; Leia abaixo.
1. Conexão de rede: certifique-se de que seu Mac e Chromecast estejam na mesma rede Wi-Fi para um processo de transmissão tranquilo. A conexão à mesma rede é crucial para uma funcionalidade perfeita.
2. Atualize o Chrome: certifique-se de que seu navegador Google Chrome esteja atualizado para otimizar a funcionalidade de transmissão. As atualizações regulares incluem melhorias para aprimorar a experiência geral de transmissão. Mantenha seu navegador atualizado para obter o melhor desempenho.
3. Configuração do Chromecast: Siga as instruções para configurar seu Chromecast. Conecte-o ao conector HDMI da sua TV e certifique-se de que ele esteja ligado para uma funcionalidade adequada.
4. Extensão do Google Cast: instale a extensão Google Cast usando o navegador Google Chrome. Abra o Google Chrome, visite a Chrome Web Store, procure Google Cast e adicione a extensão ao seu navegador.
5. Compatibilidade de aplicativos: confirme se o aplicativo ou site do qual você deseja transmitir é compatível com o Chromecast. Muitos serviços de streaming como YouTube, Netflix e outros possuem recursos de transmissão integrados.
6. Conexão de TV Chromecast: confirme se sua TV está na entrada HDMI correta vinculada à sua conexão Chromecast. Isso garante a exibição e funcionalidade adequadas do dispositivo Chromecast.
7. Compartilhamento de tela: para transmitir a tela inteira do Mac, vá para Preferências do Sistema > Monitores > Arranjo e marque a opção Espelhar monitores.
Parte 2. Como transmitir do Mac para o Chromecast
A transmissão do seu Mac para o Chromecast oferece um método fácil de assistir material na tela da sua televisão. Este processo envolve algumas etapas simples, garantindo streaming contínuo de vídeos, apresentações e muito mais. Explore a simplicidade da transmissão de Mac para Chromecast e eleve sua experiência de visualização com apenas alguns cliques.
1º Passo Primeiro, verifique se o Chromecast está configurado no seu Mac. Abra o navegador Chrome para prosseguir com a transmissão do conteúdo na tela da sua TV.
2º Passo Selecione a janela ou conteúdo específico que você pretende transmitir. Isso abrange uma ampla variedade de vídeos, apresentações, músicas e aplicativos da web. Personalize sua experiência de casting com base no conteúdo desejado.
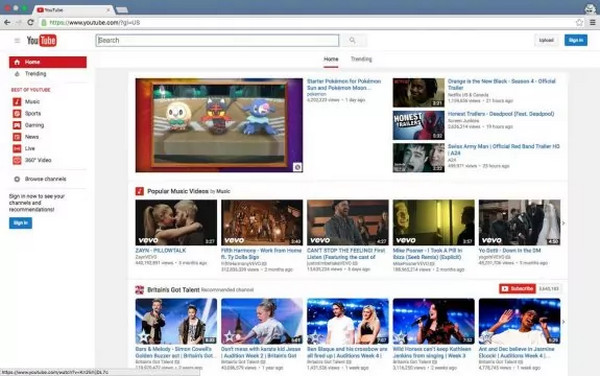
3º Passo Em seguida, navegue até o menu Exibir do Chrome no canto superior direito. No menu suspenso que se segue, opte por Cast. Esta etapa inicia o processo de transmissão do conteúdo selecionado.
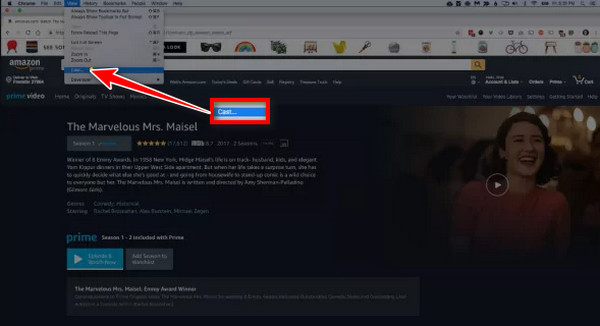
4º Passo Em seguida, escolha a opção de tela remota para compartilhar conteúdo em tela inteira na sua TV. Vários sites, incluindo Netflix, Hulu e Amazon, são compatíveis com o Chromecast, permitindo streaming contínuo do conteúdo selecionado.
5º Passo Em seguida, use o controle deslizante para alterar a janela de transmissão de volume. Pode ser necessário ajustar os volumes do Mac e da TV para obter o som ideal. Agora, aproveite o conteúdo do seu Mac na TV. Use controles de reprodução como Reproduzir, Pausar, Avançar e Voltar.
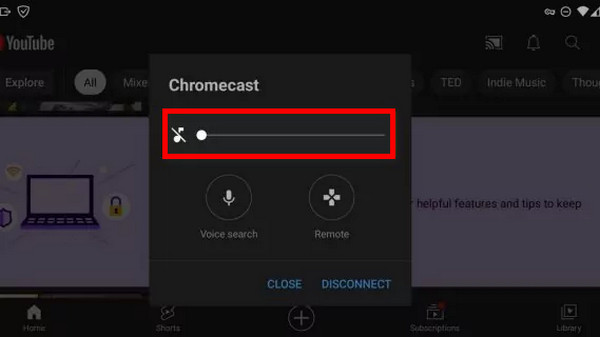
6º Passo Após visualizar ou compartilhar, conclua a sessão de casting selecionando Disconnect or Dê um basta. Esta ação encerra perfeitamente a conexão entre o seu Mac e o Chromecast.
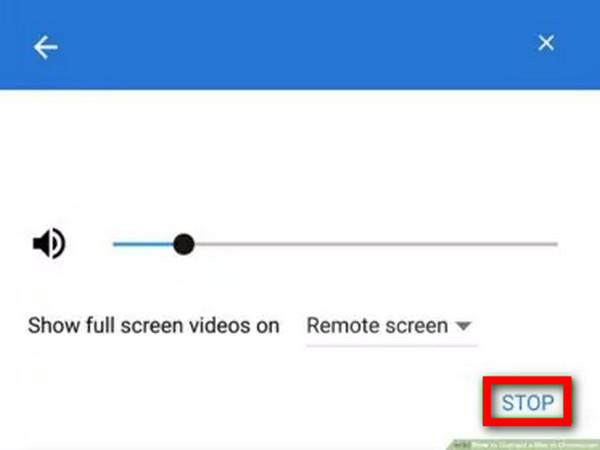
Parte 3. Bônus: Transmita a tela do seu telefone para o seu PC
Transforme sua experiência multimídia com Espelho de telefone Apeaksoft, transmitindo sem esforço a tela do seu telefone para o seu PC. Aproveite a conectividade perfeita e uma tela maior para o seu conteúdo móvel, desbloqueando um novo nível de conveniência e imersão. Siga estas cinco etapas simples:
1º Passo Visite o site oficial da Apeaksoft, baixe o aplicativo Apeaksoft Phone Mirror e instale-o em seu PC.
2º Passo Em seguida, estabeleça uma interação entre o telefone e o PC usando um cabo USB ou seguindo as instruções na tela para uma conexão sem fio. Escolher entre Espelho do iOS or Espelho Android para prosseguir.

3º Passo Em seguida, na interface do Apeaksoft Phone Mirror, escolha o tela Mirroring opção para iniciar o processo de fundição.

4º Passo Uma vez conectado, experimente a tela do seu telefone em uma tela de PC maior. Navegue e aproveite seu conteúdo móvel com facilidade.

Parte 4. Perguntas frequentes sobre como transmitir Mac para Chromecast
Por que meu MacBook não pode ser transmitido para o Chromecast?
Vários fatores podem impedir que o seu MacBook seja transmitido para o Chromecast. Certifique-se de que ambos os dispositivos estejam na mesma rede Wi-Fi, atualize o Google Chrome e verifique a configuração do Chromecast. Alguns aplicativos ou sites podem não oferecer suporte à transmissão. Confirme se o seu MacBook e o Chromecast são compatíveis. Solucione problemas de rede e garanta que nenhuma configuração conflitante atrapalhe o processo de transmissão.
Você pode transmitir para o Chromecast sem o aplicativo?
Geralmente, você precisa de um aplicativo ou navegador compatível para transmitir para o Chromecast. A funcionalidade do Chromecast é frequentemente integrada a aplicativos ou suportada pelo navegador Google Chrome. No entanto, certos recursos integrados, como a transmissão de guias no Chrome, permitem a transmissão sem um aplicativo específico, mas é necessário um navegador. A experiência de transmissão pode variar dependendo do conteúdo e do dispositivo utilizado. De alguma forma, como Chromecast espelhando Android ou iOS.
Por que o Chromecast não mostra uma opção de transmissão?
Se o Chromecast não exibir a opção de transmissão, verifique se o dispositivo de transmissão e o Chromecast estão na mesma rede Wi-Fi. Verifique se o Chromecast está configurado corretamente e ligado. Reinicie o dispositivo de transmissão, atualize o aplicativo ou navegador de transmissão e verifique se há problemas de rede conflitantes. Além disso, certifique-se de que o firmware do seu Chromecast esteja atualizado.
O Apple AirPlay é como o Chromecast?
Apple AirPlay e Google Chromecast têm funcionalidade semelhante, permitindo streaming de conteúdo sem fio de um dispositivo para um monitor compatível. No entanto, são tecnologias distintas desenvolvidas pela Apple e Google. O AirPlay é específico para dispositivos Apple, enquanto o Chromecast é mais versátil e funciona em várias plataformas. Ambos permitem o compartilhamento conveniente de conteúdo, mas sua compatibilidade e implementação são diferentes.
O que posso transmitir para o Chromecast?
Você pode transmitir vários conteúdos no Chromecast, incluindo vídeos, músicas, fotos e páginas da web. Serviços populares de streaming como YouTube, Netflix, Hulu e outros oferecem suporte ao Chromecast. Além disso, muitos aplicativos e sites integram a funcionalidade do Chromecast, permitindo que os usuários usem diversos conteúdos multimídia em suas telas de TV, transmitindo de dispositivos compatíveis.
Conclusão
Neste artigo você descobriu a simplicidade de transmitindo a tela do seu Mac para o Chromecast, desbloqueando uma experiência de streaming aprimorada. Com preparativos detalhados, orientação passo a passo e exploração de recursos bônus, sua jornada rumo ao entretenimento contínuo se torna facilmente acessível. Nossas perguntas frequentes abordam preocupações comuns, garantindo uma experiência de fundição tranquila. Explore a conveniência e aumente o seu prazer de visualização ao transmitir facilmente a tela do seu Mac para o Chromecast. Feliz elenco!




