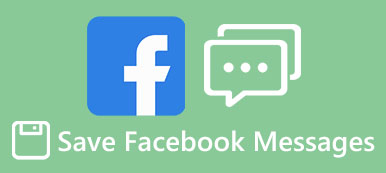Ao contrário da mensagem de texto tradicional, o iMessage é um serviço de mensagens instantâneas, portanto, ele não está disponível apenas no iPhone e no iPad, mas também no Mac. Mas há algumas questões envolvidas com o uso do iMessage em computadores, como configurar o iMessage em computadores Mac, é possível usar o iMessage em PCs com Windows, como salvar iMessages no computador, etc.

Neste post, nós vamos responder a estas perguntas e dizer-lhe o conhecimento básico que você deve saber sobre o uso do iMessage no computador, incluindo Mac e Windows. Se você está com apetite na mensagem e quer economizar dinheiro em taxas de SMS, você achará que nosso post é útil.
- Parte 1: Como configurar o iMessages no Mac
- Parte 2: Como usar o iMessage no Windows PC
- Parte 3: Como transferir iMessages para o computador
Parte 1: Como configurar o iMessages no Mac
O iMessage é um popular serviço de mensagens instantâneas, lançado pela Apple. Um benefício deste serviço está disponível para dispositivos iOS e computadores Mac. Semelhante ao uso do iMessage no iPhone, você precisa configurar e ativar o iMessage no computador primeiro.
1º Passo. Inicie o aplicativo Message a partir da sua estação de trabalho ou localize-o na pasta Applications.
2º Passo. Na janela pop-up, insira seu ID Apple e senha; em seguida, clique no botão "Entrar". Digite seu código de verificação, se você tiver ativado a verificação em duas etapas ou a autenticação de dois fatores.
Se você deseja sincronizar iMessages entre o iPhone e o Mac, você deve entrar com a mesma ID da Apple em ambos os dispositivos. O iMessages não funciona no Mac?

3º Passo. Agora, acesse o iMessage, vá em "Mensagem"> "Preferências" na faixa superior e selecione a guia "Conta". Aqui você pode adicionar o seu número de telefone e endereço de e-mail que deseja consultar.
4º Passo. Depois de configurar o iMessage no computador, você pode enviar e receber mensagens, vídeos, mensagens de voz, emoticons e fotos no Mac.

Sincronizar iMessage entre Mac e iOS
Para sincronizar iMessages entre dispositivos Mac e iOS, você também precisa configurar o iMesssage no iCloud.
No Mac:
1º Passo. Inicie o aplicativo Message no Mac, vá para "Message"> "Preferences"> "Account".
2º Passo. Marque a caixa de seleção antes de "Ativar mensagens no iCloud".
3º Passo. Pressione o botão "Sincronizar agora".

No iPhone:
1º Passo. Vá para "Configurações"> [seu ID Apple]> "iCloud", ative a opção "Mensagem".
2º Passo. De volta às configurações, abra "Mensagem" e toque em "Sincronizar agora" para começar a sincronizar a mensagem com o Mac via iCloud.
Agora, os iMessages enviados ou recebidos no Mac serão sincronizados automaticamente com o seu iPhone.

Verifique a postagem e conheça o guia completo para use o iMessage no Mac.
Parte 2: Como usar o iMessage no Windows PC
De acordo com a Apple, o iMessage está disponível apenas para Mac e iOS. É possível usar o iMessage em computadores que executam o Windows 10 / 8 / 7 / XP? A resposta é sim.
Use o iMessage no Windows PC através da Área de trabalho remota do Google Chrome.
Desta forma, precisa de um computador Mac que tenha configurado o iMessage e um PC com Windows.
1º Passo. Inicie o navegador Chrome em seu PC Windows, vá para "Web Store", pesquise e instale o aplicativo "Chrome Remote Desktop" no Chrome. Faça a mesma operação no computador Mac.
2º Passo. Instale o "Chrome Remote Desktop Host Installer" no Mac separadamente.
3º Passo. Agora, abra a Área de Trabalho Remota do Chrome e use o "código de acesso" aleatório para acessar aplicativos Mac no PC com Windows.

Use o iMessage no Windows PC por meio de um emulador de terceiros
Se você tem apenas um iPhone, mas não tem um computador Mac, existe alguma maneira de usar o iMessage em um computador com Windows? Alguns emuladores de terceiros podem ajudá-lo, como o 2 do iPad.
1º Passo. Visite o site oficial do iPadian, baixe o emulador e instale-o no seu PC Windows.
2º Passo. Inicie o software do emulador, leia os Termos e Condições com atenção e clique em "Aceitar" se tiver certeza.

3º Passo. Agora, pesquise o iMessage no emulador e baixe o aplicativo para iOS no seu PC. Em seguida, inicie o aplicativo e comece a usar o iMessage no computador.
Existem muitos emuladores de terceiros para usar aplicativos iOS em PCs com Windows, mas não podemos garantir sua segurança. É melhor você considerar com cuidado e obter o software do emulador de fontes confiáveis.

Parte 3: Como transferir iMessages para computador
Existem vários motivos para você transferir o iMessage para o computador. Por exemplo, salvar o iMessage no computador é uma boa ideia para evitar a perda importante de mensagens. Além disso, é uma maneira segura de ver o iMessage no computador. A partir deste ponto, recomendamos Apeaksoft iOS Data Backup & Restore. Seus principais recursos incluem:
Backup e restauração de dados do iOS
- Seletivamente fazer backup de iMessages do iPhone ou iPad ao computador rapidamente.
- Salve iMessages para o computador nas condições originais.
- Crie um backup para dispositivos iOS, incluindo todos os dados e arquivos atuais.
- Ver iMessages no computador a qualquer momento.
- Restaurar iMessages perdidos para o computador ou iDevice de backup.
- Suporta todo o iPhone X / 8 / 8 Plus / 7 / 7 Plus6 / 6s / 5 / 5s / 5c / SE /, iPad Pro / Mini / Air e iPod Touch.
- Disponível para Windows 10 / 8 / 8.1 / 7 / XP e Mac OS.
Resumindo, o iOS Data Backup & Restore é a melhor maneira de transferir iMessages para o computador.
1º Passo. Instale a transferência do iMessage para o seu computador
Baixe e instale o iOS Data Backup & Restore no seu computador. Existe uma versão para Windows e Mac respectivamente. Conecte seu iPhone ao computador usando o cabo Lightning.

2º Passo. Preparações para transferência de iMessages
Clique no botão "iOS Data Backup" na interface inicial. Então você enfrentará duas opções, "Backup padrão" e "Backup criptografado". Se você deseja proteger seu iMessage, selecione o último e elimine sua senha. Clique no botão “Iniciar” para ir para a próxima janela.

3º Passo. Transferir iMessages no computador com um clique
Quando levado para a janela detalhada, selecione "Mensagens" e "Anexos de mensagens" na barra lateral esquerda. Todas as iMessages atualmente em seu iPhone aparecerão no lado direito. Você pode decidir transferir todos os iMessages e anexos para o computador ou alguns. Após selecionar, clique no botão "Avançar" para iniciar a transferência do iMessage do iPhone para o computador.
Quando isso for feito, você poderá ver o seu iMessage no seu PC Windows ou Mac.

Conclusão
Neste tutorial, compartilhamos algumas idéias maravilhosas para usar o iMessage no Mac. Quando falamos sobre mensagens, a maioria das pessoas acredita que é um recurso importante do telefone móvel. Mas depois de ler esta postagem, você deve entender que o iMessage também está disponível para computador. Agora você pode enviar e receber mensagens via iMessage em um computador com Mac ou Windows. Para transferir iMessages para o computador, recomendamos o Apeaksoft iOS Data Backup & Restore, porque é fácil de usar e pode salvar iMessages seletivamente no computador.