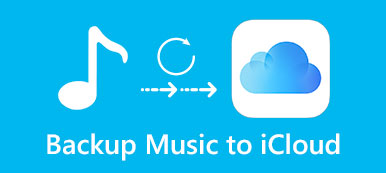“Onde está a iCloud Music Library? Existe alguma maneira de acessar a iCloud Music Library em um Mac?”
“Como desativar a Biblioteca de Música do iCloud no meu iPhone X? Essa operação apagará as músicas originais baixadas?”
O іClоud Music Library é um serviço de acessórios que pode armazenar sua música pessoal online. Ele irá sincronizar e baixar os arquivos de música da Apple listados na іTunеѕ Store. Com a Biblioteca de música іClоud, você tem permissão para acessar facilmente essas músicas em até dez outros dispositivos registrados.
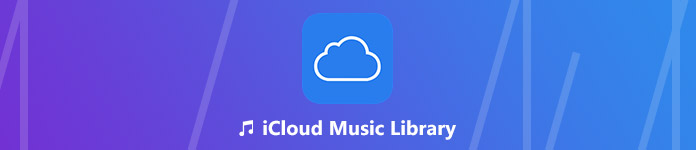
Este post irá orientá-lo a saber mais sobre a Biblioteca de Música do iCloud. Você pode aprender como acessar músicas na biblioteca de músicas do iCloud, como ativar e desativar a biblioteca de música do iCloude como corrigir alguns erros comuns da Biblioteca de Música do iCloud.
- Parte 1. O que é a biblioteca de música іCloud
- Parte 2. Como ligar / desligar a biblioteca de música do Google
- Parte 3. Como adicionar músicas à biblioteca de músicas do iCloud
- Parte 4. Como corrigir o erro da biblioteca de música do iCloud
Parte 1. O que é a biblioteca de música іCloud
Biblioteca de música iCloud é um recurso no iOS e macOS que ajuda usuários de iPhone/iPad e Mac a acessar e sincronizar músicas, álbuns e playlists em todos os dispositivos Apple assinados com a mesma conta Apple. Semelhante ao recurso iCloud Photo Library, o iCloud Music Library pode fazer o mesmo trabalho para arquivos de música.
A iCloud Music Library permite que você sincronize músicas compradas e outros dados existentes entre dispositivos iOS e Mac. O recurso legal é que a Apple automaticamente corresponderá e substituirá músicas originais por uma versão de alta qualidade quando disponível, caso contrário, ela carregará a versão original para a iCloud Music Library.
A iCloud Music Library oferece um armazenamento em nuvem com capacidade para até 100 músicas para sua música. Se você assinar o Apple Music, poderá obter um plano familiar, de até 000 TB, US$ 1/mês. Ou você pode escolher o serviço iTunes Match da Apple e pagar US$ 9.99/ano para armazenar sua biblioteca do iTunes no iCloud.
Parte 2. Como ligar / desligar a biblioteca de música do Google
Como mencionamos acima, depois de ativar o iCloud Music Library, todos os tipos de música da Apple em sua biblioteca serão sincronizados em todos os seus dispositivos iOS e Mac. Aqui nesta parte, mostraremos como ativar e desativar a iCloud Music Library.
Como ativar / desativar a biblioteca de músicas do iCloud no iPhone / iPad
Passo 1. Desbloqueie seu iPhone / iPad e abra o aplicativo “Ajustes”.
Passo 2. Deslize para baixo para localizar a opção “Música” e toque nela.
Etapa 3. Ao entrar na interface de música, você pode encontrar facilmente a “Biblioteca de músicas do iCloud”. Aqui você pode tocar no botão de alternar para ligar ou desligar.
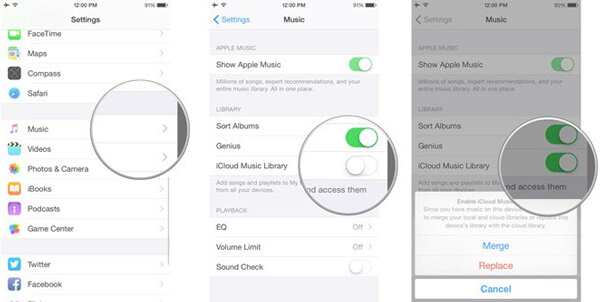
Como ligar / desligar a biblioteca de músicas do iCloud em um Mac
Etapa 1. Abra o iTunes no seu Mac e clique em “iTunes” na barra de menu.
Etapa 2. Escolha a opção “Preferências do Sistema…” na lista suspensa.
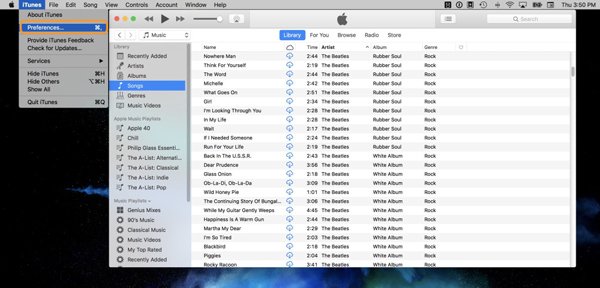
Etapa 3. Clique na guia “Geral” e marque a caixa “Biblioteca de músicas do iCloud” para ligá-la e desligá-la.
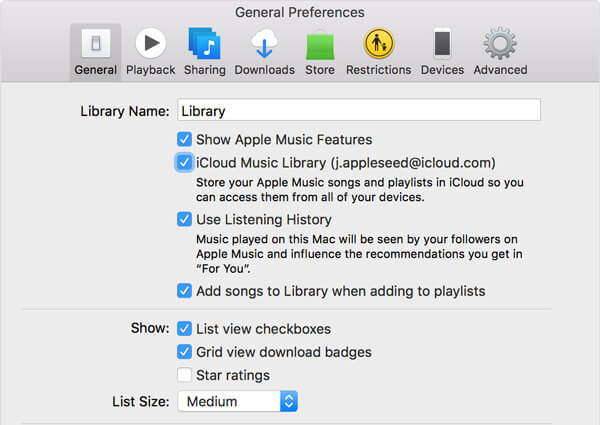
Parte 3. Como adicionar músicas à biblioteca de músicas do iCloud
Por vários motivos, você terá a necessidade de transferir músicas do Apple Music para o iCloud Music Library ou do computador local para o seu dispositivo iOS. Você pode pegar o guia a seguir para transferir suas músicas.
Como adicionar músicas do Apple Music à Biblioteca de Música do iCloud
Etapa 1. Ligue o seu iPhone / iPad e abra o aplicativo Música.
Etapa 2. Selecione as músicas que deseja adicionar à Biblioteca de Música do iCloud aqui e toque no botão “Mais”.
Etapa 3. Toque em “Adicionar à Minha Música” para confirmar a operação.
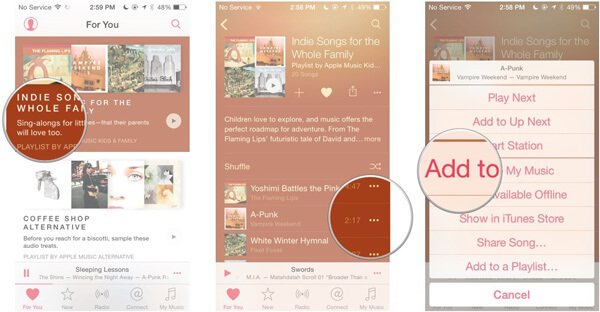
Como transferir músicas do Mac para o dispositivo iOS
O iTunes pode ajudá-lo a sincronizar músicas para o iPhone, iPad e iPod. Mas irá apagar todos os arquivos de áudio originais no dispositivo iOS. Aqui nós sinceramente recomendamos a melhor alternativa do iTunes, transferência do iPhone para transferir diretamente música entre o computador e os dispositivos iOS.

4,000,000+ Transferências
Transfira arquivos entre dispositivos iOS, de PC / Mac para iPhone ou inversamente.
Transfira músicas, fotos, contatos, vídeos, filmes, toques Audiobooks, etc.
Compatível com o Windows 10 / 8 / 7 / Vista / XP e Mac OS X 10.7 ou superior.
Suporta iPhone X / XS / XS Máx / XR / 8 Plus / 8 / 7 Plus / 7 / SE / 6 Plus / 6S / 6 / 5 / 4.
Etapa 1. Clique no botão de download acima para baixar, instalar e executar rapidamente a transferência de música do iOS no seu computador. Certifique-se de escolher a versão correta. Depois disso, conecte seu iPhone ou iPad a ele com um cabo USB. Ele reconhecerá automaticamente seu dispositivo e mostrará algumas informações básicas na interface.

Note: Durante esta etapa, você deve tocar em "Confiar" no seu iPhone / iPad para a primeira conexão.
Etapa 2. Clique em "Música" no controle esquerdo para verificar todos os tipos de arquivos de áudio em seu iPhone. Aqui você pode criar uma nova lista de reprodução para as músicas adicionadas.
Etapa 3. Clique em "Adicionar" na barra de menu superior ou em "Adicionar item" na interface principal para adicionar música local do computador. Depois disso, as músicas selecionadas serão transferidas para o seu dispositivo iOS.

Com apenas alguns cliques, você pode facilmente transferir todos os tipos de arquivos iOS do PC / Mac para o iPhone, iPad e iPod. Também permite transferir vários dados entre dispositivos iOS. Por exemplo, você tem permissão para transferir músicas do iPhone para o iPad.
Parte 4. Como corrigir erro da biblioteca de música do iCloud
A Biblioteca de Música do iCloud não responde ou expira? Não consegue encontrar a Biblioteca de Música do iCloud no seu iPhone, iPad ou iPod touch? Algumas músicas estão faltando na Biblioteca de Música do iCloud? Será muito frustrante enfrentar um erro na Biblioteca de músicas do iCloud. Aqui estão algumas soluções para os problemas mais comuns.
Reinicie a Biblioteca de Música do iCloud no dispositivo iOS
Etapa 1. Abra o aplicativo “Configurações” no iPhone / iPad e localize a opção “Música”.
Passo 2. Desative o recurso Biblioteca de Música do iCloud e toque em “Ativar”.
Reinicie a Biblioteca de Música do iCloud no iTunes
Etapa 1. Abra o iTunes no seu Mac e clique em “iTunes” na barra de menu. Escolha “Preferências” na lista suspensa.
Etapa 2. Clique na guia “Geral” e depois desmarque / marque a caixa ao lado da Biblioteca de Música do iCloud.
Atualizar a biblioteca de músicas do iCloud via iTunes
Clique em “Arquivo”> “Biblioteca”> “Atualizar Biblioteca de Música do iCloud” no iTunes.
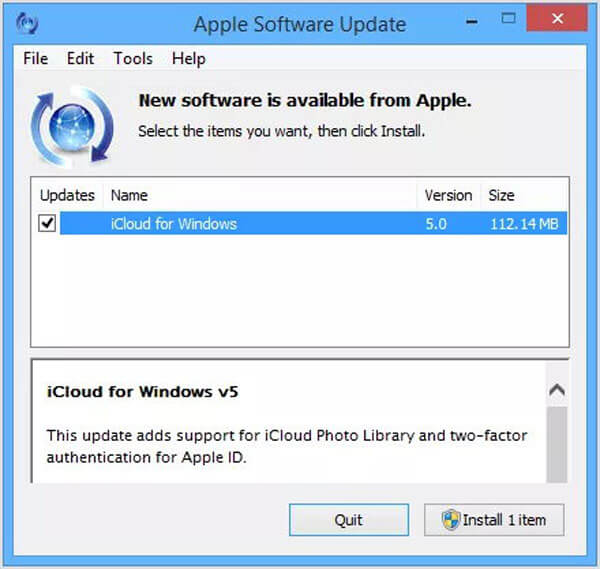
Modo profissional de corrigir vários erros da biblioteca de músicas do iCloud
Com os métodos acima, você tem uma grande chance de recuperar sua biblioteca de música do iCloud para a condição normal. Se o problema persistir, você pode confiar na poderosa Recuperação do sistema iOS para corrigir o erro. Ele tem a capacidade de corrigir muitos problemas do iOS. Você pode baixá-lo gratuitamente e dar os próximos passos para corrigir os erros da biblioteca de música do iCloud.
Etapa 1. Primeiro, baixe gratuitamente e instale o iOS System Recovery no seu computador. Conecte seu iPhone, iPad ou iPod através de um cabo USB.

Etapa 2. Ao entrar na interface principal, clique em “Mais Ferramentas” e escolha a opção “Recuperação do Sistema iOS”.

Etapa 3. Siga as instruções na tela para guiar seu dispositivo iOS para o modo de recuperação ou Modo DFU. Depois disso, escolha o modelo adequado do seu dispositivo. Clique em “Download” para baixar o firmware para corrigir o erro da Biblioteca de Música do iCloud.

Etapa 4. Após o download do firmware, ele corrigirá automaticamente o erro da biblioteca de música do iCloud no seu dispositivo. Então este serviço retornará à condição normal.

O iOS System Recovery é capaz de corrigir vários erros do iOS. Por exemplo, ele pode ajudar você a consertar o iPhone congelado iPhone preso no logotipo da Apple, iPhone preso em atualizaçãoE muito mais.
Depois de ler esta página, você pode obter mais compreensão sobre Biblioteca de música iCloud. Apresentamos-lhe uma introdução simples sobre a Biblioteca de Música do iCloud. Além disso, mostramos as etapas detalhadas para ativar / desativar a biblioteca de músicas do iCloud. Você também pode obter algumas soluções eficazes para corrigir problemas de trabalho do iCloud Music Library. Deixe-nos uma mensagem se você ainda tiver alguma dúvida.