Como alterar uma mensagem de texto para iMessage em dispositivos iOS
"Estou enviando uma mensagem de texto para um amigo, mas acidentalmente cliquei no botão enviar como mensagem de texto. Agora, sempre que tento enviar uma mensagem aqui, ela é enviada em um balão verde em vez de azul. como faço para alterar uma mensagem de texto para iMessage?" Como um serviço de mensagens gratuito para usuários do iOS, o iMessage permite que eles enviem e recebam textos e arquivos de mídia por uma conexão de internet entre dispositivos Apple. Este guia explica como enviar mensagens como você desejar.
CONTEÚDO DA PÁGINA:
Parte 1: iMessage vs. Mensagem de texto
Antes de aprender por que seu iMessage é enviado como uma mensagem de texto e como consertar isso, vamos discutir as diferenças entre iMessage e mensagens de texto. Para que você possa distinguir o que está enviando.
| iMessage | Mensagem de texto | |
| Preço | Gratuito | O preço varia dependendo da sua operadora |
| Indicador | Aparecem em bolhas azuis | Aparecem em bolhas verdes |
| Conectividade | Enviar e receber mensagens pela internet | Usar rede celular |
| Limitações de personagem | Sem limitação | Até 160 caracteres |
| Privacidade e segurança | Criptografia de ponta a ponta | Não criptografado |
| Os arquivos de mídia | Fotos, vídeos, emojis, etc. | Somente textos |
| Destinatários | Clientes da Apple | Qualquer contato |
| Grupo de bate-papo | Sim | Não |
| Recurso extra | Enviar e receber localizações | Não |
Parte 2: Como alterar mensagem de texto para iMessage
Como você altera uma mensagem de texto para o iMessage? Se você enviou a mensagem, não pode alterá-la. No entanto, você ajusta as mensagens enviadas no futuro com as configurações adequadas. Aqui estão as etapas para fazer o trabalho.
Passo 1. execute o Configurações app no seu iPhone.
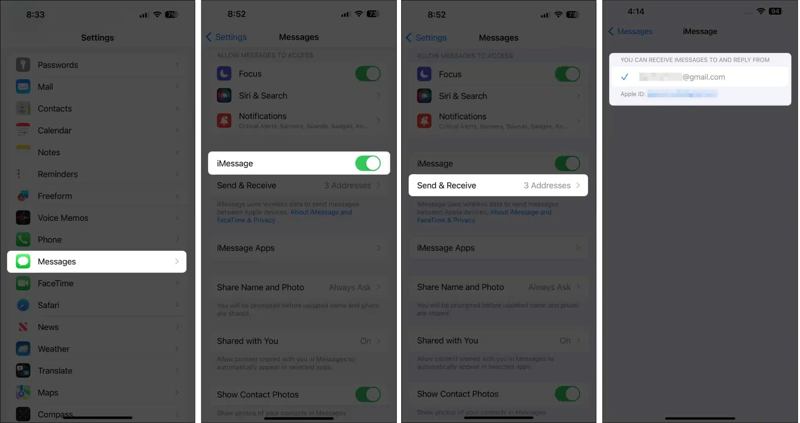
Passo 2. Escolha o Mensagens opção. Ative o iMessage opção. Se solicitado, confirme a alteração.
Passo 3. Pressione o botão Enviar receber opção e marque seu número de telefone e/ou endereço de e-mail para receber e enviar iMessage.
Passo 4. Volte para a tela inicial e abra o Mensagens aplicativo. Toque em Escrever botão, pesquise e selecione o contato desejado. Certifique-se de que o contato também esteja usando um dispositivo iOS.
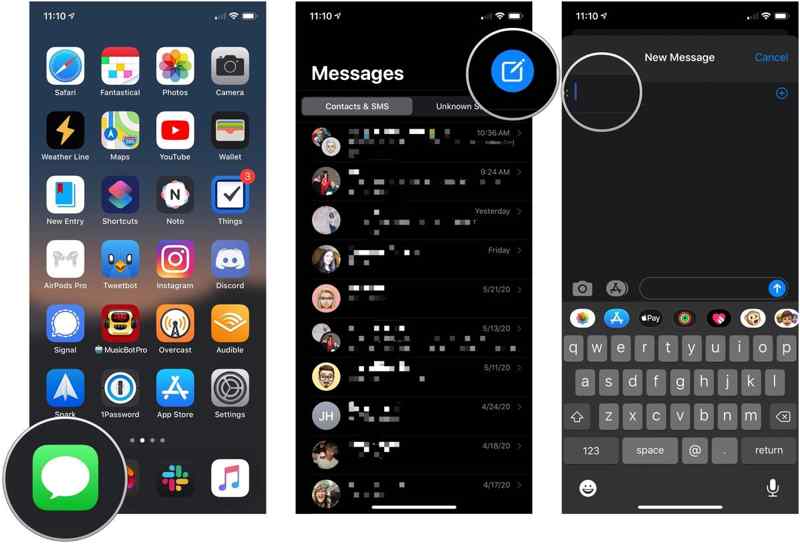
Passo 5. Insira sua mensagem e toque no botão Enviar. Agora a mensagem deve ser adicionada ao fundo de bolha azul.
Parte 3: Como corrigir iMessage enviado como mensagem de texto
Existem alguns motivos pelos quais o iMessage é enviado como uma mensagem de texto. Por exemplo, seus dados móveis têm problemas ou a rede Wi-Fi é ruim, configurações inadequadas, o destinatário não tem um dispositivo compatível e muito mais. Você pode corrigir o problema com as soluções abaixo.
Solução 1: Verifique sua conexão com a Internet
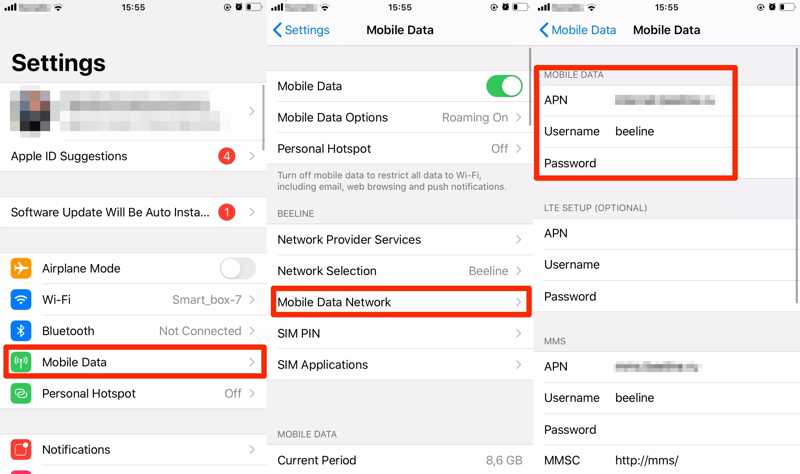
Passo 1. execute o Configurações app.
Passo 2. Se você estiver usando dados móveis, mas o iMessages mudar para mensagens de texto ao enviar, toque em Wi-Fi.
Passo 3. Em seguida, conecte-se a uma rede Wi-Fi estável.
Solução 2: Desabilitar Enviar como SMS
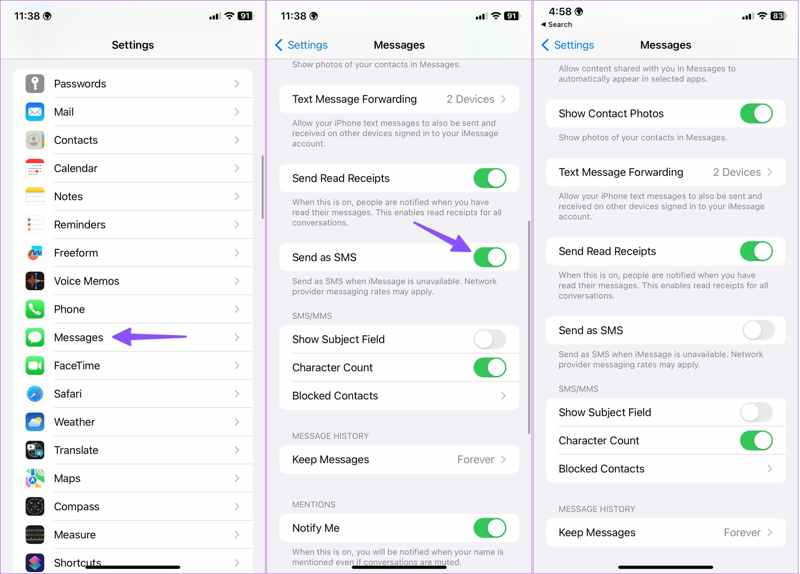
Passo 1. Torneira Mensagens na sua Configurações aplicativo. Certifique-se de ativar o iMessage.
Passo 2. Em seguida, role para baixo e encontre o Enviar como SMS opção.
Passo 3. Desative a opção e alterne entre mensagem de texto e iMessage.
Solução 3: Entre novamente no seu ID Apple
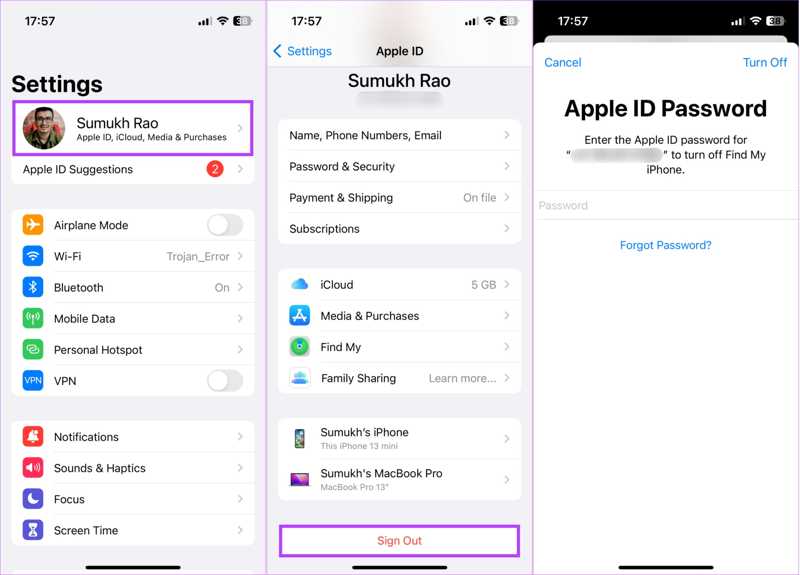
Passo 1. Toque no seu perfil no Configurações app.
Passo 2. Role para baixo e toque no Sair botão. Se solicitado, digite a senha do seu ID Apple e pressione transformar Off. Se você esqueça a senha do seu ID Apple, você pode usar seu número de telefone ou e-mail combinado para redefini-lo.
Passo 3. Em seguida, toque em Faça login no seu iPhone no Configurações app e insira seu Apple ID e senha novamente. Agora, verifique se as mensagens de texto mudam para o iMessage.
Solução 4: Verifique o status do servidor Apple
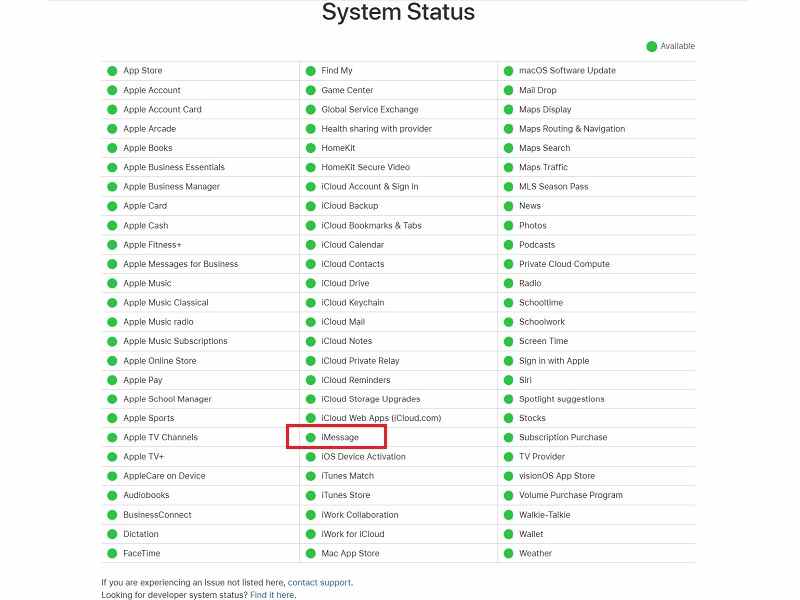
Passo 1. Acesse www.apple.com/support/systemstatus/em um navegador da web.
Passo 2. Verifique o status dos servidores relacionados ao iMessage e às contas da Apple. Se algum deles estiver inativo, espere que funcione novamente. Em seguida, verifique se as mensagens de texto e o iMessage são enviados corretamente.
Solução 5: data e hora corretas
Passo 1. Se o iMessage mudar para mensagens de texto devido à data e hora erradas, pressione Geral na sua Configurações app.
Passo 2. Escolha o Data e Hora opção.
Passo 3. Alternar em Definir automaticamente. Conecte seu iPhone a uma conexão de internet. Agora, você pode enviar iMessage normalmente.
Parte 4: Como gerenciar iMessage e mensagens de texto no iPhone
Tanto as mensagens de texto quanto o iMessage incluem informações importantes. Portanto, você pode precisar gerenciá-las e exportá-las no seu computador. A partir deste ponto, recomendamos o Apeaksoft iPhone Transfer. Ele permite que você visualize, gerencie e faça backup de suas mensagens de texto e iMessage rapidamente.
Melhor maneira de gerenciar iMessage e mensagens de texto no iPhone
- Visualize iMessage e mensagens de texto no seu iPhone.
- Suporta todos os arquivos de mídia, como vídeos e fotos.
- Exporte o iMessage e mensagens de texto para o seu computador.
- Compatível com as versões mais recentes do iOS.
Download seguro
Download seguro

Como gerenciar mensagens de texto e iMessage do iPhone
Passo 1. Conecte-se ao seu iPhone
Execute o melhor software de gerenciamento de mensagens assim que instalá-lo no seu PC. Há outra versão para Mac. Conecte seu iPhone ao seu PC com um cabo Lightning. Contanto que seu dispositivo seja detectado, você pode visualizar todos os dados no seu PC.
Dicas: Para iPhones com iOS 13 ou posterior, você precisa inserir sua senha do iPhone para autenticar a conexão.

Passo 2. Ver iMessage e mensagens de texto
Escolha Mensagens na coluna da esquerda e escolha o tipo de mensagem desejado, como Mensagens. Escolha uma conversa e visualize o SMS, o iMessage e os anexos de mídia com detalhes.

Passo 3. Faça backup do iMessage e SMS
Marque a caixa de seleção ao lado de cada mensagem ou anexo de mídia que você deseja fazer backup. Clique em PC botão na barra de menu superior e escolha um formato de arquivo adequado. Em seguida, navegue até a pasta de destino e confirme. Quando terminar, desconecte seu iPhone e envie iMessage ou SMS normalmente. Você também pode transferir contatos do iPhone para o iPhone.

Conclusão
Este guia comparou iMessage e mensagens de texto no iPhone. Ambos enviam e recebem informações, mas são diferentes em custo, conectividade, limitações de caracteres, segurança e muito mais. Você pode alterar mensagens de texto para iMessage e corrigir iMessage enviado como SMS seguindo nosso guia. O Apeaksoft iPhone Transfer é uma boa opção para gerenciar iMessage e SMS no seu iPhone facilmente. Se você tiver outras perguntas sobre este tópico, sinta-se à vontade para deixar uma mensagem abaixo desta postagem e responderemos rapidamente.
Artigos Relacionados
Procurando as melhores maneiras de transferir notas do iPhone para o Mac / PC? Aqui estão os nossos guias passo-a-passo para importar suas anotações do iPhone para o Windows PC / Mac.
Para migrar dados e arquivos de um dispositivo iOS para outro, este guia explica como sincronizar o iPhone e o iPad com ou sem o iCloud.
Se você acabou de adquirir seu novo iPhone, aqui estão vários métodos sobre como transferir o WhatsApp do iPhone para o iPhone 15/14/13/12/11 de forma simples.
As quatro principais maneiras de sincronizar contatos do Outlook com o iPhone. Livre-se da sincronização falha de seus contatos e da verificação infinita deles.

