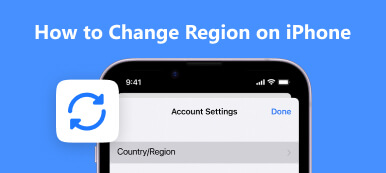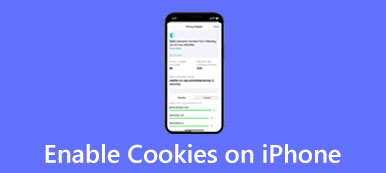O Safari é o navegador da Web padrão para dispositivos Apple como iPhone, iPad e Mac. Você só pode definir o Safari como o navegador padrão em modelos de iPhone anteriores. Mas a Apple permite que você crie um navegador de terceiros como seu navegador padrão do iPhone. Esta postagem vai te mostrar como mudar o navegador padrão no iPhone. Você pode selecionar Chrome, Edge, Yahoo ou outro navegador como navegador padrão do iPhone.
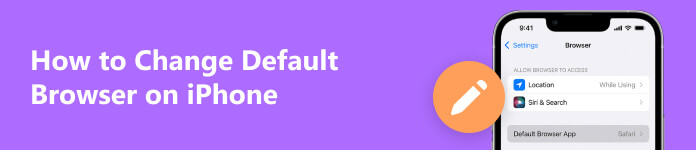
- Parte 1. Alterar navegador padrão no iPhone
- Parte 2. Defina o Google Chrome como navegador padrão no iPhone
- Parte 3. Perguntas frequentes sobre como alterar o navegador padrão no iPhone
Parte 1. Como alterar o navegador padrão no iPhone
Se o seu iPhone executar o iOS 14 ou posterior, você poderá alterar o navegador da Web padrão e definir qual aplicativo será aberto quando você clicar em um link de site. Você pode seguir as etapas abaixo para usar o Google Chrome ou outro navegador em vez do Safari em um iPhone ou iPad.
1º PassoPrimeiro, verifique se o seu iPhone executa o iOS 14 ou uma versão posterior. Você pode abrir o Configurações app, toque em Gerale escolha o Sobre opção de verificar.
2º PassoQuando você deseja definir Chrome, Edge, Firefox ou outro navegador como o navegador padrão no seu iPhone, você deve baixar o aplicativo do navegador primeiro. Você pode acessar a App Store, tocar no campo Pesquisar, pesquisar o navegador de destino e instalá-lo no seu dispositivo iOS.
3º PassoVolte para o aplicativo Configurações e role para baixo para encontrar o aplicativo do navegador. Tocar Aplicativo de navegador padrão e defina o seu preferido como o navegador padrão do iPhone.
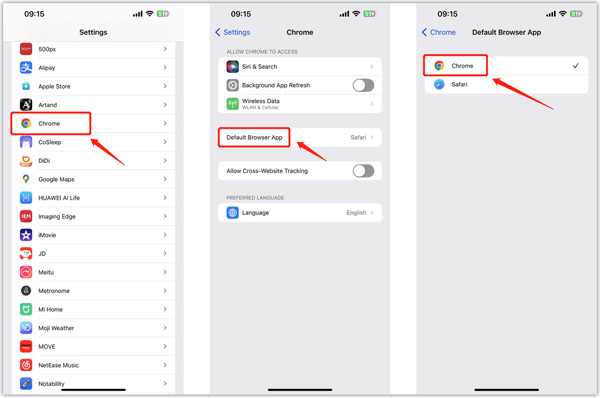
Parte 2. Como definir o Google Chrome como navegador padrão no iPhone
Além do método acima, você também pode definir diretamente o Chrome como o navegador padrão do iPhone no aplicativo. Certifique-se de ter instalado o aplicativo Chrome no seu iPhone e siga o guia a seguir para tornar o Chrome o navegador padrão do iPhone.
1º Passo Abra o aplicativo Chrome no seu iPhone e toque no ícone 3 pontos botão no canto inferior direito. Escolha o Configurações opção e, em seguida, vá para Navegador padrão.
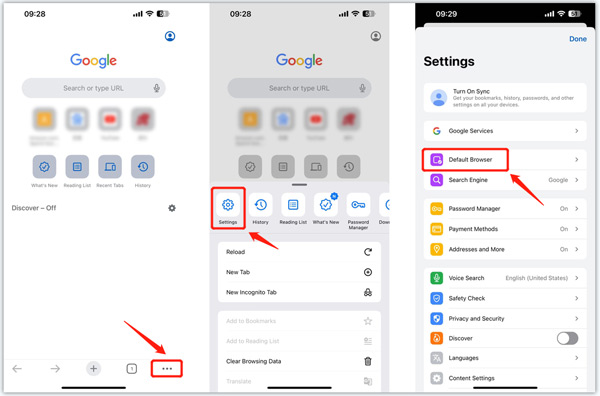
2º PassoTorneira Abra as configurações do Chrome na interface do navegador padrão. Tocar Aplicativo de navegador padrão e então faça Chrome o navegador padrão no iPhone. Depois disso, o aplicativo Chrome abrirá automaticamente quando você clicar no link de um site.
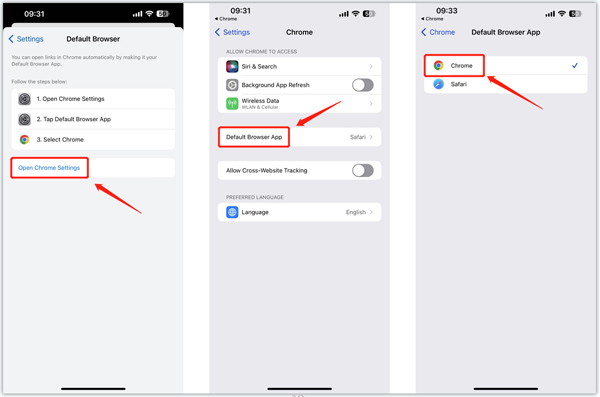
Recuperação do sistema iOS com todos os recursos que você pode gostar de conhecer
Durante o uso diário do seu iPhone, você pode enfrentar alguns problemas de sistema. Este Apeaksoft recomendado Recuperação do Sistema iOS pode ajudá-lo a corrigir vários erros do iOS, proteger dados de iPhones desativados, recuperar e restaurar o iOS, reparar o iOS travado ao normal e muito mais.

4,000,000+ Transferências
Corrija vários problemas do iOS no iPhone e iPad com segurança.
Tecnologia avançada para diagnosticar erros do iPhone e repará-los.
Solucione problemas de telas do iPhone, bloqueios, travamentos e problemas do sistema sem perda de dados.
Suporta todos os modelos de iPhone/iPad comumente usados e versões de iOS.
 Relacionado a:
Relacionado a:Parte 3. Perguntas frequentes sobre como alterar o navegador padrão no iPhone
Como altero meu navegador padrão de volta para o Safari no meu iPhone?
Quando você exclui todos os outros aplicativos de navegador do seu iPhone, o iOS definirá automaticamente o Safari como o aplicativo de navegador padrão. Além disso, você pode ir para Configurações, rolar para baixo para escolher Safari, tocar em Aplicativo de navegador padrão e tornar o Safari o navegador padrão no seu iPhone.
Onde definir o mecanismo de pesquisa no iPhone?
O Safari pode usar vários mecanismos de pesquisa em um iPhone. Para alterar e definir o mecanismo de pesquisa para o Safari, você pode abrir o aplicativo Configurações, rolar para baixo para tocar em Safari e, em seguida, ir para a opção Mecanismo de pesquisa. Você pode selecionar Google, Bing, Yahoo ou outro mecanismo de pesquisa com base em sua necessidade.
Como você limpa todo o histórico de navegação do Safari e os dados do site?
Quando quiser excluir seus dados de navegação e cookies, vá para o aplicativo Configurações, escolha Safari e toque em Limpar histórico e dados do site. Esta operação removerá o histórico, cookies e outros dados de navegação criados no Safari. Durante esta etapa, você também pode ativar o recurso Bloquear todos os cookies.
Conclusão
Mudar de navegador da Web ao abrir links em um iPhone constantemente é frustrante. Se você não quiser usar o Safari para abrir links e visitar sites, mude o navegador padrão do iPhone para o de sua preferência, como Google Chrome, Edge ou Yahoo. Você pode usar os dois métodos acima para alterar e configurar facilmente o navegador padrão do seu iPhone. Para mais perguntas sobre alterando o navegador padrão no seu iPhone, você pode nos enviar uma mensagem na seção de comentários abaixo.