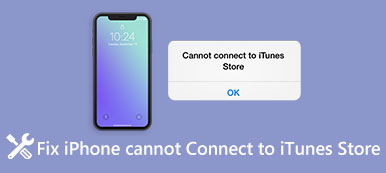A Apple lançou o iTunes com o objetivo de ajudar as pessoas a fazer backup e restaurar seus dispositivos iOS; no entanto, existem muitos erros neste utilitário.
Uma das mensagens de erro mais comuns é iTunes não conseguiu restaurar o iPhone.
Por que o iTunes não restaura o iPhone?
Um erro ocorreu? Não é compatível com o iPhone? Não há espaço livre suficiente? iPhone desconectado?
Não importa por que o erro ocorre, você pode encontrar as soluções aqui para corrigi-lo facilmente.

- Parte 1: iTunes não pôde restaurar o iPhone devido ao backup corrompido
- Parte 2: iTunes não pôde restaurar o iPhone porque a sessão de backup falhou
- Parte 3: iTunes não pôde restaurar o iPhone porque o backup tem uma senha
- Parte 4: O iTunes não conseguiu restaurar o iPhone porque o seu iPhone não tem espaço suficiente
- Parte 5. Melhor alternativa ao iTunes para restaurar o iPhone
Parte 1: iTunes não pôde restaurar o iPhone devido ao backup corrompido
Quando o iTunes aparece, a mensagem dizia que o iTunes não podia restaurar o iPhone, geralmente diz por que essa mensagem de erro aparece também. Se você ver que o backup foi corrompido ou não é compatível com a mensagem de erro, isso geralmente é devido a diferentes versões do iOS ou alguns erros que aconteceram quando o backup foi criado. Nesse caso, a solução é simplesmente excluir o backup corrompido ou incompatível e tentar novamente.
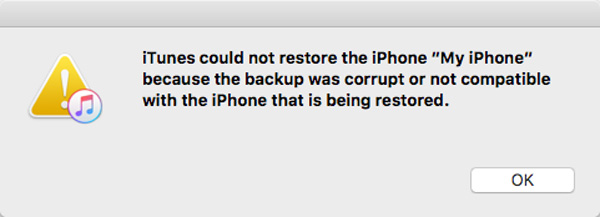
Etapa 1. Navegue até o caminho abaixo e copie as pastas de backup para outro disco rígido.
No Windows:
C: \ Usuários \ usuário \ AppData \ Roaming \ AppleComputer \ MobileSync \ Backup
No Mac:
~ / Library / Application Support / MobileSync / Backup /

Etapa 2. Inicie o aplicativo iTunes e vá para "Editar"> "Preferências" na faixa superior do Windows. Se você estiver usando Mac, vá ao menu "iTunes" e clique em "Preferências".
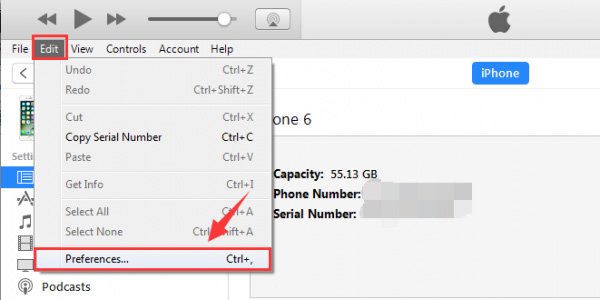
Passo 3. Na janela de preferências, vá para a guia "Dispositivos", destaque todos os arquivos de backup na lista e clique no botão "Excluir Backup" para apagá-los.
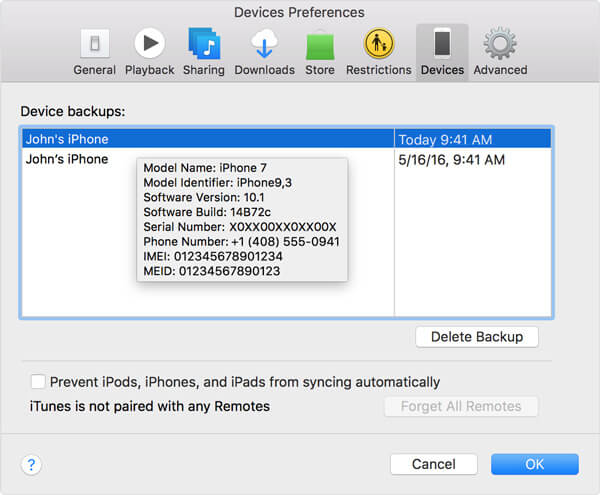
Etapa 4. Mova as pastas de backup do iTunes de outro driver de disco rígido para o local original. Reinicie o aplicativo iTunes, vá para a guia "Resumo" e tente restaurar o iPhone novamente. Agora, a mensagem de erro não deve aparecer mais.
Ao restaurar o iPhone usando o iTunes, você pode selecionar para recuperar quais arquivos de backup na lista. Neste momento, certifique-se de selecionar o backup para o seu dispositivo. Se você escolher o arquivo de backup para outro dispositivo iOS, a mensagem de erro que o iTunes não pôde restaurar o iPhone também pode aparecer.
Parte 2: iTunes não pôde restaurar o iPhone porque a sessão de backup falhou
Em alguns casos, quando você faz backup ou restaura o iPhone com o iTunes, toda a sessão de backup entra em colapso e exibe a mensagem, o que faz com que o iTunes não consiga fazer o backup do iPhone porque a sessão de backup falhou.
Isso pode ser causado pela desconexão do iPhone. Além de reconectar o iPhone ao computador, você também pode seguir as dicas abaixo.
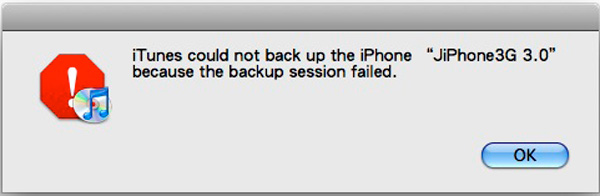
Dica 1: reinicie o iTunes e o iPhone
Etapa 1. Desconecte o iPhone do computador, pressione o botão "Ligar" e mova o controle deslizante na tela de desligamento para desligar o dispositivo. Aguarde alguns segundos e ligue o iPhone novamente. Para mais modelos de iPhone, visite aqui para reiniciar o iPhone.
Etapa 2. Feche o aplicativo do iTunes e reinicie o seu computador. Em seguida, reconecte seu iPhone ao computador e reinicie o iTunes.
Etapa 3. Tente restaurar o iPhone novamente. Desta vez, deve funcionar bem.

Dica 2: remova outros dispositivos USB
Ao usar o iTunes para restaurar o iPhone, é melhor você desconectar outros dispositivos USB do seu computador, como mouse, flash USB, etc.
Dica 3: desativar o software de segurança
Quando o iTunes não conseguiu restaurar o iPhone no Windows, é melhor suspender o Firewall do Windows. Abra o "Painel de Controle", vá em "Sistema e Segurança"> "Firewall do Windows" e desative-o.
Algumas pessoas usam software de segurança de terceiros, você deve desativá-lo ao fazer backup ou restaurar o iPhone com o iTunes.
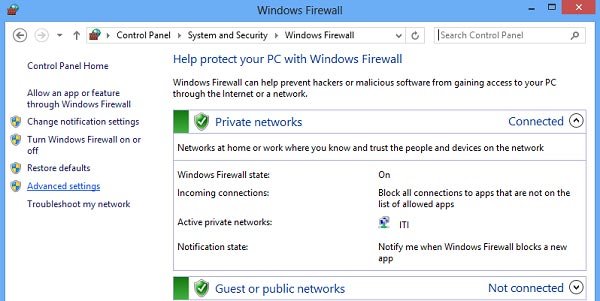
Dica 4: Redefina a pasta de bloqueio do iTunes no Windows
Etapa 1. Feche o aplicativo do iTunes e desconecte o seu iPhone.
Etapa 2. Localize em C: \ ProgramData \ Apple \ Lockdown, realce todos os arquivos da pasta e exclua-os.
Etapa 3. Reconecte o iPhone e o iTunes e tente restaurar o iPhone novamente.
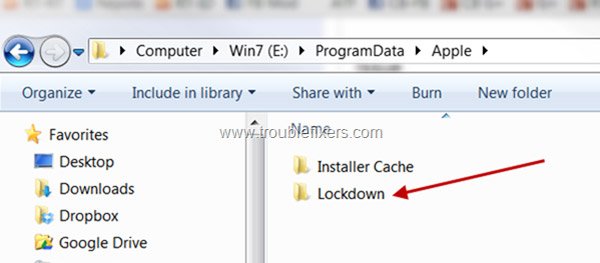
Parte 3: iTunes não pôde restaurar o iPhone porque o backup tem uma senha
Se você consegue lembrar senha de backup do seu backup do iTunes, você só precisa inseri-lo ao restaurar o iPhone.
Se você esqueceu a senha do arquivo de backup do iPhone, a mensagem de erro que o iTunes não conseguiu restaurar o iPhone irá aparecer. Não se preocupe! As etapas abaixo podem ajudá-lo a resolver esse problema.
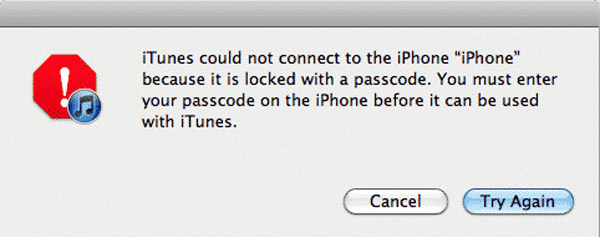
Etapa 1. Inicie o iTunes e conecte o iPhone ao computador. Vá para a guia Resumo, selecione "Este computador" e clique em "Fazer backup agora" para criar um backup do iPhone.
Certifique-se de desmarcar a caixa na frente do backup do Criptografar o iPhone.
Etapa 2. Para iPhone 7 ou posterior, segure os botões "Lateral" e "Diminuir volume" até que o logotipo da Apple apareça, solte o botão Lateral e continue segurando o botão "Diminuir volume" por 5 segundos. No iPhone 6 e anteriores, faça as mesmas operações nos botões "Lateral" e "Home".
Etapa 3. Em seguida, o iTunes irá aparecer uma mensagem com duas opções, restaurar o iPhone para as configurações de fábrica ou de backup. Selecione Restaurar backup e siga as instruções na tela para concluí-lo.
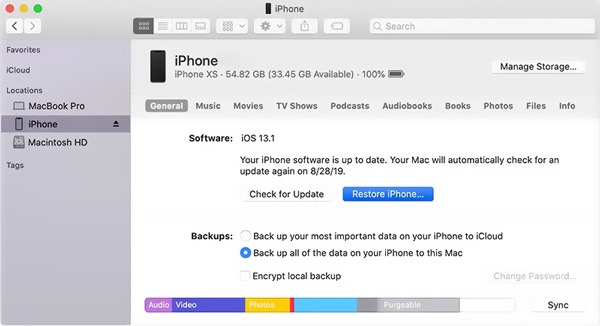
Parte 4: iTunes não pôde restaurar o iPhone como o seu iPhone não tem espaço suficiente
Outro fator faz com que o iTunes não pode restaurar o iPhone é porque não há espaço livre suficiente no seu dispositivo. O iTunes só é capaz de restaurar todo o backup para o iPhone, por isso geralmente precisa de um grande espaço.
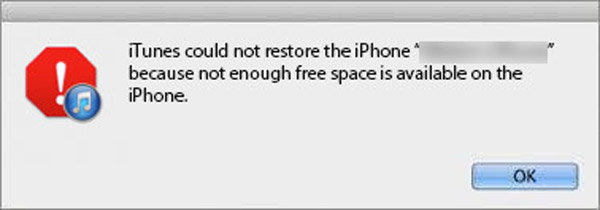
Dica 1: Liberte espaço no iPhone
Etapa 1. Desconecte seu iPhone do computador e vá para "Ajustes"> "Geral"> "Armazenamento e uso do iCloud" e toque em "Gerenciar Armazenamento" na seção "Armazenamento".
Etapa 2. Verifique os aplicativos grandes e desinstale aplicativos desnecessários do seu dispositivo. Agora, tente restaurar o iPhone com o iTunes novamente.
Ainda não há armazenamento suficiente? Basta visitar esta página para dados claros no iPhone.

Dica 2: atualização de software
Etapa 1. Se a mensagem de erro que o iTunes não conseguiu restaurar o iPhone persistir no iTunes, localize "Ajustes"> "Geral"> "Atualização de Software" para verificar a nova versão do iOS.
Etapa 2. Toque em "Baixar e instalar" e, em seguida, insira a senha da tela de bloqueio para verificar se você é o proprietário e acionar o processo de atualização.

Dica 3: atualizar o iTunes
Etapa 1. Execute o aplicativo iTunes e clique no menu "iTunes" -> "Verificar atualizações" no Mac ou clique em "Verificar atualizações" no menu "Ajuda" no Windows.
Etapa 2. Se houver uma atualização disponível para o iTunes, clique no botão Instalar para prosseguir. Leia os Termos e Condições da Apple com atenção e clique em Concordo para obter a atualização.
Etapa 3. Quando isso for feito, conecte o iTunes eo iPhone, você pode restaurar o iPhone novamente agora. Às vezes, quando iPad desativado conectar ao iTunesVocê também pode tentar atualizar o iTunes para corrigir o problema.
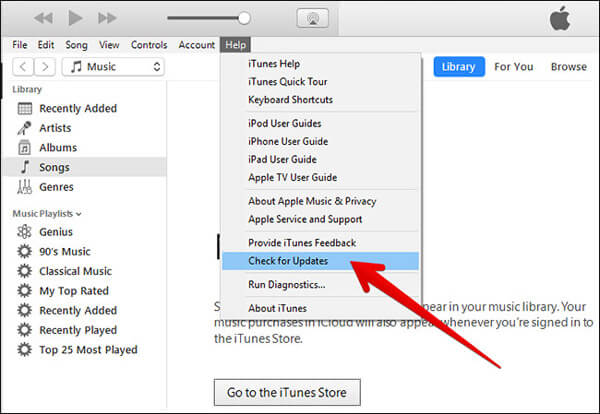
Parte 5. Melhor alternativa ao iTunes para restaurar o iPhone
Usando o iTunes para restaurar o iPhone é o caminho comum. No entanto, os súbitos erros do iTunes podem atrapalhá-lo com frequência. Para remover o erro permanentemente, sugerimos que você use uma alternativa ao iTunes para restaurar o backup do iPhone.
Apeaksoft iPhone Data Recovery é a melhor alternativa.

4,000,000+ Transferências
Restaure o backup do iPhone a partir do iTunes sem executar o iTunes.
Restaurar seletivamente os dados do iTunes em vez de todos os dados.
Recuperar dados apagados do backup do iPhone e do iCloud.
Compatível com iPhone 16/15/14/13/12/11/X, etc.
Etapa 1. Baixar iPhone Data Recovery
Baixe e instale o iPhone Data Recovery no seu computador. Selecione "iPhone Data Recovery" na interface principal.
Etapa 2. Digitalize o backup do iTunes
Toque em "Recuperar do arquivo de backup do iTunes" em segundo lugar. Clique em “Start Scan” para detectar todos os seus backups do iTunes. Você precisa inserir a senha para criptografar o backup do iTunes se você tiver definido uma senha de backup do iPhone antes.

Etapa 3. Restaurar dados do iTunes
Todos os seus dados armazenados no backup do iTunes serão exibidos em categorias. Você pode escolher um determinado tipo de arquivo para obter os arquivos excluídos e os itens existentes. Marque os dados que deseja restaurar e clique em “Recuperar” para restaurar os dados do iTunes imediatamente.

Se o seu backup do iTunes está corrompido e não pode restaurar, tente restaurar a partir do backup do iCloud.
Conclusão
É irritante que o iTunes mostre várias mensagens de erro ao restaurar o iPhone usando o iTunes. Neste tutorial, resumimos várias situações que não podem restaurar o iPhone no iTunes. Além disso, você pode obter soluções correspondentes para corrigir este problema simplesmente. Se o iTunes não conseguir restaurar o iPhone mesmo que você tenha tentado todas as soluções acima, você pode encontrar a alternativa do iTunes para restaurar o backup do iPhone com o iPhone Data Recovery convenientemente.