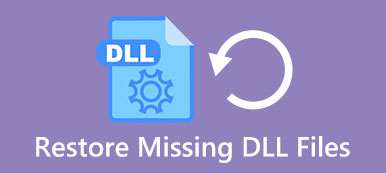Reiniciar o iPad permite limpar o cache e acelerar o iPad de forma eficiente.
No entanto, uma vez que o iPad continua a reiniciar várias vezes, isso se torna um desastre.
Como arrastar o iPad reiniciando continuamente ao normal?
Este tutorial lista as soluções 10 mais eficientes para ajudá-lo.
Tenha paciência para corrigir o problema iPad continua reiniciando, mesmo que você não seja experiente em tecnologia

- 10 Solitions para corrigir o iPad que continua reiniciando
- Solução 1. iPad continua reiniciando para iOS desatualizado? Atualizar o iPad
- Solução 2. iPad continua reiniciando para aplicativos de conflito? Atualizar aplicativos
- Solução 3. iPad continua reiniciando para aplicativos defeituosos? Remova eles
- Solução 4. iPad continua reiniciando para conflito de configurações? Redefinir todas as configurações
- Solução 5. iPad continua reiniciando para o cartão SIM danificado? Remova
- Solução 6. O iPad continua reiniciando por falta de espaço? IPad claro
- Solução 7. iPad continua reiniciando ao carregar? Use o cabo USB original
- Solução 8. iPad continua reiniciando por erros desconhecidos? Reinicie o iPad
- Solução 9. iPad continua reiniciando por erros desconhecidos? Restaurar o iPad
- Solução 10. Todas as soluções acima falharam? Obtenha o melhor método
Ninguém pode prever o que acontecerá quando você consertar o iPad que está reiniciando. Basta fazer backup dos dados do iPad antes de seguir as soluções antes para resolver o problema.
Ele faz backup de dados (contatos, mensagens, histórico de chamadas, notas, fotos, calendário, lembrete, correio de voz, WhatsApp, favoritos / histórico do Safari, dados do aplicativo etc.) no iPad Pro, Air, mini, etc. para o computador. Criptografar backup é suportado para proteger sua privacidade.
Aprenda os detalhes aqui para dados de backup do iPad.
Solução 1. iPad continua reiniciando para iOS desatualizado? Atualizar o iPad
A Apple lança atualizações para o iOS regularmente com o objetivo de corrigir bugs, o que pode ser a razão pela qual o iPad continua reiniciando.
1º Passo: Execute o aplicativo "Configurações" na tela inicial e localize "Geral"> "Atualização de software". Se houver uma atualização disponível, toque no botão "Instalar agora".
2º Passo: Quando solicitado, digite seu código PIN para confirmar que você é o proprietário e instale a atualização mais recente para o seu iPad.
iPad fica preso no software de atualização?
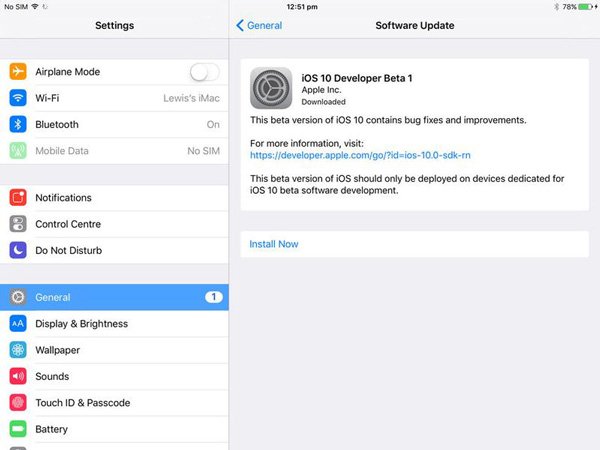
Solução 2. iPad continua reiniciando para aplicativos de conflito? Atualizar aplicativos
Muito parecido com o iOS, os desenvolvedores lançam atualizações para aplicativos para corrigir erros com frequência. Se determinado aplicativo fizer com que o iPad continue reiniciando, tente atualizar o aplicativo.
1º Passo: Execute o aplicativo "App Store" em sua tela inicial e vá para a guia Atualizar. Aqui você pode descobrir a atualização para determinado aplicativo.
2º Passo: Para ativar o recurso de atualização automática, localize "Configurações"> "iTunes e App Store" e alterne para ativar a opção "Atualizações". Da próxima vez, quando os desenvolvedores lançarem atualizações para qualquer aplicativo, o iOS irá instalá-lo automaticamente.
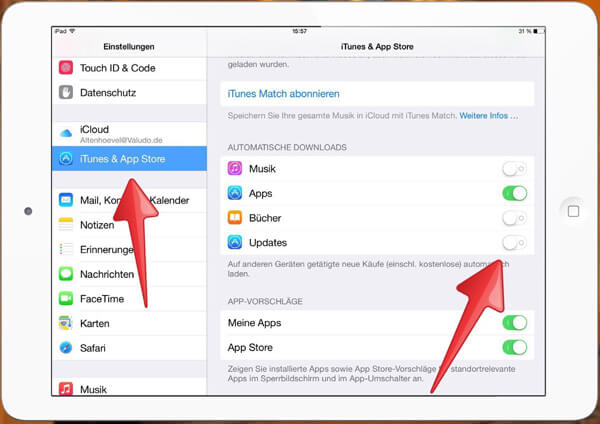
Solução 3. iPad continua reiniciando para aplicativos defeituosos? Remova eles
Se você não tiver certeza de qual é o aplicativo defeituoso, você pode encontrar os guias nesta parte.
1º Passo: Inicie o aplicativo "Configurações" e localize "Privacidade"> "Análise"> "Dados analíticos". Aqui você pode encontrar as informações sobre o aplicativo com defeito.
2º Passo: Se o aplicativo não é muito importante, você pode remova o aplicativo do seu iPad. Pressione qualquer aplicativo na tela inicial até entrar no modo de edição.
3º Passo: Toque no botão "Excluir" no aplicativo e depois em "Excluir" novamente para removê-lo do seu iPad.
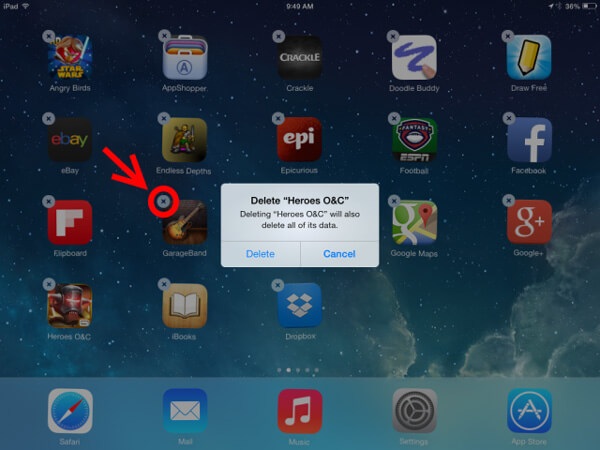
Solução 4. iPad continua reiniciando para conflito de configurações? Redefinir todas as configurações
Para reduzir conflitos de configuração e corrigir o iPad, você pode tentar o recurso de redefinir todas as configurações, que é capaz de remover todas as configurações personalizadas.
1º Passo: Vá para "Configurações"> "Geral"> "Redefinir" e escolha a opção "Redefinir todas as configurações".
2º Passo: Toque em "Redefinir todas as configurações" novamente na caixa de diálogo de confirmação e, em seguida, solte o seu código PIN se a janela solicitar.
3º Passo: Quando o processo estiver concluído, você poderá usar o seu iPad normalmente.
Lendo mais: Redefinir um iPad sem o ID da Apple.
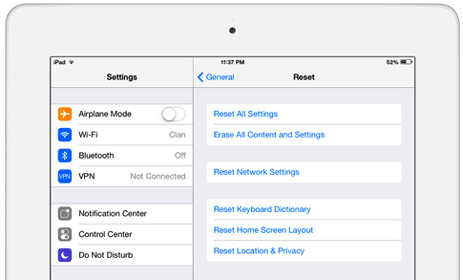
Solução 5. iPad continua reiniciando para o cartão SIM danificado? Remova
Os modelos mais recentes do iPad suportam o cartão SIM, que é a conexão entre o seu iPad e a operadora sem fio. Se houver algo errado com o cartão SIM, que faz com que o iPad continue reiniciando, você pode tentar removê-lo.
1º Passo: Pressione o botão Sleep / Wake até ver a tela de desligar. Mova o interruptor para desligar o seu iPad.
2º Passo: Aguarde até que a tela fique preta e use um clipe de papel ou a ferramenta de ejeção de SIM para puxar a bandeja do SIM.
3º Passo: Insira a bandeja do SIM e pressione o botão “Repousar / Despertar” por alguns segundos. Após a inicialização, faça login com sua senha PIN.
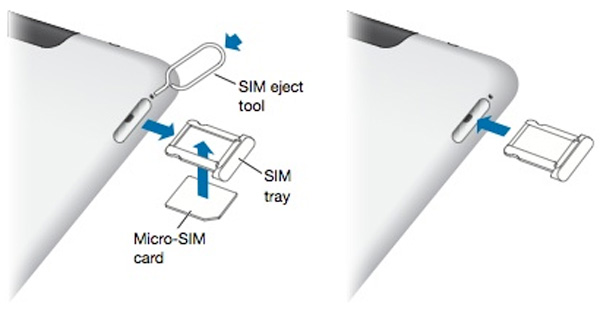
Solução 6. O iPad continua reiniciando por falta de espaço? IPad claro
O armazenamento interno no iPad é sempre limitado e o iOS precisa de espaço para funcionar normalmente também. Falta de espaço pode causar o problema que o iPad continua reiniciando. A solução é simples, liberando o armazenamento do iPad.
1. Para gerenciar o armazenamento do iPad, navegue até "Ajustes"> "Geral"> "Armazenamento e uso do iCloud"> "Gerenciar Armazenamento". Você pode desinstalar aplicativos grandes e limpar os dados do cache nos aplicativos que ocupam mais de 500 MB.
2. Outra maneira de liberar espaço é fechar aplicativos de segundo plano desnecessários no App Switcher.
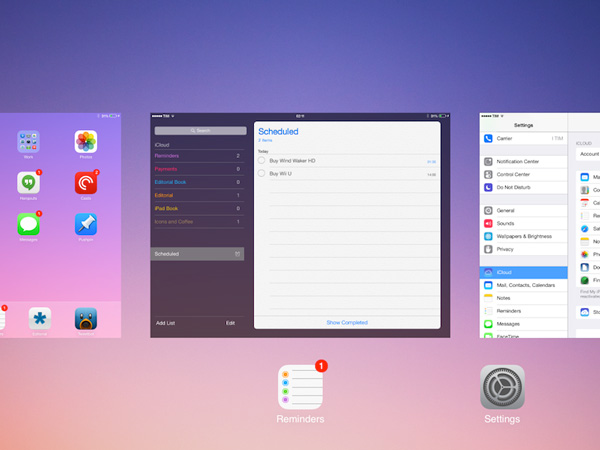
Solução 7. iPad continua reiniciando ao carregar? Use o cabo USB original
Se o iPad continuar reiniciando durante o carregamento, você deve verificar várias coisas, como:
1. O cabo Lightning está danificado ou quebrado.
2. Há poeira e detritos na porta Lightning.
3. O carregador do iOS está quebrado
4. Fonte de parede não está funcionando.
Você deve sempre usar o cabo USB original quando carregar o iPad.
Você vai gostar de ler: Reinicie o iPad.

Solução 8. iPad continua reiniciando por erros desconhecidos? Reinicie o iPad
Na verdade, o hard reset do iPad é capaz de corrigir uma variedade de problemas no iPad, incluindo o iPad que continua reiniciando.
1º Passo: Mantenha pressionado o botão "Lateral", também chamado de Sleep / Wake e Power, e o botão redondo "Home" simultaneamente.
2º Passo: Quando você vê o logotipo da Apple na tela, solte os botões. E, em seguida, faça o login no iPad com sua senha após a inicialização. Agora, o seu iPad deve funcionar normalmente.

Quando iPad preso no logotipo da Apple, você também pode tentar redefinir o iPad para recuperá-lo para a condição normal.
Solução 9. iPad continua reiniciando por erros desconhecidos? Restaurar o iPad
Se as soluções acima são inválidas, você deve tentar um método mais drástico, restaurar o iPad.
1º Passo: Quando o iPad continuar reiniciando, conecte-o ao seu computador e inicie a versão mais recente do iTunes.
2º Passo: Clique no botão "Dispositivo" no canto superior esquerdo e, em seguida, clique na guia "Resumo".
3º Passo: Em seguida, pressione o botão "Restaurar iPad" no painel direito. Em seguida, siga as instruções na tela para concluir a restauração do iPad.
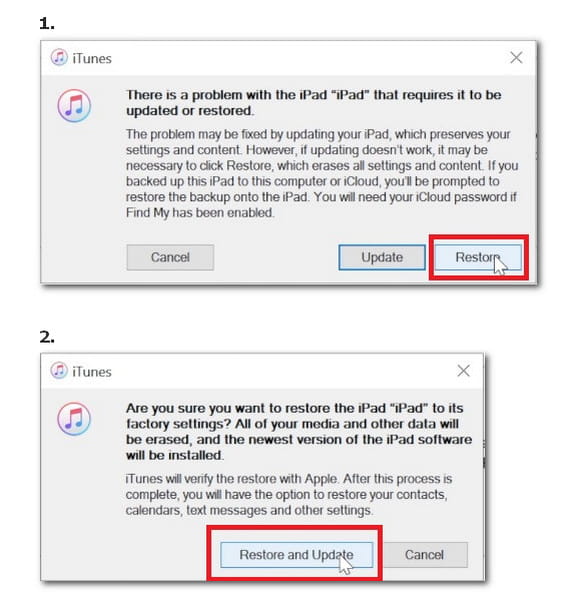
Solução 10. Todas as soluções acima falharam? Obtenha o melhor método
As soluções acima são as soluções comuns para corrigir muitos problemas do iPad, incluindo a reinicialização do iPad. No entanto, se você não puder resolver o problema através das soluções acima, basta usar o melhor método aqui com os aplicativos de terceiros, o Apeaksoft iOS System Recovery.

4,000,000+ Transferências
Corrigir o iPad que continua reiniciando, modo DFU, modo de recuperação, etc.
Corrigir outros problemas do iPad, como tela branca, logotipo da Apple, modo de fone de ouvido etc.
Livre-se do loop de reinicialização do iPad sem perder nenhum dado com segurança.
Trabalhe para iPad Pro, Air, mini, etc. executando o iOS 18 mais recente.
Etapa 1. Conecte o iPad ao computador
Execute o iOS System Recovery e conecte seu iPad ao computador com o cabo USB. Selecione "iOS System Recovery" e selecione o botão "Iniciar".

Etapa 2. Coloque o iPhone no modo Recovery / DFU
Na interface pop-up, você pode selecionar o estado anormal do seu iPad, como logotipo da Apple, modo DFU, modo de recuperação, etc. Se o seu iPad não for nenhum deles, basta clicar em "Outros" e seguir as instruções para obter o seu iPad no modo DFU ou modo de recuperação manualmente.

Etapa 3. Restaurar Iphone
Depois disso, você verá que está indo para a interface de verificação de informações do modelo. Verifique se as informações do modelo estão corretas ou não. se estiver certo, basta clicar em "Reparar" para começar a consertar seu iPad.
Caso contrário, selecione as informações correspondentes do dispositivo e clique em "Reparar" para tirar o iPad do modo de reinicialização.

Conclusão
Muitas pessoas reclamam do problema que o iPad continua reiniciando nas redes sociais e fóruns. Você pode imaginar que o seu iPad desliga continuamente e liga? Quando isso acontece no seu iPad, basta seguir as soluções 10 acima para resolver esse problema facilmente. As soluções comuns 9 estão funcionando para a maioria dos problemas do iPad. Quando eles não conseguem trabalhar, basta seguir a última e melhor solução para corrigir o problema com a ferramenta de terceiros, Apeaksoft iOS System Recovery, para corrigir este problema completamente.