iPhone Desativado Conectado ao iTunes? Siga-nos para Restaurar
Quando você pega seu iPad e se prepara para usá-lo, apenas para ver uma mensagem na tela dizendo que seu iPad desativado conectar ao iTunes, pode ser um momento de ansiedade. Muitas vezes, é frustrante se o dispositivo estiver bloqueado por digitar a senha errada com frequência ou por algum outro motivo. Muitos usuários não sabem como restaurar o funcionamento normal de seus dispositivos, especialmente por medo de perder dados ou de não conseguir desbloqueá-los. Felizmente, resolver esse problema não é complicado. Este artigo irá guiá-lo com métodos eficazes de desbloqueio para ajudá-lo a retomar o uso normal rapidamente e evitar problemas desnecessários.
CONTEÚDO DA PÁGINA:
Parte 1. Por que o iPad está desabilitado? Conecte-se ao iTunes
Antes de abordarmos o método de desbloqueio, precisamos entender os motivos pelos quais o iPad desativou a conexão com o iTunes. Somente entendendo as causas, podemos prevenir e solucionar o problema com mais eficiência. Aqui estão algumas causas comuns para o iPad ou iPhone desativar a conexão com o iTunes:
conexão USB
Quando o seu iPhone não aparece no iTunes, o motivo mais comum é um problema com o cabo ou porta USB. Isso pode ser devido a cabos de dados danificados, mau contato da porta USB ou a porta USB não suportar transferência de dados.
Versão do iTunes
Se você estiver usando uma versão mais antiga do iTunes, talvez não consiga reconhecer ou conectar-se ao seu iPad. A Apple atualiza o iTunes regularmente para garantir a compatibilidade com o dispositivo.
Falha do sistema do equipamento
Se o sistema operacional do iPad apresentar mau funcionamento ou travar, ele poderá não conseguir se conectar ao iTunes corretamente. Por exemplo, quando um iPad apresenta problemas de inicialização ou o sistema trava, o iTunes pode não reconhecer o dispositivo, causando falha na conexão.
Configurações do iTunes
Se o iTunes não estiver configurado corretamente ou determinados recursos do iTunes estiverem desativados, isso também pode causar falha na conexão do dispositivo. Por exemplo, firewalls ou softwares de segurança podem impedir que o iTunes se comunique com o iPad corretamente, afetando a conexão.
Modo de recuperação ou DFU
Normalmente, você entra nesses modos para reparar seu dispositivo ou fazer uma restauração, mas se você não fizer isso corretamente, o iTunes não reconhecerá o iPhone.
Depois de entender esses motivos, você pode tomar soluções direcionadas para restaurar a conexão padrão entre o iPad e o iTunes.
Parte 2. Como resolver o erro ao conectar dispositivos ao iTunes
Se você não tem tempo para analisar todos os motivos acima que podem estar fazendo com que seu iPad desabilite a conexão com o iTunes, vamos nos concentrar em uma solução profissional, Recuperação do Sistema Apeaksoft iOS. Ele não apenas resolve automaticamente o problema de conexão do seu dispositivo ao iTunes, mas também corrige efetivamente outras falhas do sistema iOS, fornecendo uma maneira conveniente e segura de restaurar rapidamente a função normal do seu dispositivo.
Ferramenta profissional para resolver erros ao conectar dispositivos ao iTunes
- Resolva problemas de conexão, dispositivos travados, impossíveis de iniciar e outras falhas do sistema iOS com um clique.
- A alta taxa de sucesso garante o efeito do reparo e faz com que seu dispositivo volte ao normal.
- 100% seguro para garantir a integridade dos dados do usuário.
- Compatível com iPad, iPhone e outros dispositivos, suporta todas as versões do iOS.
Download seguro
Download seguro

Passo 1. Clique no botão acima para instalar o programa, clique para abri-lo e executá-lo e selecione o Recuperação do Sistema iOS seção na página principal.

Passo 2. Usando o cabo USB original, conecte o iPad ao computador e certifique-se de que a conexão esteja estável. De acordo com os resultados da detecção do sistema, o Modo padrão deve ser selecionado para garantir que nenhum dado seja perdido durante o processo de reparo.

Passo 3. Em seguida, clique no botão Baixar botão correspondente ao pacote de firmware do seu iPad para garantir que seja a versão mais recente e melhorar a taxa de sucesso da recuperação.

Passo 4. Quando o download estiver concluído, clique em Recuperar Botão. O programa começará a reparar o sistema do seu iPad. Durante esse processo, certifique-se de que o seu iPad permaneça conectado e que você não faça mais nada. Após o processo de reparo, o seu iPad deverá se conectar ao iTunes normalmente.

Parte 3. Como desbloquear o iPad desativado Conecte-se ao iTunes via Modo de Recuperação
Se preferir usar a abordagem oficial da Apple, o Modo de Recuperação também é uma solução viável quando o seu iPad não consegue se conectar ao iTunes. Antes de começar, verifique se você tem a versão mais recente do iTunes. Se você tiver uma versão mais antiga, isso pode afetar o processo de recuperação.
Passo 1. Primeiro, você precisa forçar o iPad a entrar no modo de recuperação. Modelos diferentes têm métodos de operação diferentes:
iPad com Face ID:
Pressione e libere rapidamente o volume e Volume Down botões, respectivamente. Em seguida, pressione e segure o poder botão na parte superior até que a interface do modo de recuperação apareça na tela.
iPad com botão Home:
Desligue o iPad. Mantenha pressionado o Home enquanto conecta o iPad ao computador. Não solte o botão até que a tela do modo de recuperação seja exibida.
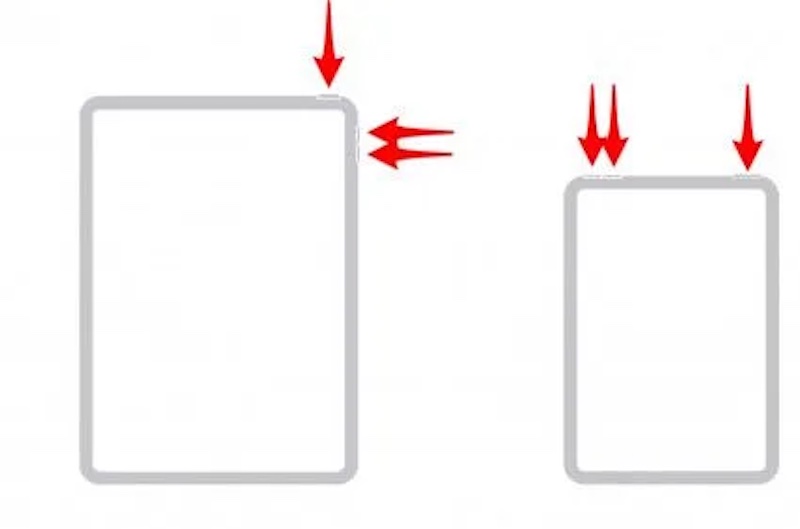
Passo 2. Após a conexão bem-sucedida, o iTunes exibirá automaticamente um prompt para detectar o iPad em modo de recuperação e fornecerá as duas opções mostradas na figura. Clique em Restaurar, e o iTunes baixará e instalará a versão mais recente do iPad, apagando todos os dados e senhas do dispositivo.
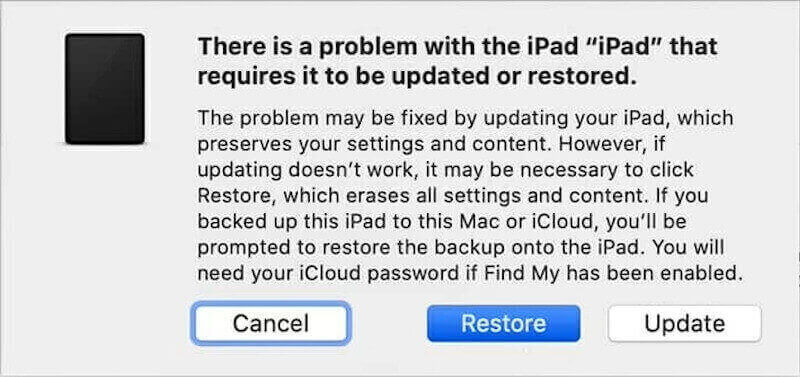
Após a restauração, o iPad será reiniciado automaticamente e entrará na tela de configuração inicial. Neste ponto, você pode redefinir seu dispositivo ou fazer recuperação de dados do iOS de um backup do iCloud.
Parte 4. Corrigir o problema de conexão do iPad com o iTunes apagando os dados
Se você estiver procurando outra solução para o iTunes não reconhecer o iPhone ou iPad, simplesmente apagar os dados do dispositivo é a última opção viável.
Apagar diretamente
Se o seu iPad ainda funcionar e você lembrar da senha, você pode apagar os dados diretamente em Ajustes.
Passo 1. Abra o Configurações app e vá para Geral Opções. Encontre o Limpar botão e clique em Enter.
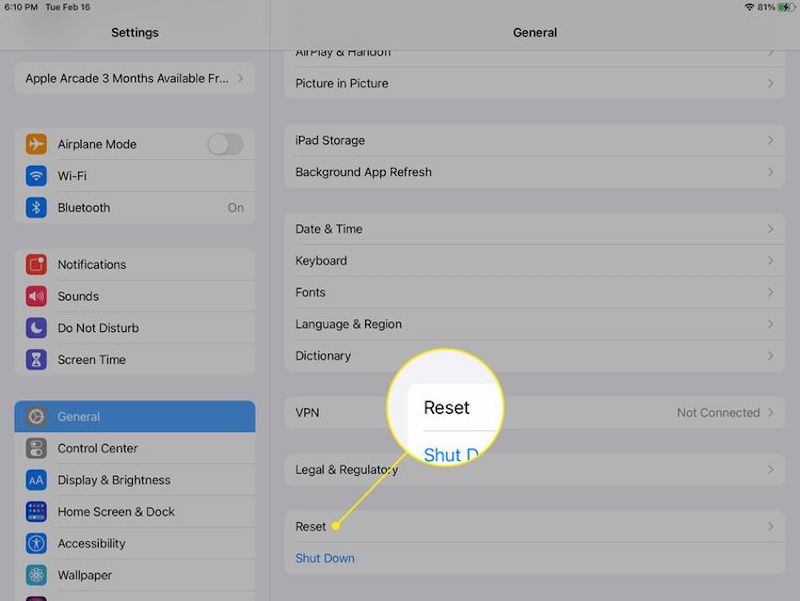
Passo 2. Escolha Apagar tudo Conteúdo e configurações e clique Continuar.
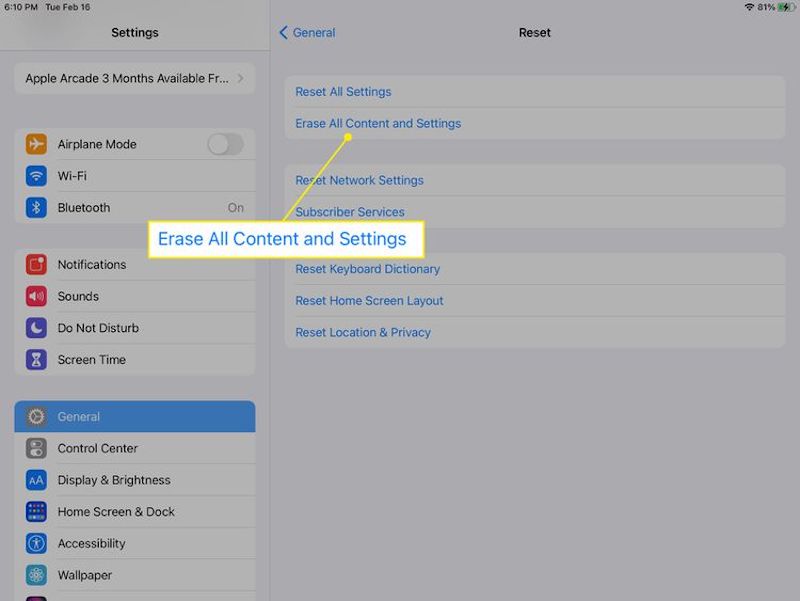
Passo 3. Você pode ser solicitado a digitar a senha do seu ID Apple para confirmar que você mesmo fez isso. Por fim, clique no botão apagar botão aqui, e o iPad será reiniciado automaticamente nas configurações de fábrica para que você possa redefinir o dispositivo ou restaurar o backup.
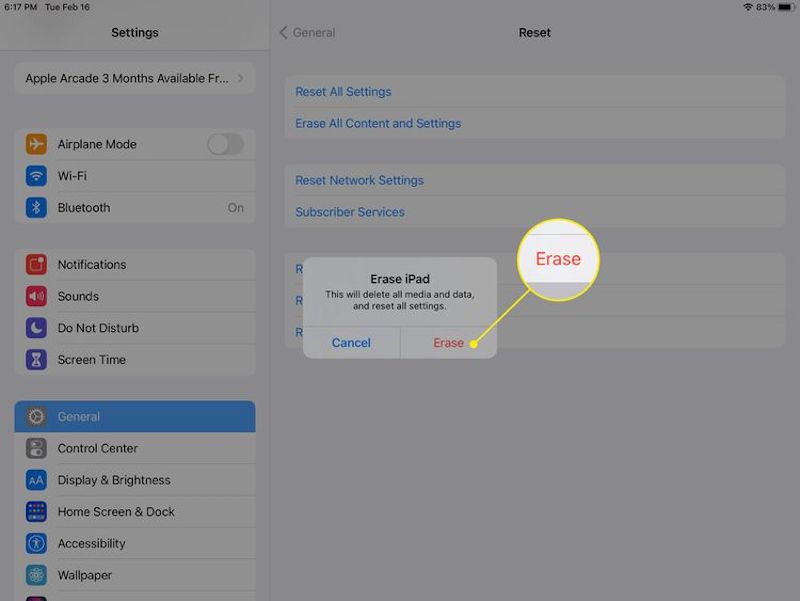
iCloud
Se você não conseguir acessar seu dispositivo, como se ele estivesse desativado ou você tivesse senha esquecida do iPhone, você pode usar o iCloud para apagar dados remotamente.
Passo 1. Entre no iCloud com seu ID Apple. Vá para o Encontre meu página e selecione o iPhone ou iPad que você precisa apagar da lista de Todos os dispositivos.
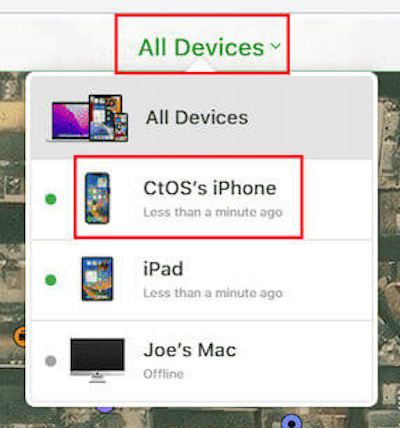
Passo 2. Em seguida, toque o Apagar o iPhone opção e digite a senha do seu ID Apple para verificação.
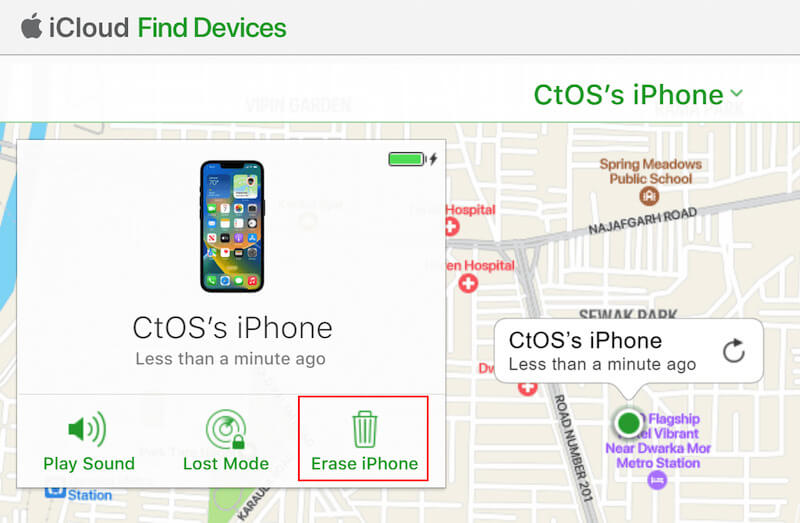
Passo 3. Depois de clicar no apagar para confirmar, o iCloud apagará remotamente todos os dados do seu iPad e retornará às configurações de fábrica. Assim que a limpeza do dispositivo for concluída, você poderá redefinir o seu iPad.
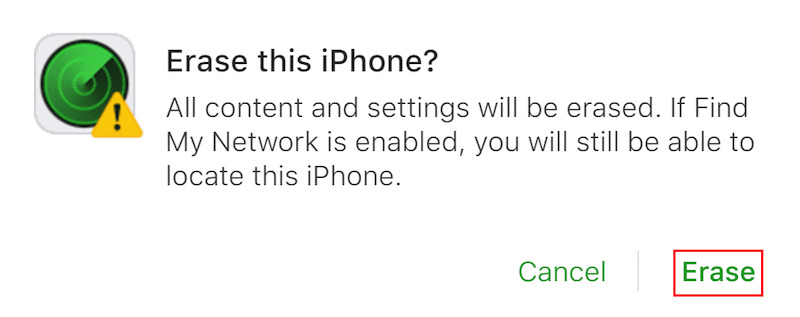
Conclusão
No geral, o problema de um iPad ou iPhone desativado para conectar ao iTunes não é insolúvel. Com muitos recursos integrados ao sistema da Apple, você pode desbloquear seu dispositivo com eficiência e retomar o uso normal. Se você deseja resolver problemas de forma rápida e segura, Recuperação do Sistema Apeaksoft iOS é recomendado. Qual abordagem você prefere? Se tiver alguma dúvida, deixe-a na seção de comentários e vamos discuti-la!
Artigos Relacionados
Se você encontrar o erro de conexão com o servidor Apple ID em seu dispositivo, nossa solução de problemas concreta será útil.
Se você está tendo problemas com o seu iPhone não se conectando ao iTunes, você veio ao lugar certo. Este artigo irá classificar 10 maneiras de ajudá-lo.
Um dos erros mais irritantes que os usuários encontram é não podem se conectar à App Store no iPhone e no iPad. Aqui vamos guiá-lo para resolver o problema.
Se você usa a iTunes Store, pode se deparar com essa mensagem de erro que não pode se conectar à iTunes Store. Aprenda a resolver esse problema rapidamente.

